Jak vytvořit video a fotografickou koláž
Monotónní příspěvky s obrázky nebo pár jednoduchých videí však mohou čtenáře nudit. Pro zpestření, oživení a zatraktivnění obsahu můžete vytvořit video koláž. Jak taková koláž vypadá?
Koláž je kompozice vytvořená z několika fotografií, obrázků a videí obsažených v jednom příběhu. Kromě zpestření vašeho zdroje lze koláže videí nebo obrázků použít také k zobrazení otázek od vašich sledujících spolu s tím, že na ně budete odpovídat. Je to také perfektní nástroj, pokud chcete pro srovnání použít různé záběry.
Jak tedy kolážovat videa spolu s obrázky nebo jinými videi? Existuje mnoho výrobců koláží fotografií nebo videí, ale pokud plánujete vytvářet koláže na různých zařízeních a nechcete pro ně hledat různé aplikace, můžete použít náš nástroj! Kromě toho, že je multiplatformní, vyžaduje ke svému fungování pouze připojení k internetu.
Navíc se opravdu snadno používá, stačí postupovat podle následujících kroků:
-
Přidat mediální soubory
Otevřete Clideo’s Online Video Editor a klikněte na „Začít“.
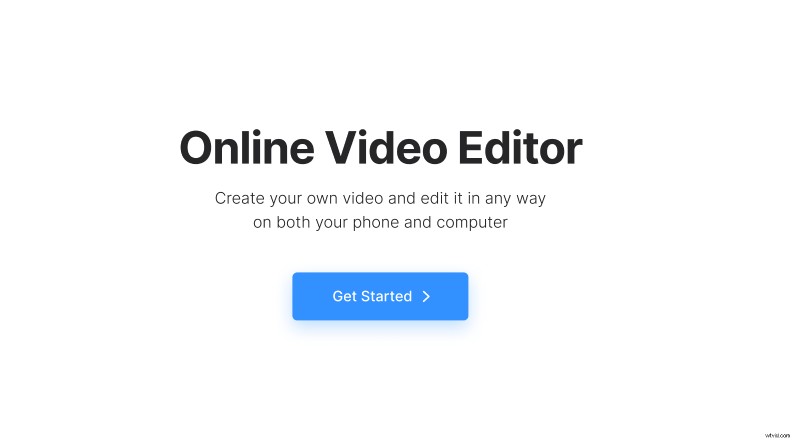
Kliknutím na „Nahrát“ přidáte média, která chcete použít – mohou to být obrázky, videa, zvukové soubory atd. Můžete je nahrát ze zařízení i ze svého Disku Google nebo úložiště Dropbox.
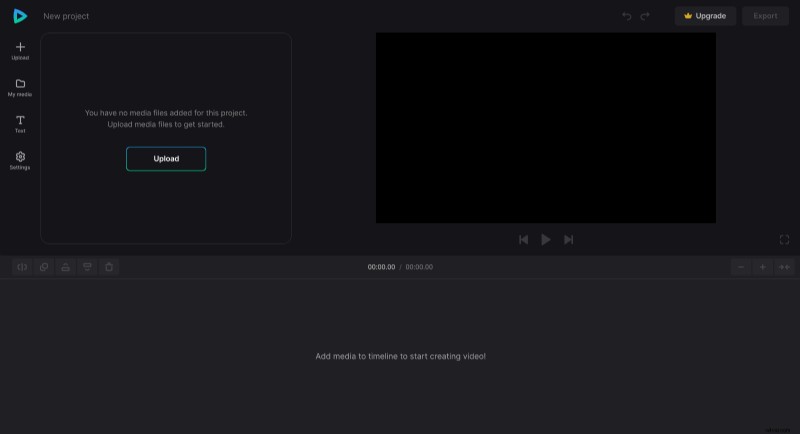
-
Vytvořte video koláž
Přetáhněte mediální soubory z „Moje média“ do oblasti náhledu nebo na časovou osu.
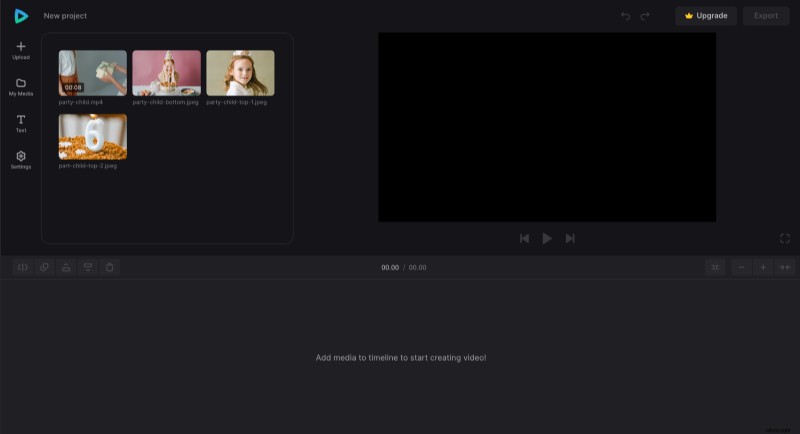
Než začnete upravovat, můžete změnit poměr stran v závislosti na tom, kam chcete video umístit. Chcete-li tak učinit, vyberte předvolbu na kartě „Nastavení“ – může to být 16:9 pro YouTube, 9:16 pro příběhy nebo kotouče Instagramu atd.
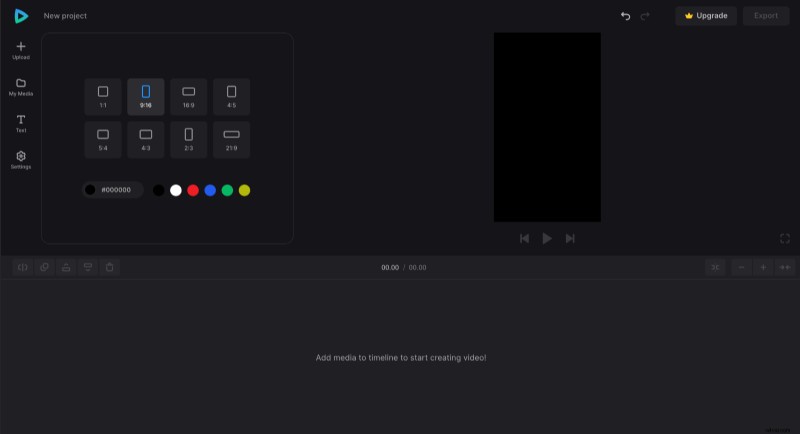
Video pak dejte doprostřed, aby bylo středem pozornosti, a zbytek obrázků dejte nad něj a pod něj. Chcete-li změnit jejich velikost, vyberte obrázek v náhledu a přetáhněte jeho rohy.
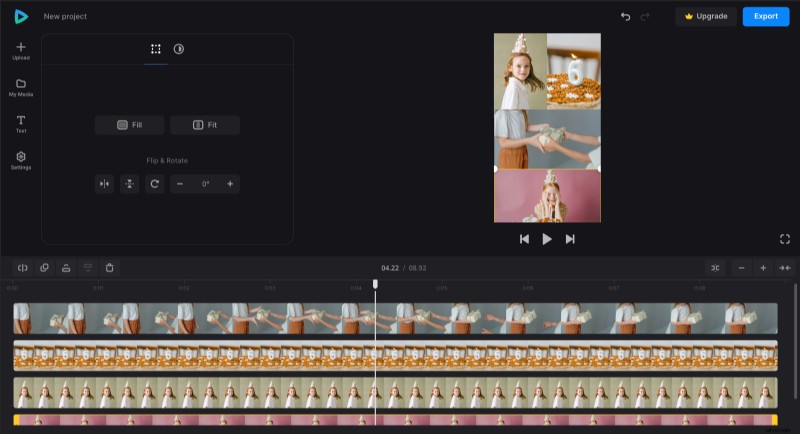
Pokud chcete přidat titulky k vyprávění příběhu nebo k vysvětlení něčeho ve videu, vyberte si vhodnou předvolbu na kartě „Text“ a upravte ji podle svého vkusu.
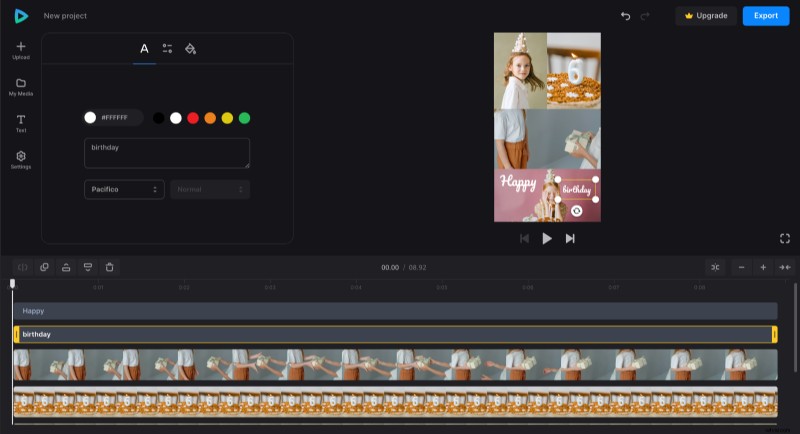
Po dokončení úprav klikněte na „Exportovat“ a vyberte možnost exportu, která se vám líbí.
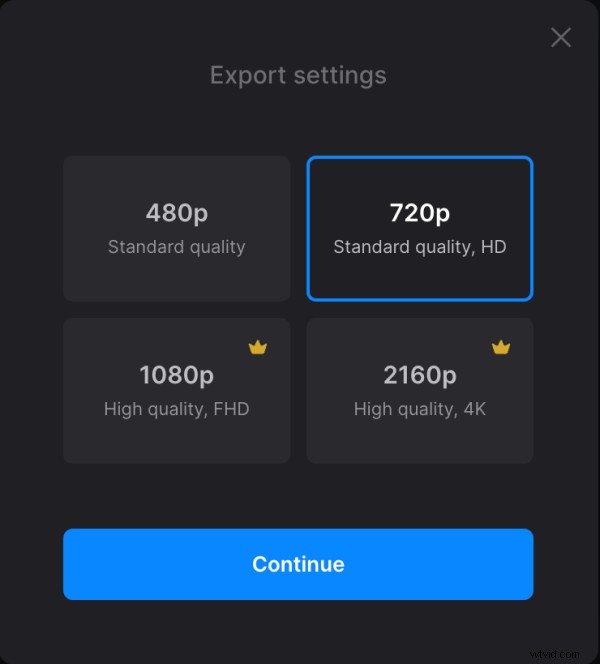
-
Stáhněte si koláž
Sledujte přehrávání a ujistěte se, že konečný výsledek vypadá tak, jak chcete. Pokud ne, klikněte na "Upravit" pro přidání změn. V opačném případě klikněte na „Stáhnout“ pro uložení videa.
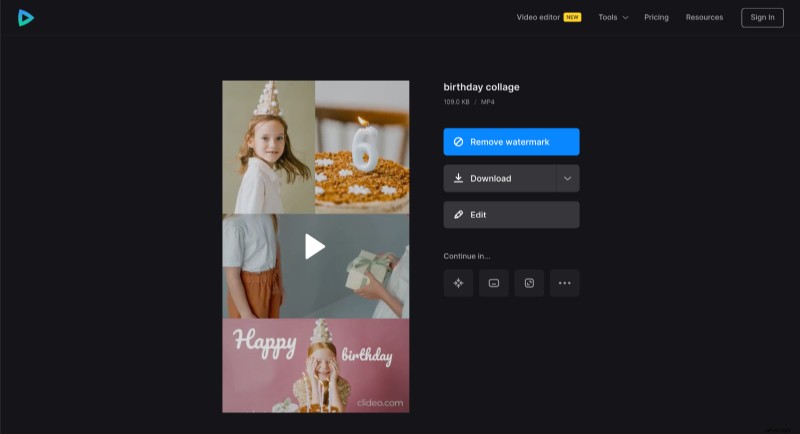
Máte-li zájem dozvědět se více o dalších funkcích, najdete další informace v našem centru nápovědy Editoru videa.
