TikTok je jednou z nejpopulárnějších aplikací pro sdílení krátkých videí. Umožňuje také vytvořit prezentaci fotografií. V tomto příspěvku vám krok za krokem ukážu, jak vytvořit TikTok pomocí obrázků a videí.
Když si prohlížíte videa na TikTok, zjistíte, že některá videa TikTok se skládají z obrázků. Tato videa obsahují texty, přechody, efekty, hudbu atd. a některá videa dosahují milionu zhlédnutí. Jak vyrobit TikTok s obrázky? Jak udělat svá fotografická videa atraktivnější? Pojďme se nyní ponořit do tohoto příspěvku!
Chcete-li vytvořit prezentaci TikTok ve Windows, vyzkoušejte tvůrce videa bez vodoznaku – MiniTool MovieMaker.
Část 1. Jak vytvořit prezentaci na TikTok
Existují dva různé způsoby, jak vytvořit prezentaci na TikTok. Jedním je nahrávání obrázků na TikTok a druhým použití šablon fotografií.
Možnost 1. Přidat obrázky do TikTok
Zde je návod, jak přidat obrázky do TikTok
Krok 1. Nejprve musíte v telefonu otevřít aplikaci TikTok.
Krok 2. Dále klikněte na ikonu plus ve středu spodní části obrazovky a vytvořte nový TikTok.
Krok 3. Poté klepněte na Nahrát vedle červeného tlačítka záznamu a otevře se nové okno.
Krok 4. Zde můžete najít videa a obrázky, které jsou uloženy ve vašem telefonu. Klikněte na Obrázek přejděte na kartu Obrázek a vyberte obrázky, které chcete použít ve své prezentaci TikTok. Klikněte na Další pokračovat.
Poznámka:
Do TikTok můžete přidat až 12 obrázků a každý obrázek se zobrazí na 2,5 sekundy. Neexistuje žádný způsob, jak změnit délku obrázků.
Krok 5. Po nahrání obrázků na TikTok můžete do fotografického videa přidat text, nálepky, efekty, filtry, zvuky. Po dokončení úprav klikněte na tlačítko Další tlačítko.
Krok 6. Proveďte nastavení nahrávání a zveřejněte prezentaci fotografií.
Možnost 2. Vytvořte prezentaci TikTok se šablonami
Pokud chcete zrychlit prezentaci TikTok, můžete použít šablony fotografií na TikTok.
Jak zrychlit prezentaci fotografií TikTok? Proveďte následující kroky!
Krok 1. Spusťte aplikaci TikTok a klepněte na „+ “.
Krok 2. V pravém dolním rohu obrazovky klikněte na Šablony . Pak si projděte tyto šablony a vyberte si tu, která se vám líbí. Každá šablona fotografií vám řekne, kolik fotografií můžete přidat najednou.
Krok 3. Klikněte na Vybrat fotografie a vyberte požadované fotografie. Klikněte na OK .
Krok 4. Poté můžete upravit prezentaci fotografií. Po dokončení klikněte na Další tlačítko.
Krok 5. V okně Post přidejte popis svého videa, rozhodněte, kdo může toto video sledovat, a upravte další nastavení. Nakonec stiskněte tlačítko Přidat příspěvek tlačítko.
Část 2. Jak vytvořit prezentaci TikTok pomocí aplikace třetí strany
Následují 3 tvůrci prezentací fotografií, které vám pomohou vytvořit profesionálně vypadající prezentaci TikTok. Bez ohledu na to, jaký typ operačního systému na vašem počítači běží, vždy najdete nástroj pro vytváření prezentací, který vyhovuje vašim potřebám.
MiniTool MovieMaker
MiniTool MovieMaker je skvělý nástroj pro vytváření prezentací fotografií, který vám umožní vytvořit video s tolika fotografiemi, kolik chcete. Na rozdíl od TikTok vám MiniTool MovieMaker umožňuje upravit dobu trvání fotografie a změnit dobu trvání všech importovaných fotografií jediným kliknutím.
Tento software má srozumitelné a uživatelsky přívětivé rozhraní. Má 97 přechodů, 47 efektů, 50 textových šablon, nadpisů a titulků, 33 pohybových efektů a některé šablony videí a fotografií.
A co víc, MiniTool MovieMaker přichází s některými editačními funkcemi, které lze použít k úpravě fotografií. Mezi editační funkce patří oříznutí, rozdělení, korekce barev, otočení a převrácení. Jako editor videa vám MiniTool MovieMaker umožňuje upravovat videa couváním, zrychlováním, zpomalováním atd.
Pomocí tohoto softwaru můžete vytvořit prezentaci fotografií s obrázky a videoklipy a uložit ji v libovolném oblíbeném formátu videa, jako je MP4, MKV, AVI, WMV, MOV, TS, 3GP atd.
Chcete vytvořit prezentaci TikTok zdarma bez omezení a vodoznaků? Stáhněte si MiniTool MovieMaker a vyzkoušejte to!
Krok 1. Spusťte MiniTool MovieMaker a zavřete vyskakovací okno pro přístup k hlavnímu uživatelskému rozhraní.
Krok 2. Klikněte na Importovat mediální soubory a vyberte fotografie (a videoklipy) z počítače. Klikněte na Otevřít importovat tyto fotografie.
Krok 3. Chcete-li přidat importované fotografie na časovou osu najednou, vyberte první fotografii, stiskněte a podržte klávesu Shift a vyberte poslední fotografii. Přetáhněte je na časovou osu.
Tipy:
Pokud chcete smazat všechny fotografie na časové ose, stiskněte „Ctrl + A “ a kliknutím na ikonu koše je smažte.
Krok 4. Poté musíte přeskupit fotografie v požadovaném pořadí. Vyberte fotografii a přesuňte ji na požadované místo.
Krok 5. Po přeuspořádání těchto fotografií vyberte fotografii na časové ose. Na kartě Základní použijte Trvání posuvník pro změnu doby trvání fotografie. Klikněte na tlačítko Použít u všech pro změnu doby trvání všech fotografií.
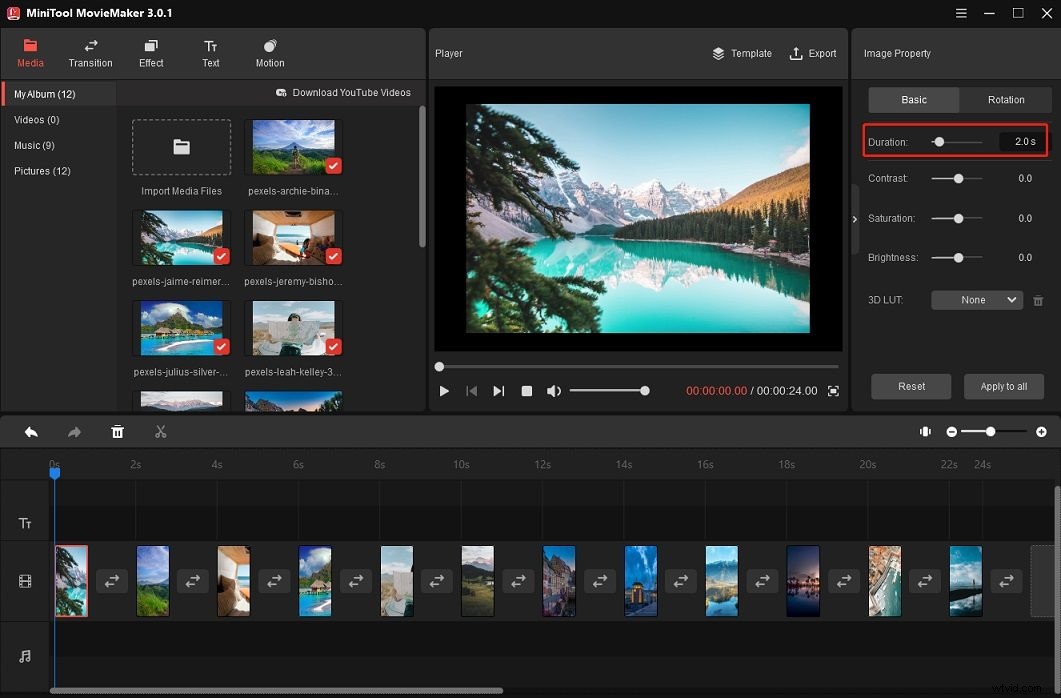
Krok 6. Nyní můžete do prezentace přidat přechody, text a efekty.
Přidat přechody :Klikněte na Přechod v horní liště nabídek procházejte přechody a klikněte pravým tlačítkem na přechod, který chcete použít. Pokud chcete tento přechod použít na všechny fotografie, zvolte Použít na všechny . Pokud chcete tento přechod použít na vybrané fotografie, stiskněte Ctrl vyberte požadované fotografie a zvolte Použít na vybrané klipy .
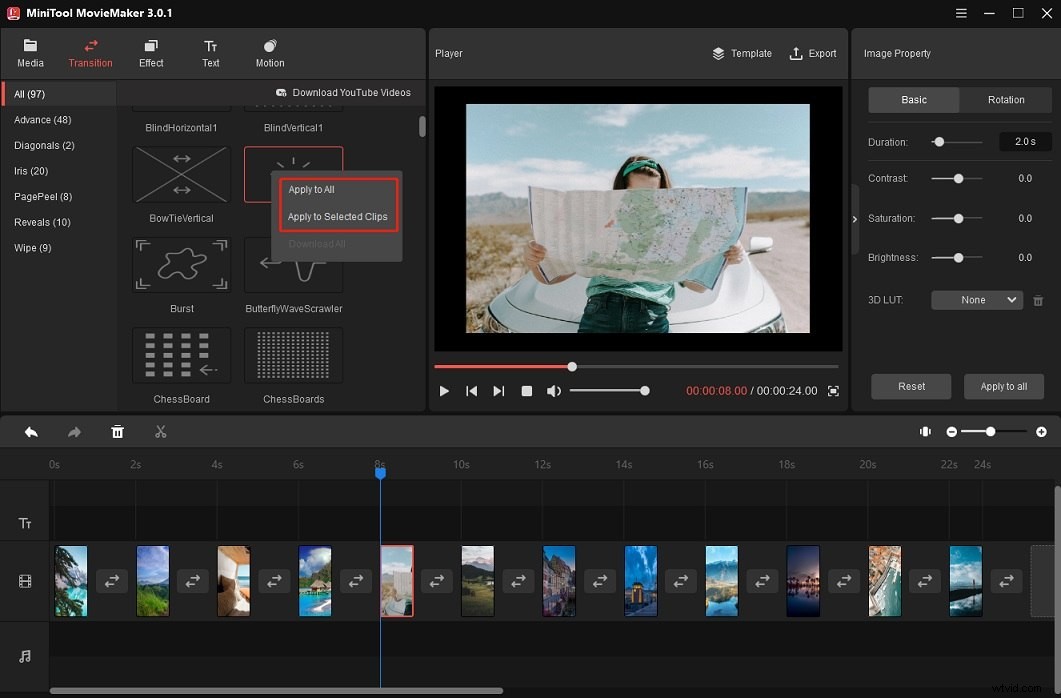
Přidat texty :Chcete-li přidat text do prezentace TikTok, klikněte na Text , vyberte textovou šablonu, která se vám líbí, a klikněte na ikonu plus přidat na časovou osu. Posuňte text a změňte jeho trvání na časové ose. Poté přejděte do textového editoru, zadejte text a změňte typ písma, velikost, barvu a krytí textu.
V okně přehrávače můžete přesunout text tam, kde ho chcete zobrazit.
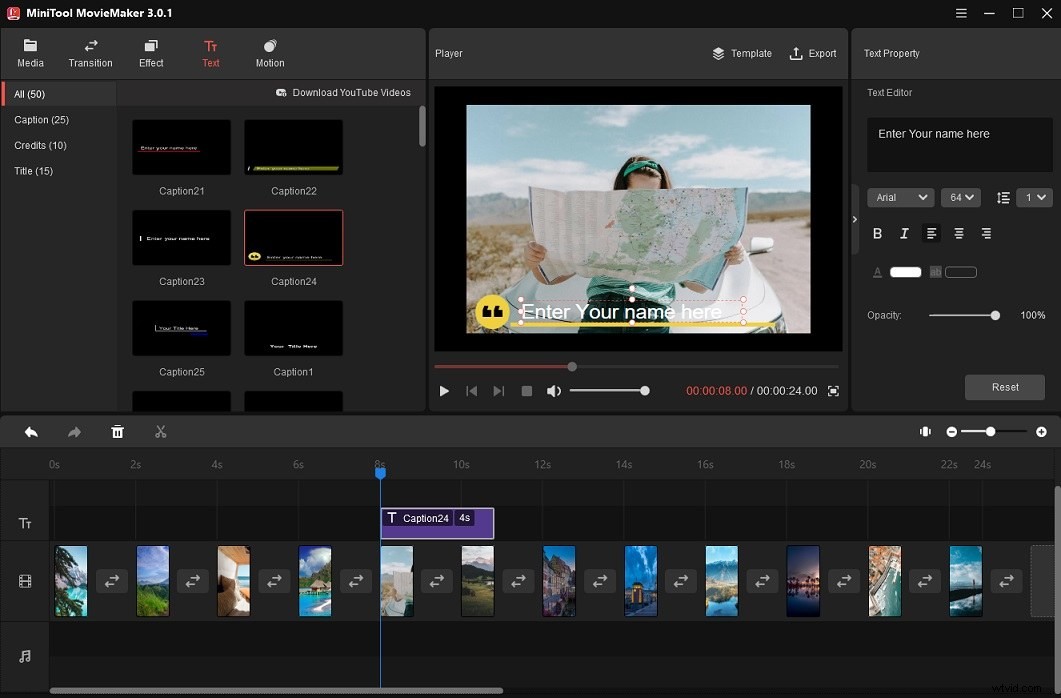
Přidat efekty :Klikněte na Efekt , klikněte pravým tlačítkem na efekt, který chcete použít, a zvolte Použít na vše nebo Použít na vybrané klipy .
Přidat pohybové efekty ( Efekty Ken Burns ) :Ujistěte se, že je na časové ose vybrána cílová fotografie a klikněte na Pohyb . Pokud chcete své fotografie přiblížit, zvolte Přiblížit a vyberte požadovaný efekt přiblížení. Klikněte na ikonu plus pro použití tohoto efektu na fotografii.
Otočte fotky :Vyberte fotografii, kterou chcete otočit, a klikněte na Otočit v části Vlastnost obrázku . Na kartě Otočení , použijte Otočit posuvník pro otočení fotografie o určitý úhel.
Krok 7. Po dokončení úprav klikněte na Exportovat a změňte nastavení výstupu podle potřeby. Výchozí výstupní formát je MP4. Pokud potřebujete exportovat video jako jiný formát videa, rozbalte seznam Formát a vyberte požadovaný formát.
Krok 8. Nakonec klikněte na Exportovat tlačítko pro export vaší prezentace TikTok.
Jak vytvořit prezentaci pomocí šablony filmu
Chcete-li rychle vytvořit prezentaci fotografií, můžete také použít funkci Filmová šablona. MiniTool MovieMaker vám nabízí serval filmové šablony, pojďme se podívat, jak použít filmovou šablonu.
Krok 1. Otevřete MiniTool MovieMaker.
Krok 2. Ve vyskakovacím okně klikněte na Filmové šablony. Pokud jste vyskakovací okno zavřeli, můžete okno Filmové šablony otevřít kliknutím na Šablony vedle položky Exportovat tlačítko
Krok 3. Vyberte šablonu, která se vám líbí, a klikněte na Další pro import vašich fotografií.
Krok 4. Pokud potřebujete změnit text, stačí najet myší na fotografii, kterou chcete upravit, a kliknout na ikonu textu k úpravě textu. Chcete-li fotografii nahradit, klikněte na ikonu obrázku . Klepněte na Nahradit hudbu v levém dolním rohu a můžete importovat požadovanou hudbu z počítače. Až budete hotovi, klikněte na Exportovat tlačítko.
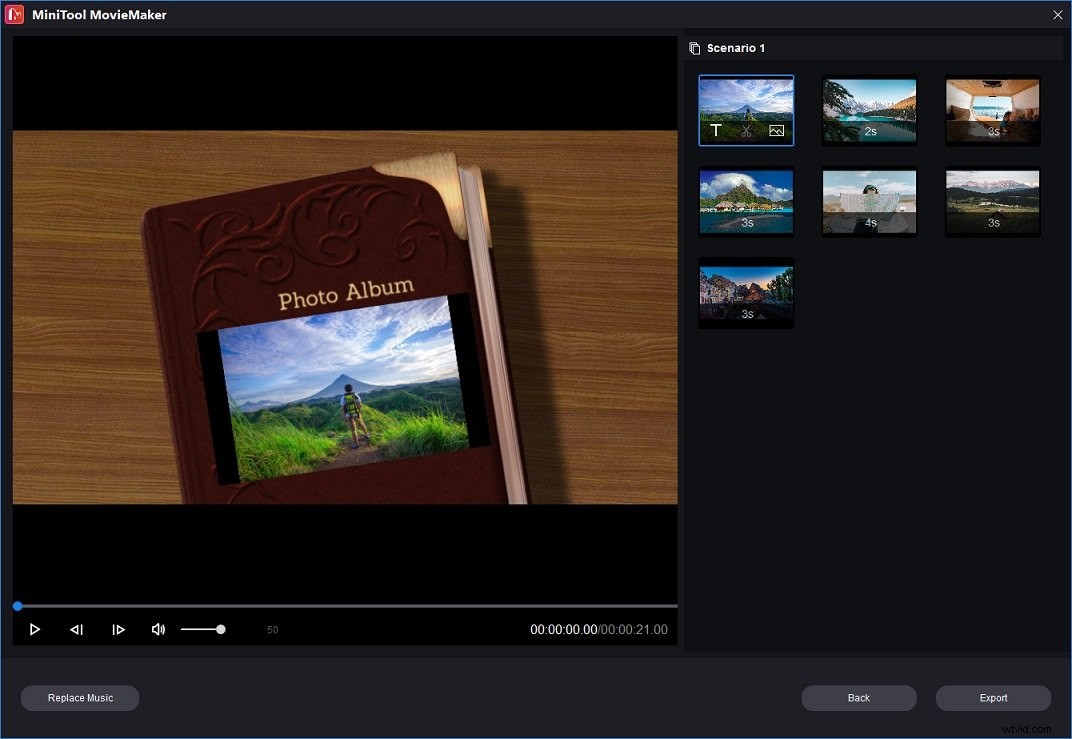
Krok 5. Upravte nastavení výstupu a klikněte na Exportovat .
Plátno
Canva je online editor grafického designu, který dokáže vytvářet prezentace, videa, tiskové produkty, fotografické koláže, obálky knih, zprávy a další. Nabízí různé šablony a umožňuje vám přizpůsobit velikost, rozvržení, barvu a typ písma šablony.
Společnost Canva v roce 2019 získala dva bezplatné webové stránky se záběry Pixabay a Pexels, takže můžete použít vestavěný nástroj pro vyhledávání obrázků k vyhledávání fotografií nebo videí bez autorských práv pro své návrhy.
Zde je návod, jak vytvořit video TikTok s obrázky online pomocí Canva.
Krok 1. Navštivte webovou stránku Canva a vytvořte si účet Canva.
Krok 2. Klikněte na Video a vyberte TikTok Video k vytvoření prezentace fotografií TikTok.
Krok 3. Na postranním panelu klepněte na Nahrávání a nahrajte své fotografie. Poté klikněte na + přidejte stránky a přetáhněte nahranou fotografii do svého návrhu.
Krok 4. Klikněte na ikonu zobrazení mřížky a změnit pořadí těchto fotografií. Poté přetáhněte okraj fotografie do středu, abyste zkrátili dobu trvání fotografie.
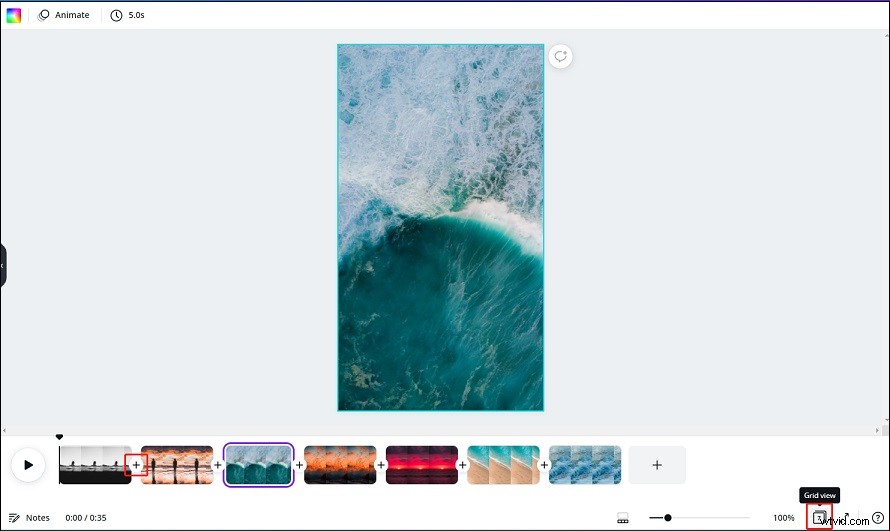
Přidat přechody :Klikněte na ikonu plus mezi dvěma fotografiemi a zvolte Přidat přechody. Vyberte požadovaný přechod.
Animujte fotky :Chcete-li fotografii přesunout, klikněte na Animovat . Canva nabízí některé bezplatné animační efekty, ze kterých si můžete vybrat. Vyberte fotografii, kterou chcete animovat, a kliknutím na požadovaný efekt animace ji použijte.
Přidat text :Klikněte na Text a vyberte textovou šablonu pro vaši prezentaci.
Krok 5. Klikněte na tlačítko Stáhnout tlačítko v pravém horním rohu okna. Výchozí výstupní formát je MP4 . Kromě toho jste schopni vytvořit TikTok s vybranými stránkami. Nakonec klepněte na Stáhnout .
Kapwing
Kapwing je online nástroj pro úpravu videa používaný k vytváření a úpravě videí. Lze jej také použít k vytvoření prezentace TikTok. Obsahuje sadu nástrojů včetně editoru videa, generátoru memů, změny velikosti videa, ořezávání videa, konvertoru videa, ořezávače GIF, ořezávání videa, stahování videa, slučování videa, rozdělovače videa, záznamníku obrazovky, nástroje pro zastavení pohybu a tak dále.
Kromě toho má Kapwing velkou sbírku šablon sociálních médií a šablon meme.
Zde je postup:
Krok 1. Přejděte na web Kapwing a zaregistrujte se pomocí svého účtu Google.
Krok 2. Klikněte na Nástroje a vyhledejte „video maker“. Vyberte Video Maker a klikněte na Začínáme .
Krok 3. Klikněte na Scény> Začněte s prázdným plátnem . V CANVAS vyberte 9:16 pod VÝSTUPNÍ VELIKOST .
Krok 4. Klikněte na Nahrát pro přidání obrázku a přizpůsobení obrázku na plátno. Poté klikněte na Přidat scénu .
Krok 5. Opakujte krok 4. Poté klikněte na Upravit scény . Zde můžete upravit dobu trvání a přidat hudbu na pozadí. Klepněte na ikonu přehrávání ve spodní části obrazovky pro zobrazení náhledu prezentace TikTok.
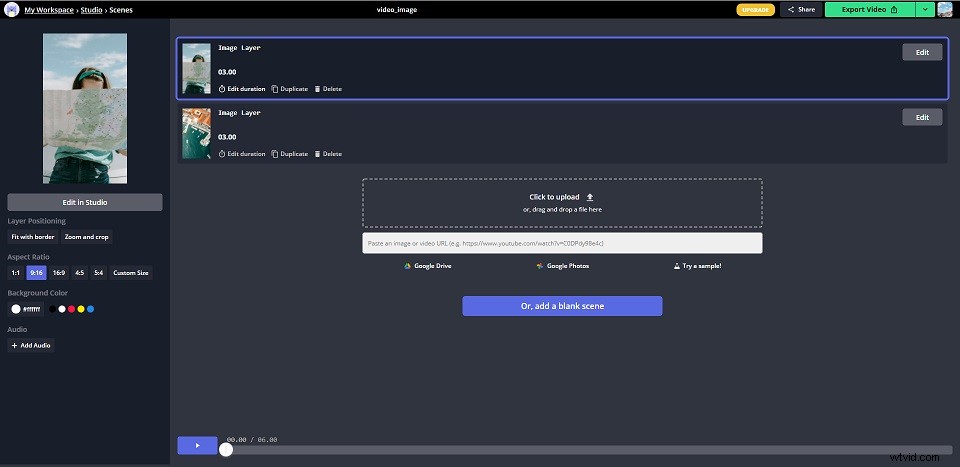
Krok 6. Klikněte na Exportovat video pro uložení prezentace fotografií.
Závěr
Chcete-li vytvořit TikTok s obrázky, nezapomeňte do videa přidat efekty, přechody a texty! Pokud máte nějaké návrhy ohledně MiniTool MovieMaker, kontaktujte nás prosím na adrese [email protected] nebo napište do sekce komentářů!
