„Jak vylepším uživatelský dojem?“
Jak všichni víme, nový trend digitálního marketingu v roce 2021 je především o uživatelské zkušenosti, takže nejlepší odpovědí na výše uvedené tvrzení je vizuální zapojení. Čím větší zapojení, tím lepší uživatelský dojem. Budeme tedy diskutovat o lepším vizuálním zapojení s videoprezentací fotografií a animace prezentace . Mít skvělé video prezentace fotografií je poutavé, informativní a snadno stravitelné. Na druhou stranu je animace prezentace trendem, který lze začlenit do vašich projektů nebo webových stránek.
Bez dalších okolků si proberme kritické informace a kroky, které budete k vytvoření této úžasné grafiky potřebovat.
Část 1:Jak vytvořit fotoprezentační video s klíčovými snímky v Wondershare Filmora?
Takže ano, budete potřebovat prémiový editor videa, abyste vytvořili nejlepší animaci prezentace nebo videa s prezentacemi fotografií. Ten, o kterém vás můžeme ujistit o kvalitě a profesionálním výkonu, je samotná Wondershare Filmora. Obsahuje spoustu užitečných nástrojů, které uživateli umožňují provádět úkoly rychle.
Níže jsou uvedeny kroky potřebné k vytvoření video prezentace fotografií přes Wondershare Filmora.
Než začnete s kroky, pojďme se podívat na několik důvodů, proč je Wondershare Filmora perfektní volbou.
- Snadno integruje filtry, přechody a efekty do editoru.
- Navzdory tomu, že jde o profesionální nástroj, je editor videa Wondershare Filmora velmi ideální pro začátečníky bez technických znalostí.
- Můžete také přidat různou hudbu, titulky, názvy, texty a zvukové efekty, které vám pomohou atraktivně upravit video prezentace fotografií.
- Výsledky úprav videa pak můžete vypálit na DVD nebo je sdílet prostřednictvím různých kanálů sociálních médií, včetně YouTube/Vimeo atd.
Kroky k vytvoření Slideshow Animace/Photo Slideshow Video přes Wondershare Filmora
Krok 1:Nainstalujte software
Jako obvykle je prvním krokem instalace softwaru. Klikněte na Vyzkoušet zdarma pokračujte tlačítkem výše.
Krok 2:Importujte média
Otevřete hlavní rozhraní a klikněte na Importovat média pod Souborem tab. Poté vyberte Importovat mediální soubory .
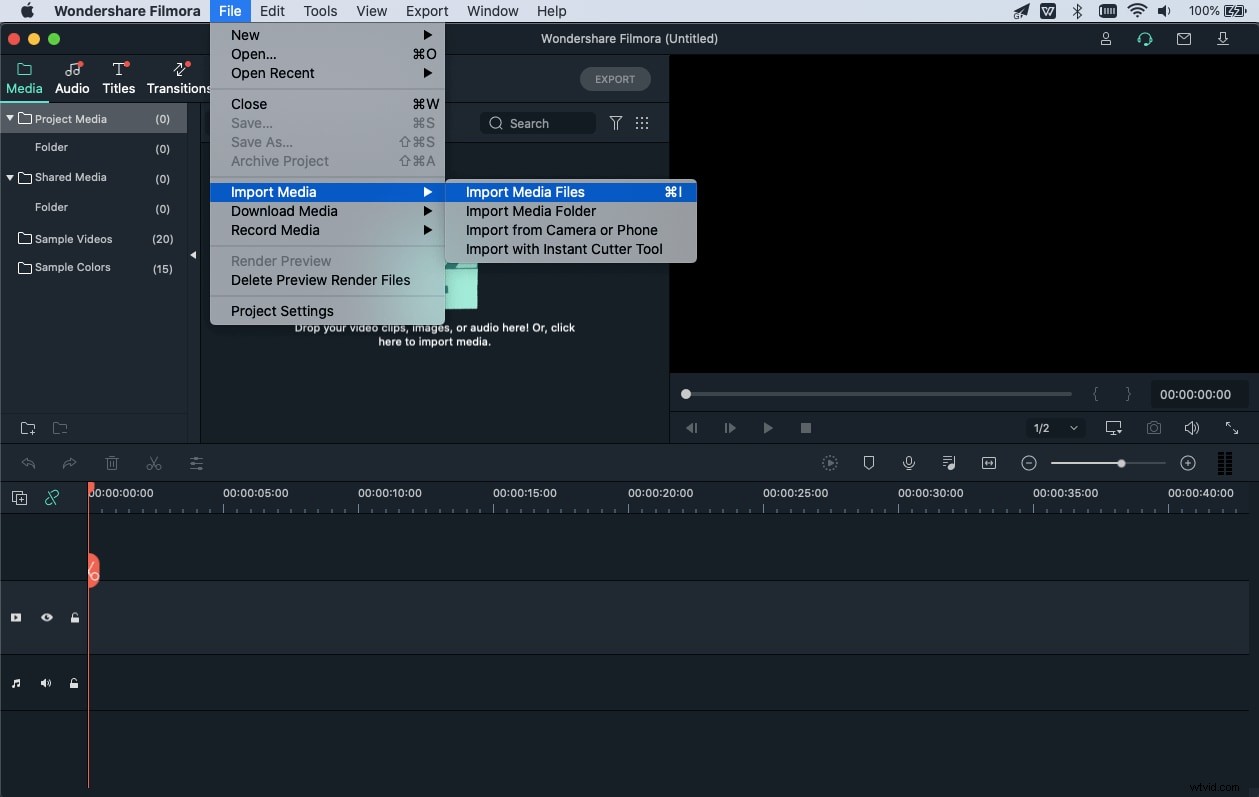
Nyní musíte přidat obrázky na časovou osu všechny najednou. Vyberte první obrázek a podržte Shift a poté vyberte poslední fotografii, kterou chcete importovat všechny najednou.
Poté můžete importovat hudbu kliknutím na Zvuk tab. Můžete také použít svou hudbu nebo zvukové soubory, které jste již importovali.
Krok 3:Proveďte úpravy
Pokud vedle obrázku vidíte také černý okraj, proveďte malé úpravy v poměru stran. Klikněte pravým tlačítkem na obrázek na časové ose, kterou chcete upravit, a vyberte možnost Oříznout a přiblížit kartu.
Můžete jej přizpůsobit podle původního poměru stran, což je v tomto případě 16:9.
Krok 4:Animujte obrázky pomocí funkce Pan and Zoom
Chcete-li animovat své obrázky, musíte provést stejný proces. Klikněte na obrázek pravým tlačítkem a vyberte možnost Oříznout a přiblížit> Posouvání a přibližování možnost.
Poté nastavte poměr stran na 16:9 a definujte Start a Konec oblast, jak je znázorněno na obrázku níže.
Můžete tedy provést podobné Posouvání a přibližování animační proces s jinými obrázky.
Krok 5:Animujte obrázky pomocí klíčových snímků
Animace klíčového snímku je manuální animace, o které budeme diskutovat níže. Dvakrát klikněte na obrázek na časové ose, do které chcete přidat animaci klíčového snímku. Klikněte na Upravit a stiskněte Animace prozkoumat různé předvolby.
Předvolby vám poskytnou různé možnosti přetažení přes časovou osu pro aplikaci.
Musíte však kliknout na Přizpůsobit kartu pro přidání ručních klíčových snímků. Umístěte posuvník na začátek obrázku; klikněte na Přidat v části Přizpůsobit kartu.
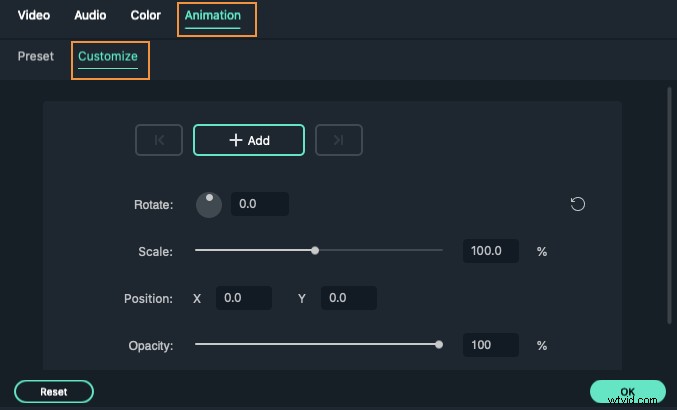
Podobně můžete přidat další klíčový snímek na konec stejného obrázku.
Můžete také upravit Měřítko a Pozice hodnotu, jak je uvedeno výše. K dispozici je zařízení pro Otáčení také obrázky.
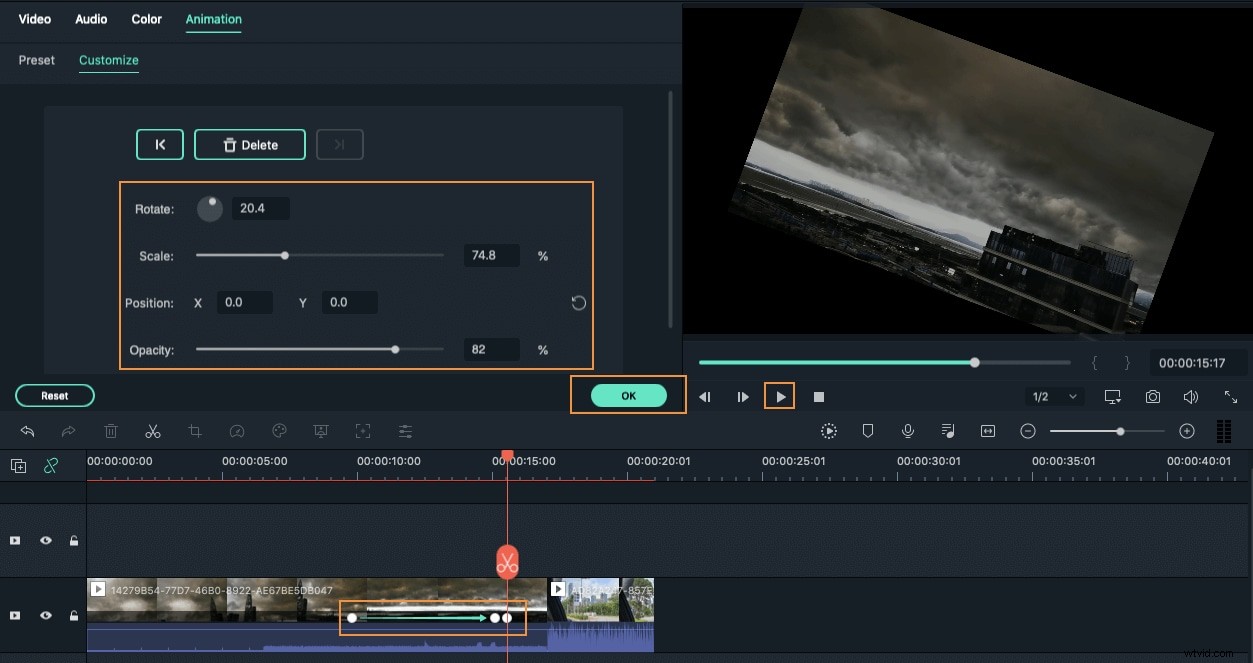
To byly základní kroky k vytvoření prezentace animace různými způsoby, včetně Pan and Zoom , Přednastavená animace a Vlastní animace funkce.
Část 2:Tipy pro vytváření videa s prezentací fotografií
Chcete být báječní s animací? Zde je několik tipů, které vám pomohou s animací prezentace nebo vytvořením videa z prezentace fotografií.
- Používejte reference z reálného světa
Než se pustíte do kreativity, bylo by lepší vzít si inspiraci z reálného světa. Sledujte skutečné situace, aby vaše animace prezentace vypadala interaktivně.
- Používejte různé parametry
Nyní byste měli zvážit použití různých parametrů. Tyto parametry jsou konkrétně Pozice , Měřítko , Neprůhlednost a Otočení . Tyto hodnoty jsou přizpůsobeny a upraveny, zvláště když provádíte ruční animaci s klíčovými snímky.
- Použít překryvné vrstvy a filtry
Použití filtrů a překryvů může skutečně zlepšit prezentaci prezentace. Můžete také použít různé přechody k přizpůsobení videa, aby vypadalo velmi působivě.
- Upravte poměr stran
Jak již bylo řečeno, nesmíte zapomenout upravit poměr stran jednotlivých obrázků podle poměru stran, který jste nastavili na začátku tvorby projektu. Pro srovnání jsme ve výše uvedeném projektu nastavili poměr stran na 16:9. Při další úpravě obrázků tedy musíme nastavit stejnou hodnotu. Díky této úpravě bude vaše prezentace vypadat organizovaněji.
Závěr
Takže to bylo všechno o vytvoření animace prezentace v různých cestách. Probrali jsme téměř tři způsoby, jak vytvořit video s prezentací fotografií s jedním z prémiových a snadno použitelných video editorů - Wondershare Filmora. Pokud máte nějaké dotazy, dejte nám vědět. Rádi je vyřešíme co nejdříve!
