Témata prezentací se mohou lišit od nejdůležitějších věcí z narozeninové oslavy vašeho dítěte až po návrhy projektů. Díky výkonnému softwaru pro tvorbu prezentací, který nabízí všechny nástroje, které budete potřebovat k vytvoření vizuálně působivé prezentace, je proces vytváření prezentací mnohem zábavnější.
Vytvoření prezentace videa s hudbou ve Filmoře je snadné, stačí do ní importovat všechny mediální soubory prezentace, přidat vlastní komentář a hudbu na pozadí a uložit ji. Konečný průvodce vytvářením prezentačního videa ve Filmoře vám ukáže všechny informace, které potřebujete vědět o tom, jak vytvořit prezentační video ve Filmoře.
Vytváření prezentace s fotografiemi a hudbou a názvy a efekty pomocí Filmora
Na trhu je tolik různých tvůrců prezentací, ale většina z nich nabízí omezené množství možností. Wondershare's Filmora je primárně software pro úpravu videa, ale to neznamená, že jej nemůžete použít k vytváření prezentací, které přitahují pozornost. Nejdůležitější je připravit si všechny materiály, které chcete zahrnout do svých prezentací, než se pustíte do nového projektu ve Filmoře. Pojďme se podívat na kroky, které budete muset udělat, abyste vytvořili novou prezentaci pomocí Filmora.
Krok 1:Přidání fotografií a videí do aplikace Filmora
Vzhledem k tomu, že prezentace může obsahovat řadu fotografií, doporučujeme nejprve umístit všechny mediální soubory, které chcete ve své prezentaci použít, do jedné složky a poté přistoupit ke spuštění Filmora a vytvoření nového projektu.
Jakmile se načte editor videa, měli byste kliknout na nabídku Importovat, která se nachází na kartě Média, a vybrat možnost Importovat složku médií. Přejděte do složky, ve které jsou umístěny materiály pro vaši prezentaci, vyberte ji kliknutím na ni a importujte kliknutím na OK tuto složku do vašeho projektu.
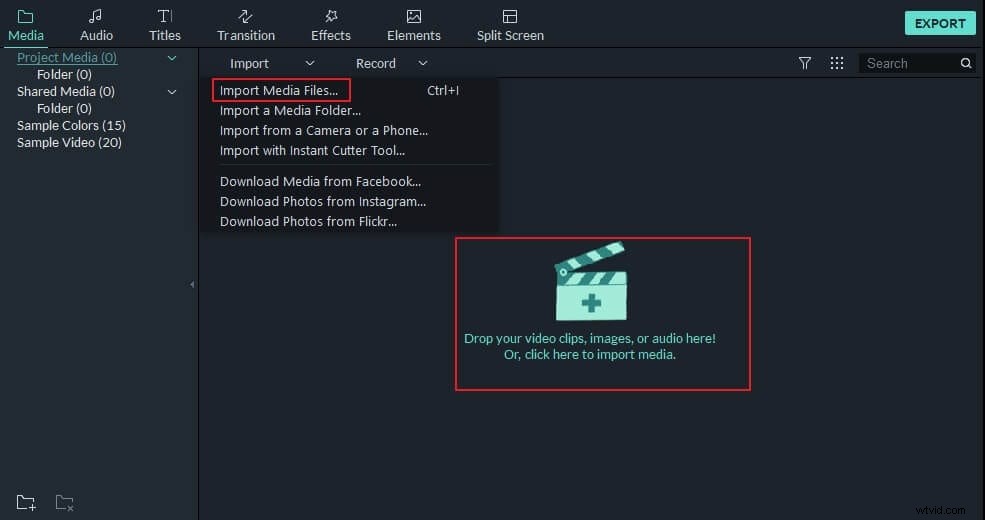
Všechny mediální soubory, které jste umístili do složky, budou viditelné na médiu projektu po jejich importu.
Krok 2:Umístění mediálních souborů na časovou osu
Než začnete umisťovat fotografie, videa nebo zvukové soubory na časovou osu, měli byste přejít do nabídky Soubor a vyberte možnost Předvolby. Přejděte na kartu Úpravy jakmile se na obrazovce objeví okno Předvolby, klikněte na rozbalovací nabídku Umístění fotografie.
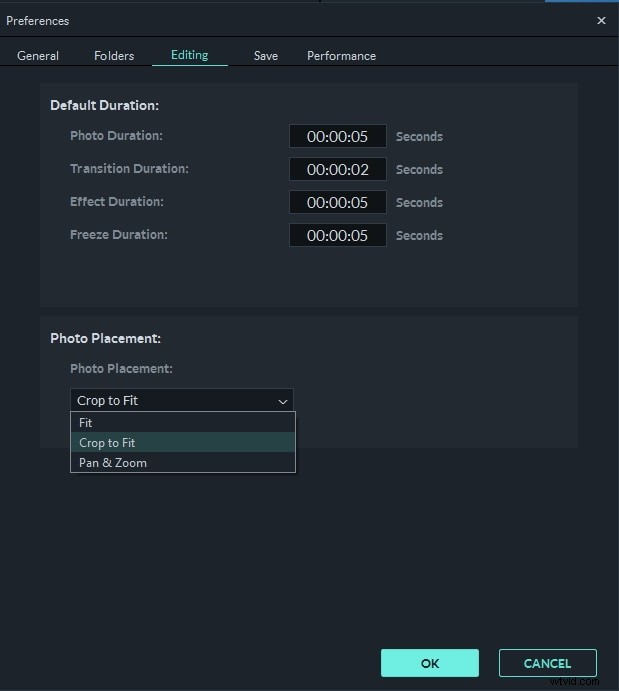
Vyberte nastavení Crop to Fit pokud chcete odstranit černé pruhy u fotografií, které nemají stejný poměr stran jako váš projekt. Vyberte možnost Posouvat a přibližovat pokud chcete k obrázku přidat pohyb kamery a přiblížení. Na kartě Úpravy můžete změnit výchozí dobu trvání fotografií, přechodů nebo efektů přidáte na časovou osu, ale můžete také upravit dobu trvání všech mediálních souborů přetažením jednoho z jejich konců dovnitř nebo ven poté, co je přidáte na časovou osu.
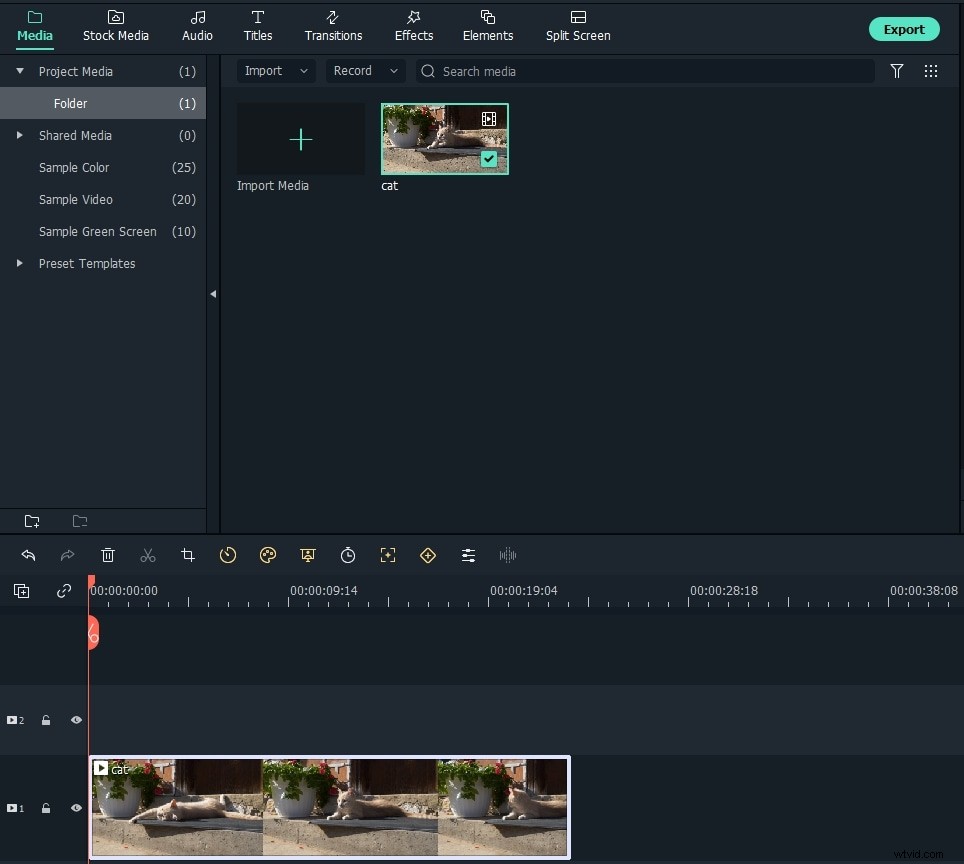
V některých případech můžete zjistit, že jsou vaše fotografie pořízeny na výšku s poměrem stran 9:16 a automatický efekt oříznutí podle velikosti nefunguje dokonale. Poté můžete vybrat možnost Přizpůsobit.
Vraťte se na panel médií začněte přidávat fotografie nebo videa na časovou osu. Jednoduše klikněte na soubor, který chcete umístit na časovou osu, a poté přetáhněte to na požadovaném místě. Opakujte tento postup pro všechny obrázky, které chcete ve své prezentaci použít, poté obrázky uspořádejte přesně ve stejném pořadí, v jakém by se měly objevit v prezentaci, a upravte jejich trvání pomocí jedné z metod, které jsme popsali.
Krok 3:Použijte přechody, abyste se vyhnuli tvrdým řezům mezi snímky
Tvrdý střih mezi dvěma fotografiemi může narušit tok vaší prezentace, ale tento problém můžete snadno vyřešit plynulým přechodem z jednoho snímku na druhý. karta Přechody na Filmoře obsahuje stovky přizpůsobitelných přechodů, které můžete přidat na časovou osu jejich umístěním na přesně stejné místo na časové ose, kde se setkávají dva mediální soubory. Použití stejného přechodu na všechny střihy ve vaší prezentaci se může trochu opakovat, a proto je lepší vybrat, který přechod na klipy použijete, podle toho, jak se hodí k záběru.
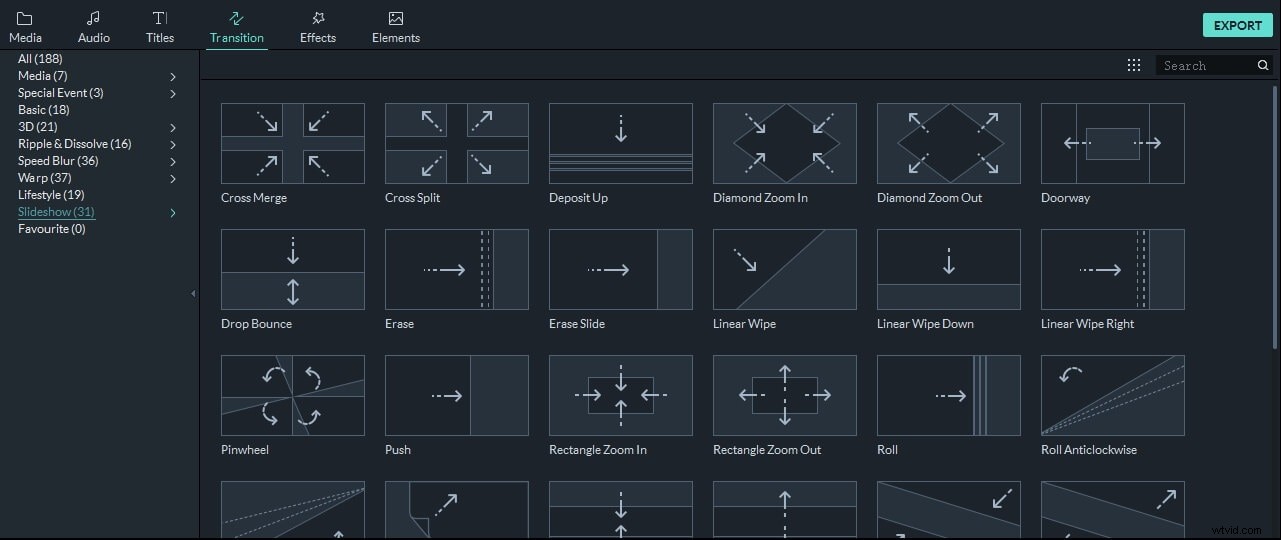
Po umístění přechodu na časovou osu můžete na ni dvakrát kliknout chcete-li získat přístup k okně nastavení přechodu kde můžete nastavit výchozí dobu trvání pro všechny přechody, které přidáte do prezentace nebo vyberete preferovaný režim přechodu.
Mějte na paměti, že také můžete upravit dobu trvání každého přechodu, který se rozhodnete použít ve svém projektu, přímo z časové osy přetažením jednoho z jejích konců doleva nebo doprava.
Krok 4:Aplikujte filtry a překryvy k vylepšení barev v prezentaci
Karta Efekty která se nachází vedle karty Přechody, obsahuje širokou škálu vizuálních efektů, které znehodnocují barvy na fotografiích nebo je činí živějšími. Vizuální efekty, které Filmora nabízí, jsou uspořádány do kategorií Filtr a Překryvy které mají své vlastní podkategorie jako Lomography, Sepia Tone nebo Light Leaks .
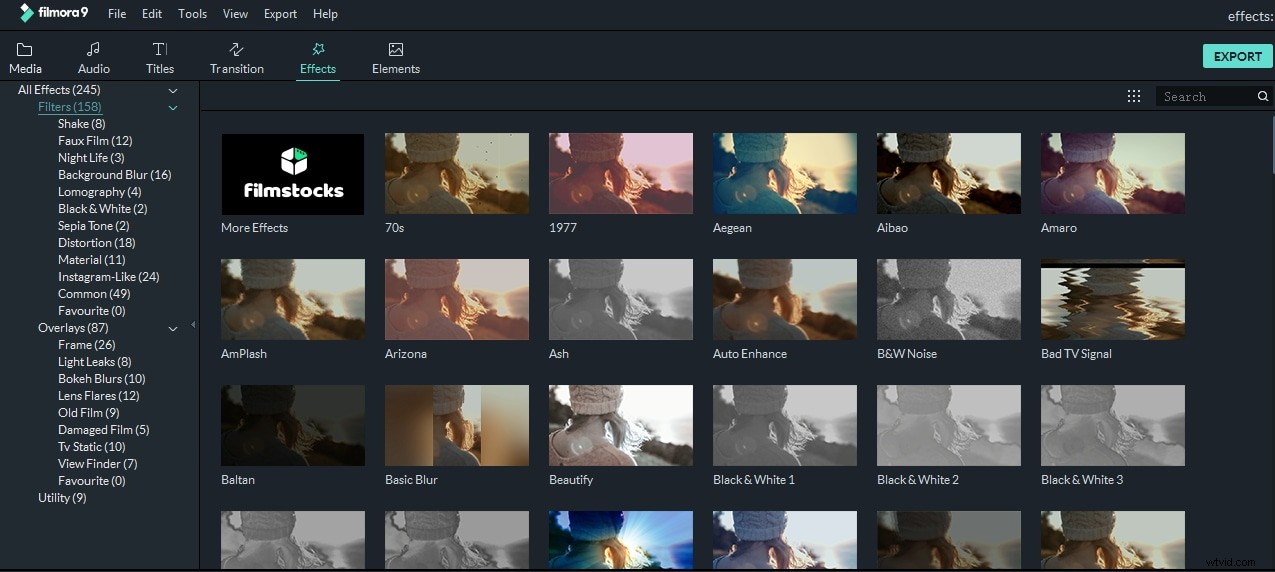
Vše, co musíte udělat, abyste mohli použít filtr nebo překryvný obrázek na fotografii nebo video, je umístit jej na stopu přímo nad záznam. Výsledek můžete vidět na panelu náhledu a v případě, že chcete doladit jeho nastavení, můžete na efekt dvakrát kliknout.
Krok 5:Přidání prvků pohyblivé grafiky do snímků
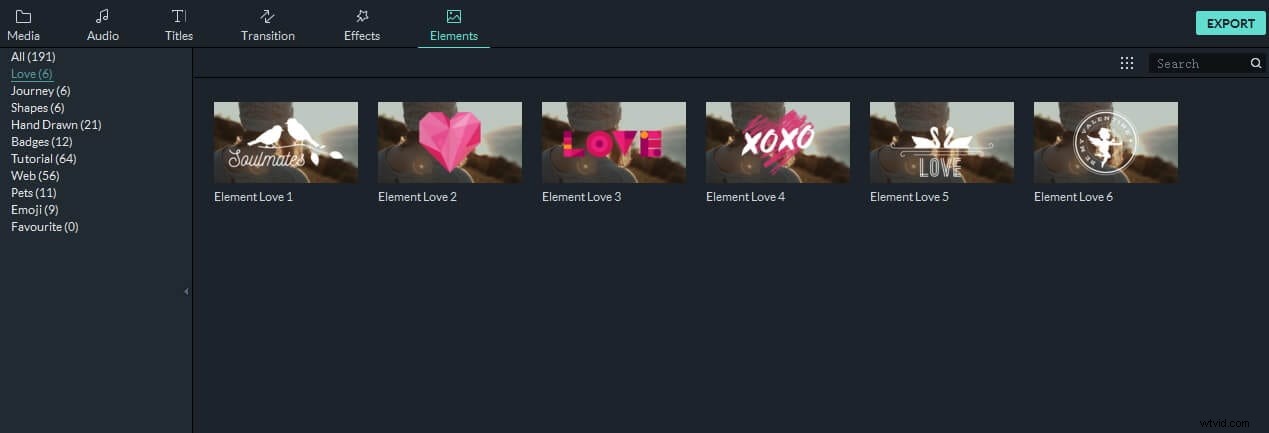
Tento krok vytvoření prezentace ve Filmoře je zcela volitelný, protože u většiny projektů nemusíte do záběru, který skládáte, přidávat prvky pohyblivé grafiky. Karta Prvky nabízí stovky šablon pohyblivé grafiky, které můžete rychle přidat na časovou osu. Zda použijete Elements v prezentaci, nebo ne, závisí na řadě faktorů, které sahají od vizuálního stylu prezentace až po důvod, proč prezentaci vytváříte.
Také by se vám mohlo líbit:Jak přidat elementární efekty do videa
Krok 6:Nahrávání hlasových komentářů a vytváření zvukových stop pro prezentace
Vyprávění může být skvělým způsobem, jak své publikum provést prezentací, ale pokud se nechystáte prezentovat osobně, Filmora nabízí snadný způsob, jak zaznamenat komentář a přidat jej do prezentace. Přejděte na kartu Média , klikněte na rozbalovací nabídku Záznam a vyberte funkci Record Voiceover>. Jakmile Nahrát zvuk se objeví na obrazovce, měli byste vybrat mikrofon, který budete používat k nahrávání vyprávění, a stisknout tlačítko Nahrát .
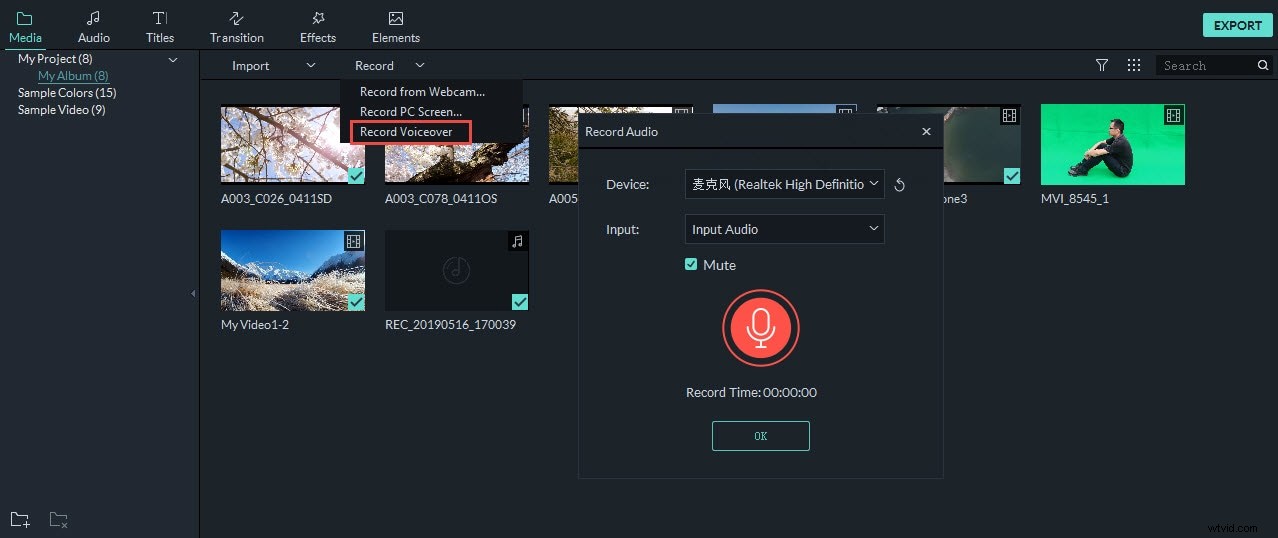
Nahrávka, kterou jste vytvořili, se zobrazí na kartě Média vedle všech ostatních souborů fotografií, videí nebo zvukových souborů, které jste importovali do projektu, a můžete je jednoduše pustit do zvukové stopy. Filmora obsahuje obrovskou knihovnu hudby a zvukových efektů můžete použít zdarma. Jednoduše klikněte na kartu Zvuk a začněte procházet podkategoriemi Electronic, Young&Bright nebo Rock dokud nenajdete perfektní skladbu pro soundtrack prezentace.
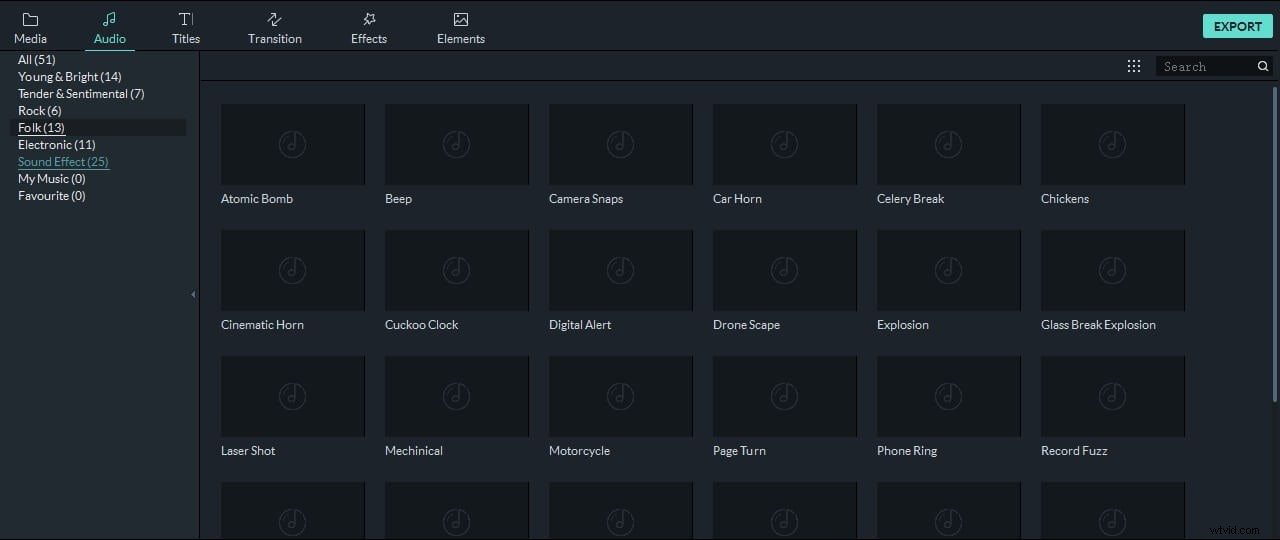
Umístěte všechny zvukové efekty a hudbu, které chcete přidat do zvukové stopy, na časovou osu a pokračujte v úpravě jejich trvání.
Krok 7:Export prezentací z Filmory
Posledním krokem v procesu vytváření prezentace ve Filmoře je export projektu. Klikněte na Exportovat a počkejte na okno Export se objeví na obrazovce. Poté můžete vybrat výstupní formát souboru, nastavit preferovanou snímkovou frekvenci nebo rozlišení pro prezentaci nebo exportovat soubor přímo do svého účtu na YouTube nebo Vimeo.
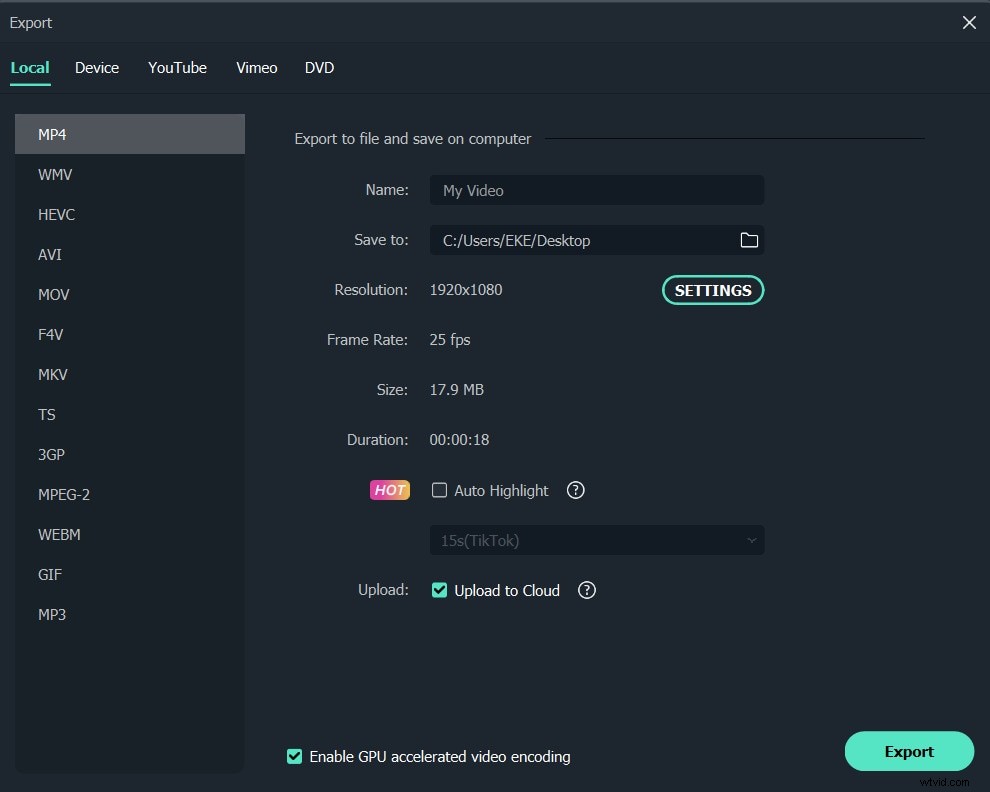
Doba, kterou bude Filmora potřebovat k vykreslení vámi vytvořené prezentace, se liší projekt od projektu, protože export velkých video souborů obvykle trvá mnohem déle než export video souborů menších než 500 MB.
Závěr
Filmora nabízí uživatelům počítačů Mac a PC rychlý a snadný způsob, jak vytvořit prezentaci, ale než ji začnete vytvářet, měli byste se ujistit, že máte všechny mediální soubory, které budete potřebovat k vytvoření prezentace, která bude zapůsobit na své diváky. Byl tento článek užitečný? Zanechte komentář a podělte se s námi o své zkušenosti, pokud používáte Filmora k vytváření prezentací.
