Windows Movie Maker, bezplatný a jednoduchý software pro úpravu videa, vám může pomoci vytvářet a upravovat videa a také je publikovat na OneDrive, Facebook, Vimeo, YouTube a Flickr. Víte však, jak importovat soubory do programu Windows Movie Maker a vytvořit video? Nyní tento příspěvek ukazuje, jak importovat soubory z pevného disku počítače, fotogalerie, DVD, digitální videokamery nebo smartphonu.
Windows Movie Maker (dříve známý jako Windows Live Movie Maker ve Windows 7), bezplatný, ale profesionální software pro úpravu videa pro začátečníky, vám může pomoci snadno vytvářet a upravovat videa a poté je publikovat na OneDrive, Facebook, Vimeo, YouTube a Flickr. .
Stáhněte si nejlepší bezplatný software pro úpravu videa a poté přidávejte obrázky a videa do programu Windows Movie Maker snadno vytvořit svůj vlastní film.
Před vytvořením filmu musíte nainstalovat Windows Movie Maker 2012 ve Windows 10, Windows 8 nebo Windows 7.
S nejlepším bezplatným softwarem pro úpravu videa můžete importovat soubory a přidávat některé speciální efekty, jako jsou přechody, vizuální efekty, názvy, titulky, titulky, motivy z automobilových filmů a tak dále, abyste si snadno vytvořili vlastní skvělé video.
Podle průzkumu jsme však zjistili, že mnoho uživatelů neví, jak efektivně importovat obrázky do programu Windows Movie Maker nebo přidávat videa do programu Movie Maker. Nyní se podívejte na tento tutoriál a najděte několik způsobů, jak přidat fotografie a videa do bezplatného programu Movie Maker 2012.
Jak přidat obrázky a videa do programu Windows Movie Maker
Windows Movie Maker umožňuje vytvářet filmy pomocí fotografií a videí importovaných z pevného disku počítače, fotogalerie, disku DVD, digitální videokamery nebo chytrého telefonu.
Pokračujte ve čtení, abyste našli podrobné kroky, jak přidat fotografie a videa do bezplatného Movie Makeru.
Do programu Windows Movie Maker můžete importovat soubory s následujícími příponami názvů souborů a použít je ve svém projektu:
- Zvukové soubory :.aif, .aifc, .aiff .asf, .au, .mp2, .mp3, .mpa, .snd, .wav a .wma
- Soubory obrázků :.bmp, .dib, .emf, .gif, .jfif, .jpe, .jpeg, .jpg, .png a .wmf
- Video soubory :.asf, .avi, .mp2, .mp2v, .mpe, .mpeg, .mpg, .mpv2, .wm a .wmv
Nepřidávejte soubor, který není podporován aplikací Movie Maker. V opačném případě se zhroutí nejlepší bezplatný software pro úpravu videa.
Případ 1. Jak přidat obrázky/videa z pevného disku do aplikace Movie Maker
Spusťte Windows Movie Maker a získejte jeho hlavní rozhraní následovně:
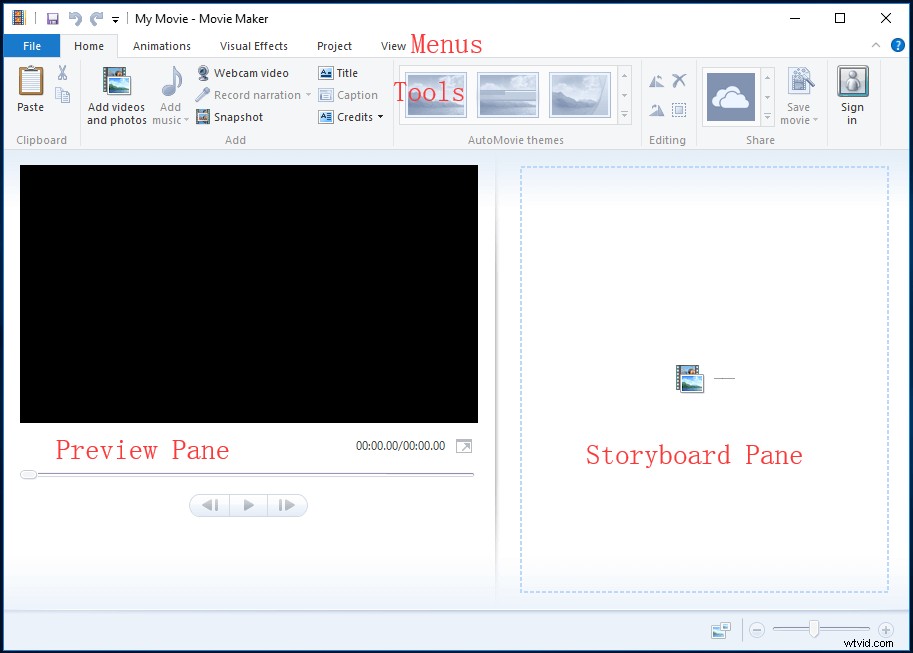
Pokud v systému Windows 7 používáte bezplatný Movie Maker, můžete vidět tuto zprávu „Kliknutím sem můžete procházet videa a fotografie ” v podokně scénáře.
Ve výše uvedeném okně máte 2 možnosti, jak přidat video a obrázky uložené na pevném disku počítače do programu Windows Movie Maker.
Klikněte na Přidat videa a fotografie na Domů kartu.
V části Přidat videa a fotografie v okně vyhledejte a vyberte fotografii nebo video, které chcete přidat. Můžete Ctrl kliknutím vyberte mnoho souborů.
Nakonec klikněte naOtevřít tlačítko pro import souborů.
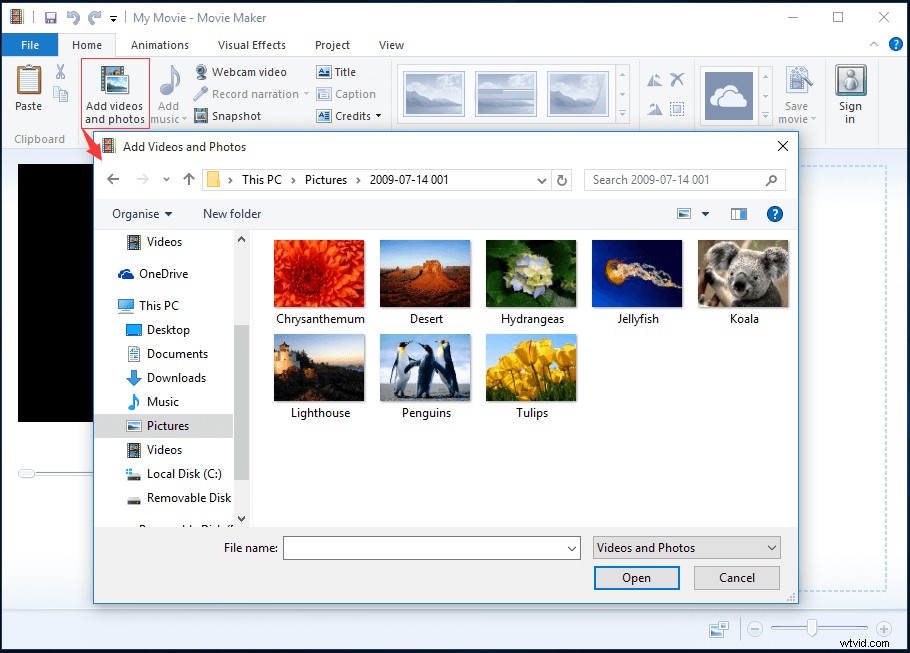
Můžete také přímo přetahovat videa a fotografie z Průzkumníka Windows do programu Movie Maker.
Případně můžete kliknout na libovolné místo v Panelu scénáře a poté přidejte své fotografie/videa do programu Windows Movie Maker, jak je znázorněno níže.
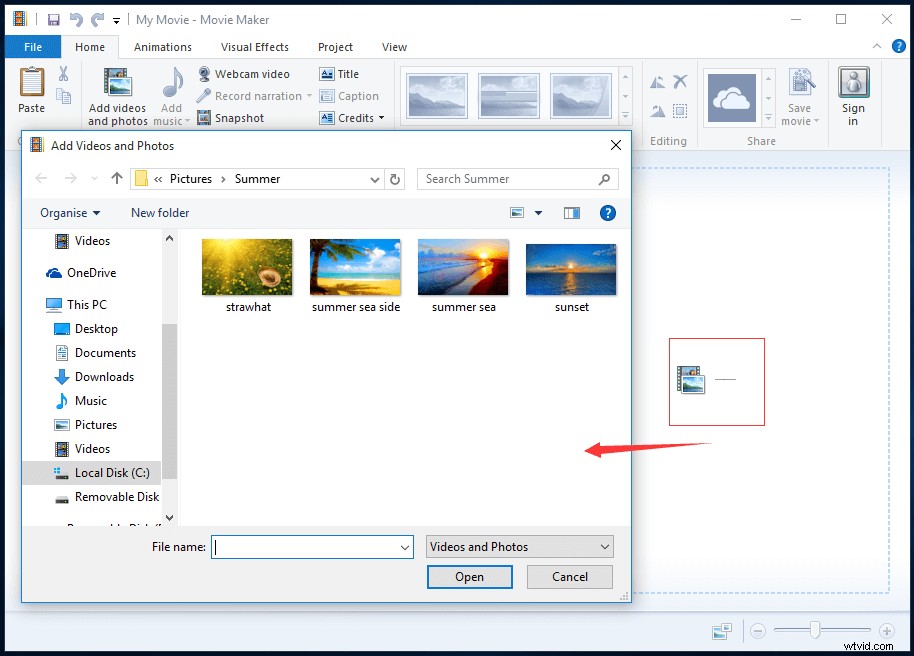
Po přidání fotografií a videí uvidíte své videoklipy ve vaší Track v panelu scénáře v následujícím okně.
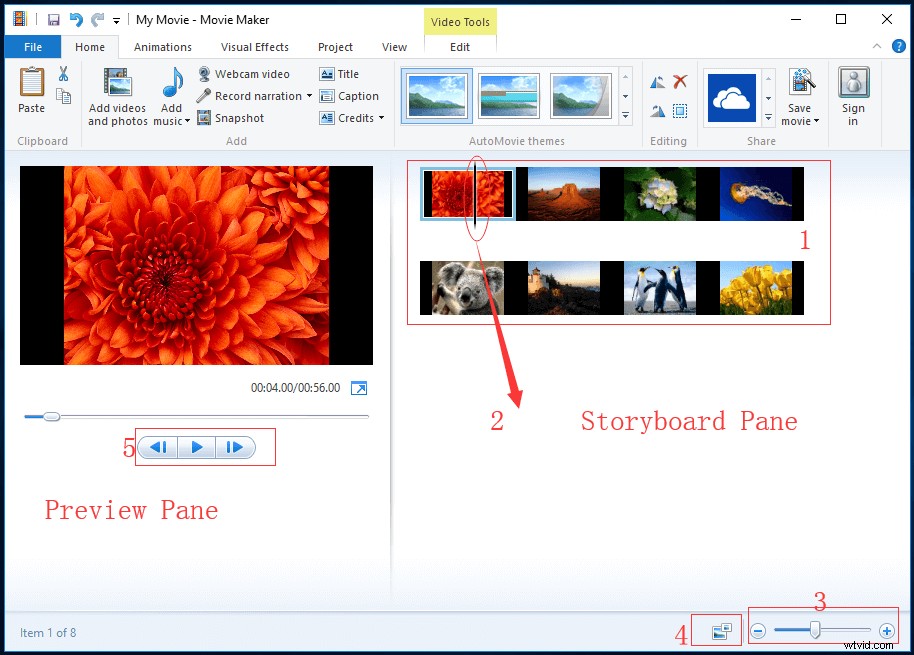
Podokno náhledu umožňuje zobrazit náhled efektů přidaných do vašeho filmu. Kromě toho si můžete prohlédnout přesný rámeček, na kterém je umístěn černý Scrub Bar ve stopě.
Panel scénáře je vaše pracovní okno. Na tomto místě můžete svůj film upravit.
- Sledovat obsahuje nejen všechny vaše videoklipy, ale také zobrazuje úpravy a efekty, které jste do filmu přidali.
- Černý Scrub Bar bude klouzat po dráze. A přesně označí, jaký snímek si prohlížíte v Podokně náhledu .
- Lišta přiblížení vám umožňuje přibližovat a oddalovat trasu .
- Použijte následující tlačítko ke změně velikosti miniatur vašich videoklipů. Obsahuje extra malé ikony, malé ikony, střední ikony, velké ikony a extra velké ikony.
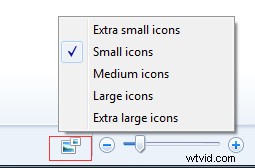
- K přehrání videoklipu vpanelu náhledu můžete použít tlačítko přehrávání a pomocí tlačítek předchozího a dalšího snímku přesuňte Posunovací lištu mezi snímky.
MiniTool Movie Maker, bezplatný a jednoduchý software pro úpravu videa, vám může pomoci přidat k videu zdarma titulky. Sdílejte tento nástroj se všemi z vás. Klikněte na tweet
Případ 2. Jak přidat fotografie a videa z Fotogalerie do Movie Maker
Windows Fotogalerie (dříve známá jako Windows Live Fotogalerie) je aplikace pro Windows, která vám umožňuje snadno prohlížet, organizovat a upravovat obrázky pomocí jednoduchého rozhraní.
Jak víme, jakmile importujete své fotografie a videa, zobrazí se ve Fotogalerii. Nyní můžete přidat své mediální soubory z Fotogalerie a vytvořit si vlastní video. Jak však tento úkol dokončit?
Postup je následující:
- Kliknutím na Start otevřete Windows Fotogalerii> Všechny programy> Windows Fotogalerie .
- Vyberte videa a fotografie, které chcete odeslat do bezplatného programu Movie Maker.
- Klikněte na Vytvořit a poté vyberteFilm .
Vaše vybrané soubory budou nyní otevřeny v novém projektu v nejlepším bezplatném softwaru pro úpravu videa. V tuto chvíli můžete začít vytvářet svůj vlastní film.
Případ 3. Jak importovat soubory z vyměnitelného zařízení
Víte, jak přidat fotografie a videa do programu Windows Movie Maker ze zařízení USB, fotoaparátu nebo jiných zařízení?
Krok 1. Připojte fotoaparát, jednotku USB nebo jiná zařízení k počítači.
Krok 2. Spusťte bezplatný program Windows Movie Maker 2012.
Krok 3. Klikněte na Soubor a vyberte Importovat ze zařízení .
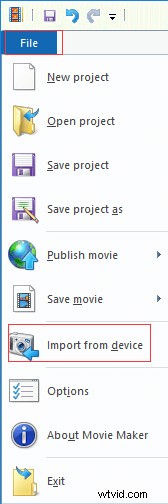
Krok 4. Klikněte na OK když uvidíte „Fotografie a videa budou importovány do Fotogalerie ” chybová zpráva.
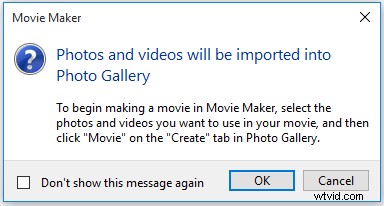
Krok 5. Vyberte cílové zařízení a poté klikněte na Importovat knoflík. Pokud své zařízení v seznamu nevidíte, ujistěte se, že je připojeno k počítači a zapnuto, a poté zvolte Obnovit .
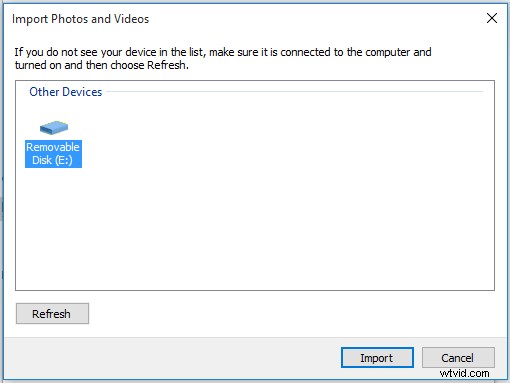
Krok 6. Zobrazí se Importovat fotografie a videa dialog. Zde máte dvě možnosti.
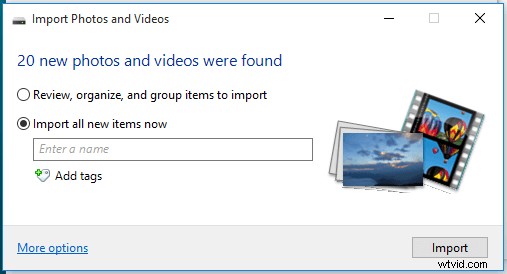
Zkontrolujte, uspořádejte a seskupte položky k importu.
Tato možnost vám dává možnost pečlivě třídit a označovat své fotografie před importem. Vyberte tuto možnost a poté klikněte na Další zobrazíte následující okno.
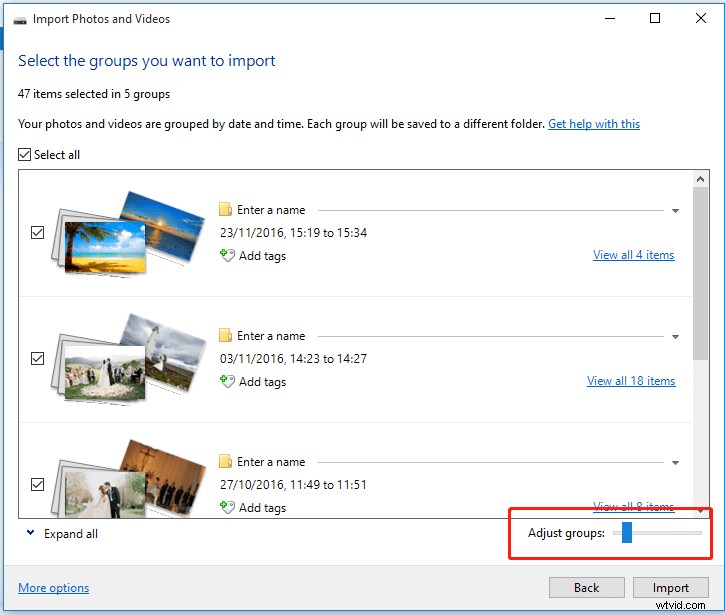
V tomto okně můžete vidět, že jsou vaše fotografie a videa seskupeny podle data a hodiny, kdy jste pořídili snímky a natočili videa. Můžete přesunout „Upravit skupiny "" posuvníkem doleva nebo doprava upravte počet skupin.
Nyní vyberte skupiny, které chcete importovat, a klikněte na Importovat tlačítko.
Importujte nyní všechny nové položky.
Pokud chcete importovat všechny fotografie a videa, můžete zvolit tuto možnost a poté kliknout na Importovat . Spustí se proces importu. V tuto chvíli, pokud chcete po dokončení importu vymazat soubory z fotoaparátu, stačí zaškrtnout políčko označené „Vymazat po importu ", jak je uvedeno níže.
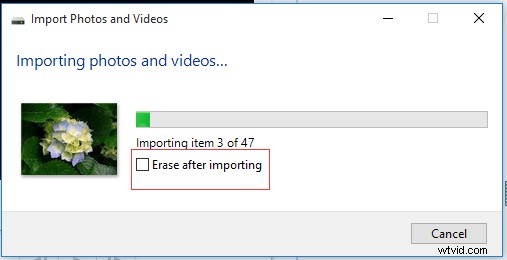
Krok 7. Nyní automaticky vstoupíte do okna Windows Fotogalerie. Nyní vyberte fotografie a videa, které chcete ve filmu použít, a klikněte na Film na Vytvořit ve Fotogalerii.
Výukové video
Vidět! Je velmi snadné přidávat obrázky a videa do programu Windows Movie Maker.
Ahoj, efektivně a rychle přidávám videa a fotografie do programu Windows Movie Maker ze svého USB disku a vytvářím svůj vlastní film. Kliknutím na Tweet
Jak přidat hudbu do programu Windows Movie Maker
Po importu fotografií se někteří uživatelé mohou ptát:„Jak přidat hudbu do Movie Makeru?“
Obecně je velmi snadné přidat hudbu do programu Windows Movie Maker. Mezi podporované typy souborů patří:.WMA,.MP3,.WAV,.M4A,.AIFF a.AIF.
Stačí kliknout nebo klepnout na Přidat hudbu tlačítko, které se nachází v Přidat sekce.
Vyberte možnost Přidat hudbu možnost přidat hudbu do celého projektu. Chcete-li umístit zvuk na určité místo v projektu, musíte na toto místo v projektu přejít, zastavit se a poté vybrat možnost Přidat hudbu do aktuálního bodu .
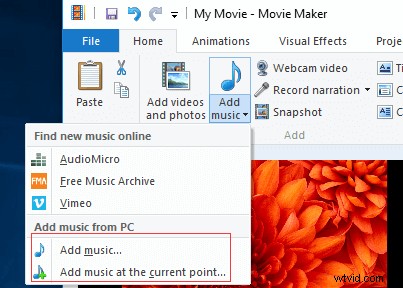
Můžete také přidat online hudbu z AudioMicro, Free Music Archive a Vimeo.
Dále můžete procházet libovolný kompatibilní zvukový soubor a importovat jej do své časové osy.
Uložte a sdílejte své video
Po importu fotografií a videí můžete přidat některé speciální efekty, aby byl váš film cool. Nakonec musíte svůj film uložit nebo jej přímo sdílet s ostatními nahráním na YouTube, Facebook atd.
Jak uložit video programu Windows Movie Maker
Klikněte nebo klepněte na Uložit film v části Sdílet v sekci Domovská stránka Tento krok obejde všechna složitá nastavení videa, kterým možná nerozumíte, a přenese vás přímo do dialogu Uložit film, jak je znázorněno níže.
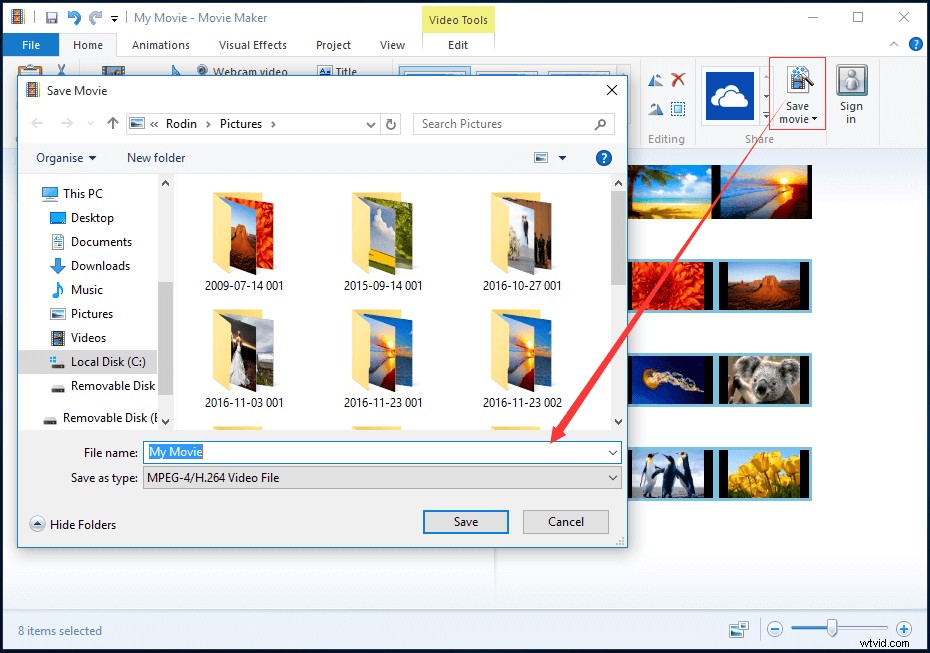
Poté můžete změnit umístění pro uložení filmu a nastavit název souboru i typ souboru.
Jak sdílet video programu Windows Movie Maker
Pomocí nejlepšího bezplatného softwaru pro úpravu videa je můžete přímo nahrát na OneDrive, Facebook, Vimeo, YouTube a Flickr.
Přejděte na Domů v rozhraní aplikace Movie Maker.
Vyberte požadovanou stránku sociálních médií, jako je YouTube.
Vyberte rozlišení vašeho filmu. Pokud se publikování nezdaří v jednom rozlišení, zkuste publikovat znovu v menší velikosti.
Přihlaste se ke svému účtu Microsoft a autorizujte stránku sociálních médií a nakonec ji publikujte.
Doporučit článek:4 kroky ke snadnému vytvoření videa na YouTube s obrázky
Sečteno a podtrženo
Vidět! Import souborů do programu Movie Maker je velmi snadný.
Máte-li jakékoli dotazy nebo návrhy ohledně přidávání obrázků a videí do programu Windows Movie Maker, zanechte prosím níže komentář nebo nás kontaktujte na adrese [email protected]. Vyřešíme to co nejdříve.
Nejčastější dotazy ohledně fotografií pro Movie Maker
Jak vytvoříte obrázkovou prezentaci s hudbou?- Nainstalujte si bezplatný nástroj pro vytváření prezentací MiniTool Movie Maker.
- Importujte obrázky a hudební soubory do tohoto bezplatného nástroje pro vytváření prezentací fotografií.
- Přetáhněte soubory na časovou osu.
- Upravte své videoklipy.
- Exportujte svou prezentaci s hudbou.
- Stáhněte si a nainstalujte Windows Movie Maker.
- Spuštěním otevřete hlavní rozhraní.
- Přidejte videa, fotografie a hudební soubory do aplikace Movie Maker.
- Upravujte videoklipy/fotografie.
- Uložte si prezentaci do počítače.
- MiniTool Movie Maker
- Windows Movie Maker
- Movavi Slideshow Maker
- Icecream Slideshow Maker
- Proshow Gold
- Prezentace PhotoStage
- CyberLink MediaShow
- Photostory Deluxe
- Photostory Easy
- iMovie
- Spusťte MiniTool Movie Maker.
- Importujte své video do tohoto editoru videa, přetáhněte jej na časovou osu.
- Importujte svůj hudební soubor a přidejte jej do zvukové stopy.
- Upravte hudební soubor, jako je hudba se zatmíváním nebo zeslabováním.
- Uložte video s hudbou.
