Windows Movie Maker, bezplatný software pro úpravu videa, vám může pomoci vytvořit vlastní vynikající video s obrázky i videi. Stáhněte si nejlepší bezplatný software pro úpravu videa z MiniiTool a přidejte text do videa, aby ostatní rychle pochopili konkrétní scénu příběhu.
Přidání textu do videa
Přidání textu do videa je perfektní způsob, jak lidem přimět konkrétní scénu vašeho příběhu. Možná se však ptáte, jakdo videa přidat text
Nedělejte si starosti, pokud nevíte, jak přidat animovaný text do videa, můžete si přečíst tento příspěvek a zjistit efektivní a jednoduchý způsob, jak přidat titulky, titulky a titulky.
Pokud budete hledat na internetu, najdete na internetu mnoho videoprogramů, které vám mohou pomoci přidat text do videa. Všechny mají své specifické vlastnosti, klady a zápory a také tržní cenu.
Windows Movie Maker, bezplatný a jednoduchý software pro úpravu videa vydaný společností Microsoft, vám může pomoci snadno vytvořit vlastní skvělá videa, včetně narozeninových videí, svatebních videí, videí na YouTube a dalších. Mohl by vás zajímat tento příspěvek:4 kroky, jak snadno vytvořit YouTube video s obrázky
Stáhněte si nejlepší bezplatný software pro úpravu videa.
Tip: Odkaz ke stažení poskytuje MiniTool Software Ltd. A tlačítko ke stažení odkazuje na stránku archive.org, která nadále hostí původní instalační soubor, který byl vydán společností Microsoft před jeho ukončením.
Doporučit článek:Windows Movie Maker 2020 ke stažení zdarma + 6 věcí, které byste měli vědět.
Nyní se podívejme, jak přidat text do aplikace Video Movie Maker. Windows Movie Maker vám může pomoci přidat k videu názvy, titulky a titulky. Pro více podrobností prosím pokračujte ve čtení.
Část 1. Jak přidat název k videu v programu Windows Movie Maker
Názvy, které se často objevují na začátku filmu, jsou důležitými filmovými prvky, které připravují půdu pro další akci. Nyní vyzkoušejte následující kroky, jak přidat název k videu a nechat svůj název vyniknout.
Krok 1. Stáhněte si Windows Movie Maker.
Stáhněte si nejlepší bezplatný video software a poté jej nainstalujte do počítače.
Krok 2. Import souborů.
Importujte svá videa a obrázky z počítače, jednotky USB, karty SD, digitálního fotoaparátu nebo jiných zařízení.
Jak importovat soubory do programu Windows Movie Maker? Nyní můžete najít podrobné kroky v tomto příspěvku: Jak přidat obrázky a videa do programu Windows Movie Maker.
Krok 3. Upravte své video.
Můžete například přidat přechody a efekty, aby vaše video vypadalo výjimečněji. Nebo můžete video rozdělit, vystřihnout, oříznout a odstranit video, abyste odstranili některé nechtěné záběry, abyste ve svém filmu použili jen ty nejlepší části klipu.
Doporučený článek:Jak rozdělit a oříznout video v programu Windows Movie Maker (nejnovější příručka).
Krok 4. Přidejte k videu název.
Přejděte na místo v projektu, kam chcete přidat název.
Poznámka:K filmu můžete přidat více názvů a přidat více názvů ke stejnému videoklipu. Názvy lze vložit před, za a mezi klipy ve vašem projektu.
Klikněte na Domů a vyberte Název naleznete v Přidat sekce.
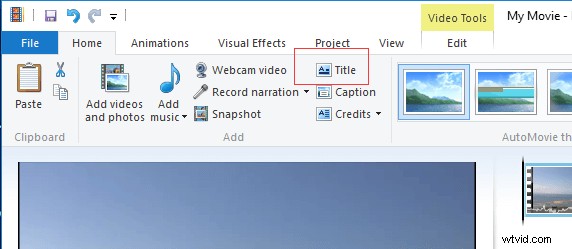
Před klipem, který jste vybrali, můžete vidět černou stránku a upravitelný snímek s titulky.
Nyní změňte výchozí text z „Můj film “ na něco, co pro vás má větší smysl. Pokud text není vybrán, klikněte na něj v okně Náhled.
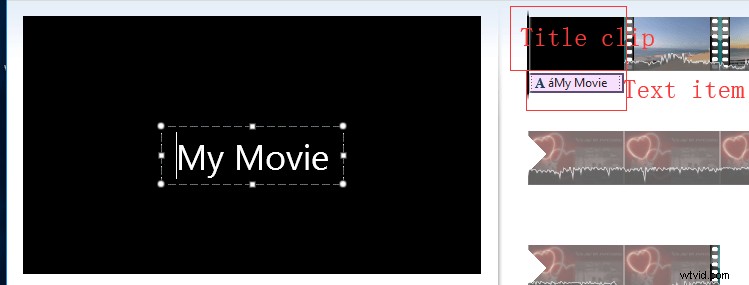
Textová položka je nezávislá na klipu Titulek. Proto jej můžete přesunout do jiného klipu.
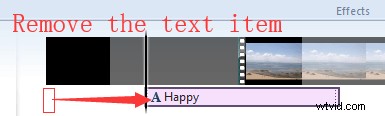
Krok 5. Upravte text.
Jakmile přidáte klip Title, budete přesměrováni doFormát kartu na pásu karet. Nyní můžete formátovat text, jak uznáte za vhodné. Pokud jste někdy používali Word, mělo by vám to být známé. Své změny můžete vidět v okně Náhled níže.

Písmo
První věc, kterou můžete udělat, je změnit rodinu a velikost písem, změnit barvu textu a tak dále. Své změny můžete vidět v okně náhledu níže.
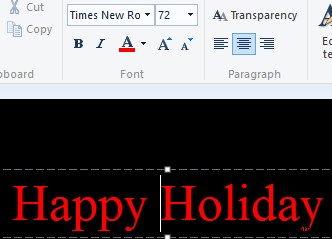
Odstavec
Odstavec vám pomůže vytvořit text. Průhlednost můžete také změnit posunutím posuvníku. To bude užitečnější pro titulky.
Upravit
Ve skupině Upravit můžete změnit hodnoty barvy pozadí, Čas zahájení a Trvání textu.
Změna doby trvání klipu Title může být trochu matoucí, protože bezplatný Movie Maker nabízí dvě doby trvání:Trvání videa a Trvání textu. Ve výchozím nastavení budou obě trvat 7 sekund.
Délka videa označuje dobu, po kterou je zobrazen celý titulní klip. Pokud to chcete změnit, musíte kliknout na Upravit kartu podNástroje videa a poté určete, jak dlouhý bude celý klip Title, jak je znázorněno níže.
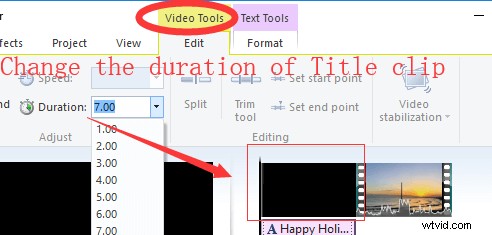
Délka textu nastavuje dobu, po kterou se text zobrazí (v sekundách). Normálně je délka textu stejná nebo menší než u titulku/videoklipu. Pokud je trvání textu kratší než klip Titulek, text zmizí, než klip Titulek zmizí a přejde na další klip na vaší časové ose.
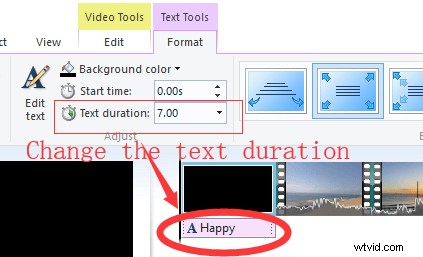
Můžete také změnit hodnotu počátečního času, aby se text objevil krátce po zobrazení klipu Titulek. Obecně platí, že můžete přímo přetáhnout textový prvek na časovou osu a rychle změnit čas zahájení.
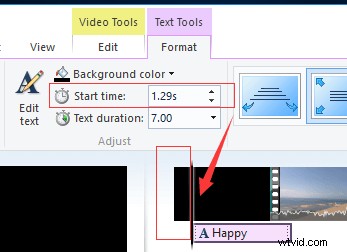
Pokud chcete změnit barvu, musíte stisknout Barva pozadí a vyberte barvu. Poznámka:Toto lze provést pouze s klipy Titulek a titulky.
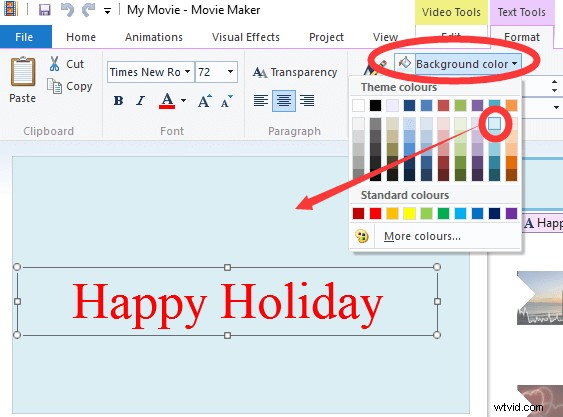
Rychle jsem přidal text do videa v programu Windows Movie Maker. Nyní se chci s vámi všemi podělit o nejlepší bezplatný software pro úpravu videa. Klikněte na tweet
Část 2. Jak přidat titulek k videu v programu Windows Movie Maker
Titulky mohou divákům sdělit, co ve videoklipu vidí. Jsou to textové prvky bez vyhrazeného klipu nebo barevného pozadí. Titulek můžete přidat v libovolném bodě stopy.
Vyberte část klipu, ke které chcete přidat titulek.
Vyberte Popis tlačítko, které je na Domů na pásu karet, hned pod Titlem v Přidat sekce.
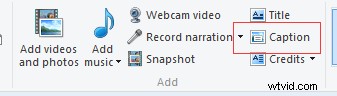
Windows Movie Maker vloží textové pole přes horní část existujícího klipu.
Do textového pole v Podokně náhledu zadejte text pro svůj titulek .
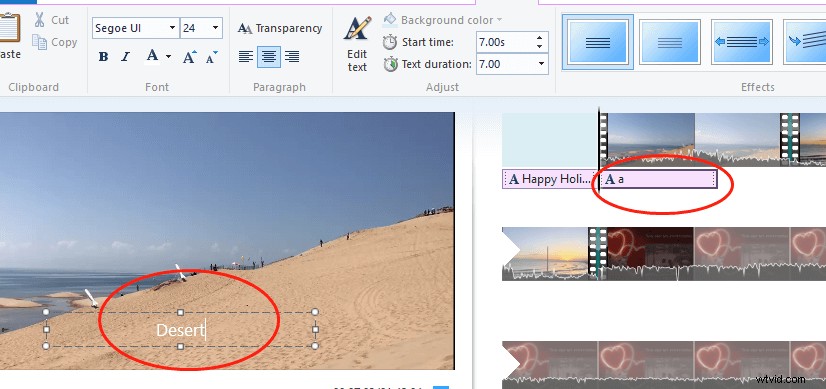
Nyní můžete upravit a formátovat titulek stejně jako u textového prvku, který byl spojen s klipem Titulek. Nebo můžete kliknout a přetáhnout titulek po obrazovce a přesunout jej na jiné místo ve filmu.
Nemůžete nastavit barvu pozadí pro titulky, protože pozadí titulku bude vždy fotografie nebo videoklip pod ním. Průhlednost však můžete změnit posunutím posuvníku.
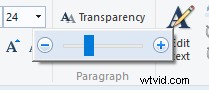
Související článek:Jak přidat titulky k videu.
Část 3. Jak přidat poděkování k videu v programu Windows Movie Maker
Ke svému videu můžete přidat titulky, abyste zobrazili informace o režisérovi, zvukové stopě a další podrobnosti.
Krok 1. Klikněte na Domů.
krok 2. Klikněte na Kredity rozbalovací nabídka pro zobrazení výběru stránek. Zde vyberte Kredity , ředitel , Hlavní , Umístění nebo Soundtrack a Movie Maker automaticky přidá tyto stránky na konec sekvence.
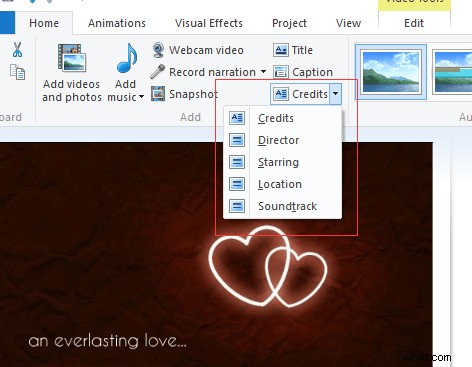
Pokud například zvolíte Kredity, vytvoří se textový prvek se slovem "KREDITY" a prostorem pro zadání jmen.
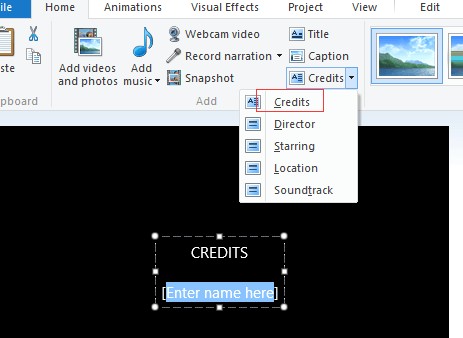
Pokud zvolíte Director, vloží se „DIRECTED BY“ a ponechá se vám oblast, do které můžete zadat své vlastní jméno.
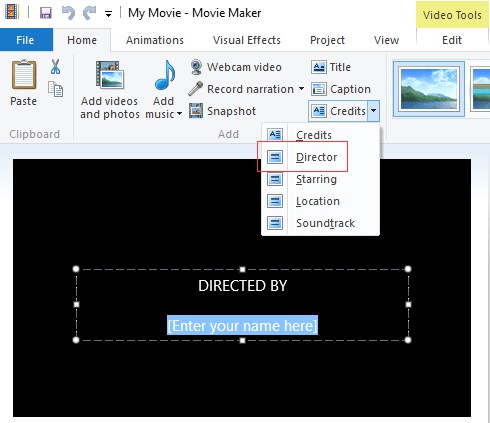
krok 3. Zadejte požadovaný text do snímků s titulky.
krok 4. Upravte své titulky, jako je úprava titulků.
Kreditní karta nemusí zůstat na konci projektu. Můžete na něj kliknout a přetáhnout jej na jiné místo. Stejně jako titulní karty může být před, po nebo mezi klipy.
Výukové video – Jak přidat text do videa v programu Windows Movie Maker
3 užitečné tipy, jak přidat text do videa v aplikaci Movie Maker
Textové efekty
Po přidání textu do videa v programu Windows Movie Maker můžete přidat textové efekty, aby bylo video dokonalejší.
Windows Movie Maker nabízí 24 různých textových efektů od klasického Emphasis nebo Scroll až po zdobnější filmový nebo současný styl. Tyto textové efekty lze aplikovat na titulky, titulky a titulky.
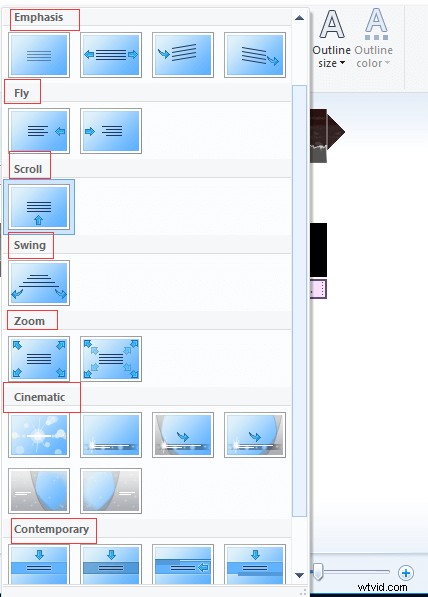
Chcete-li přidat textové efekty, vyzkoušejte následující kroky:
- Vyberte textový prvek na časové ose.
- Vyberte efekt z galerie v pravé části Formát v části Textové nástroje . Před výběrem můžete vidět náhled každého efektu, když na něj najedete myší.
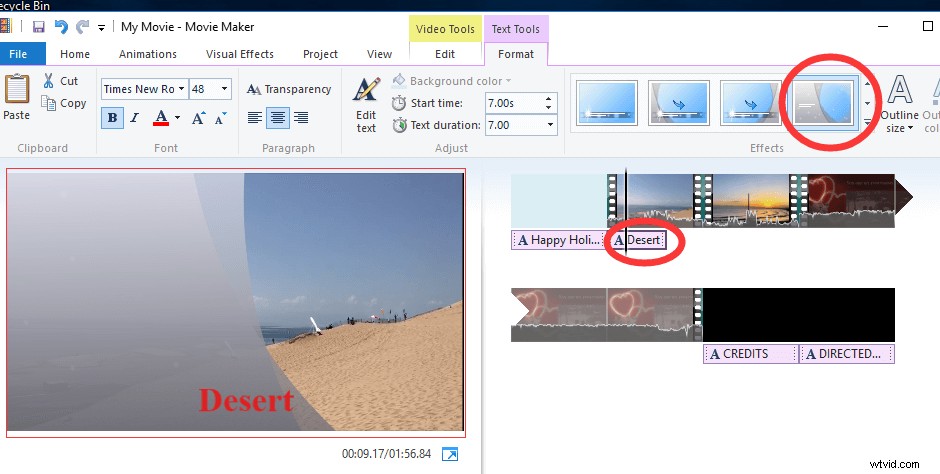
Zvolíte-li textový efekt, kde text zmizí, neuvidíte jej, když bude vaše přehrávací hlava přímo na začátku textového prvku. neboj. Stačí posunout svou přehrávací hlavu, abyste viděli text přesně tak, jak se v daném okamžiku objeví ve vašem filmu.
Omezení
Ačkoli je velmi snadné přidávat titulky, titulky a titulky v programu Windows Movie Maker, tato funkce je omezená. Například nemůžete přidat titulek na úvodní obrazovku nebo titulní obrazovku a v žádném klipu nemůžete mít více než jeden styl textu. Abychom byli konkrétní, nemůžete slovo „Kredity“ zobrazit tučně, ale zbytek textu kurzívou nebo normální tloušťkou písma.
Přidat více titulů a poděkování
Nejenže můžete do svého filmu přidat více titulů a titulků, jak chcete, můžete je také přesunout kamkoli na časové ose, včetně uprostřed filmu. Proto je můžete použít k rozdělení sekcí ve filmu.
Můžete také přidat přechody zanimací kartu pro titulky a titulky klipů stejně jako u běžných videoklipů.
Přehled
Jak můžete vidět, je velmi snadné přidat text do aplikace Video Movie Maker.
Máte-li jakékoli dotazy nebo problémy s přidáváním textu do videa v programu Windows Movie Maker, neváhejte zanechat komentář níže nebo nám přímo pošlete e-mail na adresu [email protected]. Vyřešíme to co nejdříve.
