Nahrávání vysoce kvalitních videí pomocí chytrých telefonů a fotoaparátů na spotřebitelské úrovni je snadné, ale totéž se bohužel nedá říci o zvuku. Mikrofony kamery často zaznamenávají zvuk nízké kvality a zachycují zvuky na pozadí, které mohou způsobit, že video nebude možné sledovat.
V případě, že hledáte rychlý způsob, jak ztlumit nebo odebrat zvuk ve svých videích, jste na správném místě, protože v tomto článku vám ukážeme, jak ztlumit zvuk v programu Windows Movie Maker nebo přidat nové zvukové soubory do videa. Poskytneme vám také alternativní řešení, které vám umožní mít větší kontrolu nad procesem úpravy zvuku.
- Část 1:Jak ztlumit zvuk v programu Windows Movie Maker?
- Část 2:Přidání nového zvukového klipu k videu
- Část 3:Lepší způsob, jak nahradit původní zvuk v systému Windows
Část 1:Jak ztlumit zvuk v programu Windows Movie Maker?
Ztlumení zvuku ve videoklipu je jednoduché, bez ohledu na software pro úpravu videa, který používáte. Windows Movie Maker umožňuje ztlumit zvuk v několika krocích, takže se podívejme, jak můžete ztlumit videa pomocí tohoto editoru videa.
Krok 1: Chcete-li začít upravovat video, musíte je nejprve importovat do programu Windows Movie Maker. Klikněte na Přidat videa a fotografie ikonu na kartě Domů softwaru a pokračujte výběrem klipu, který chcete ztlumit.
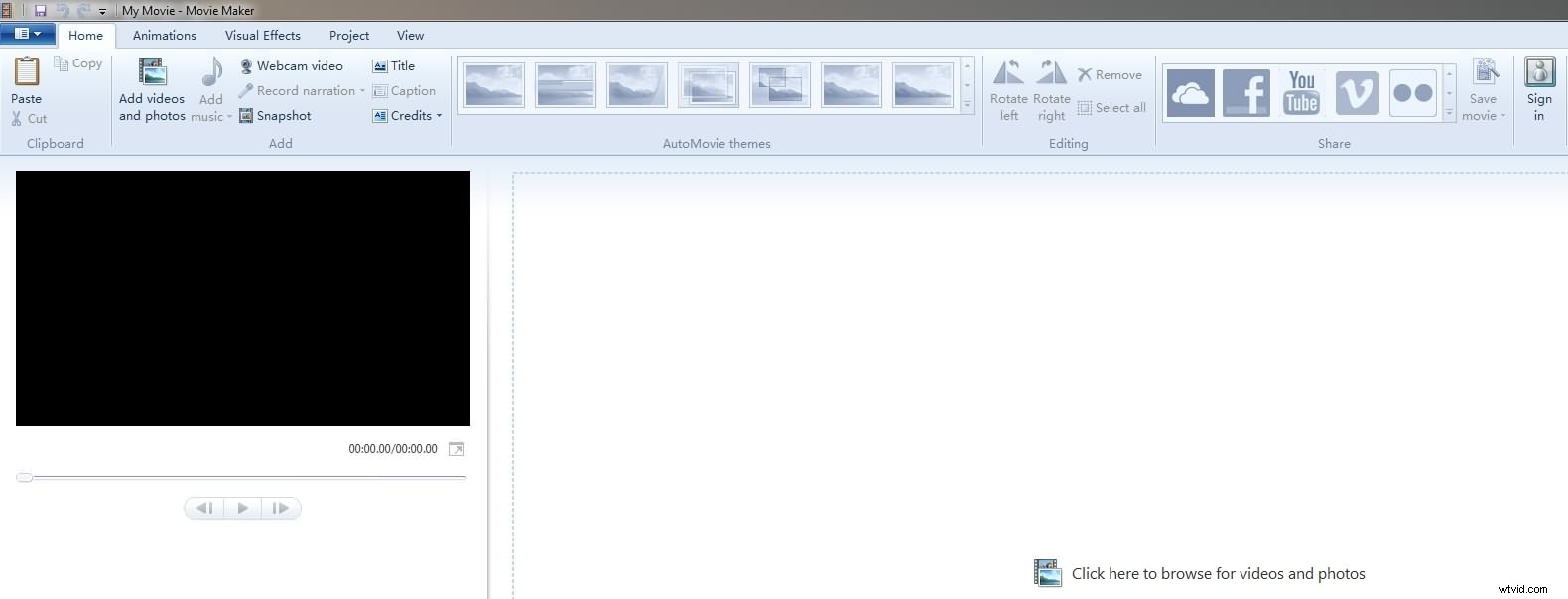
Klikněte na Otevřít v okně Přidat videa a fotografie a váš klip bude importován do softwaru.
Krok 2: Po přidání klipu do scénáře si můžete prohlédnout jeho náhled, abyste se mohli rozhodnout, které části videa chcete ztlumit. Klikněte na Upravit na pásu karet softwaru, abyste získali přístup k nástrojům pro úpravu videa, které Windows Movie Maker nabízí.
Pokud byste chtěli ztlumit pouze část videoklipu, měli byste umístit přehrávací hlavu na linii děje přesně na místo ve videu, kde chcete provést střih, a poté kliknout na Rozdělit tlačítko.
Krok 3: Ujistěte se, že je vybrán klip, který chcete ztlumit, a klikněte na ikonu Hlasitost videa na levé straně karty Upravit.
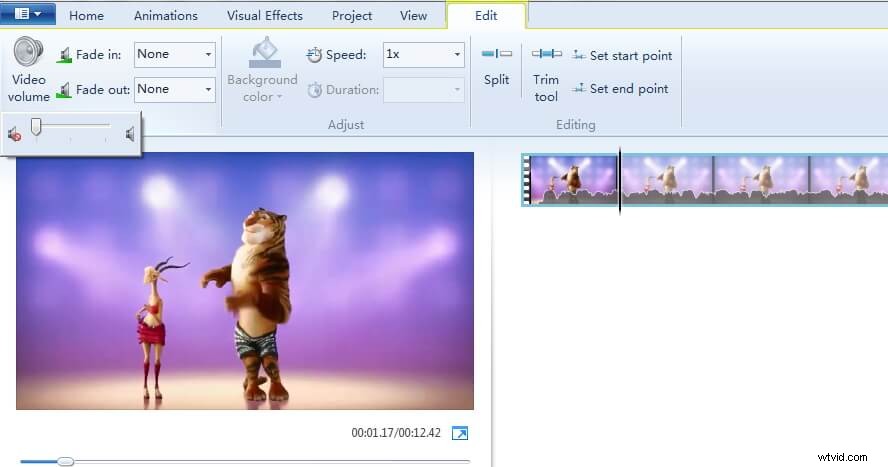
Přetažením posuvníku zcela doleva ztlumíte zvuk. Klikněte na tlačítko Přehrát v okně náhledu, abyste se ujistili, že je zvuk videa ztlumen.
Část 2:Přidání nového zvukového klipu k videu
Windows Movie Maker také umožňuje nahradit stávající zvukový klip novým. Tento proces je opět snadný a lze jej dokončit v několika krocích.
Krok 1: Po ztlumení zvuku klikněte na ikonu Přidat hudbu který se nachází vedle ikony Přidat fotografie a videa na kartě Domů.
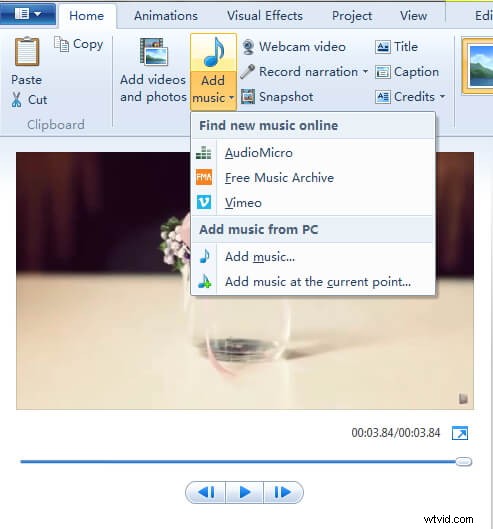
Zobrazí se rozevírací nabídka, která vám nabídne výběr hudby z online zdroje nebo import zvukového souboru z počítače. Navíc si můžete vybrat počáteční bod skladby, kterou importujete, takže nemusíte ručně upravovat pozici zvukového souboru ve svém projektu.
Chcete-li to provést, stačí umístit přehrávací hlavu na požadované místo a vybrat možnost Přidat hudbu v aktuálním bodě možnost z rozbalovací nabídky. Pozici zvukového souboru můžete změnit přetažením na nové místo ve scénáři. Doporučujeme používat zvukové soubory MP3 nebo WMA, protože jiné formáty zvukových souborů nemusí být kompatibilní s aplikací Windows Movie Maker.
Krok 2: Importovaný zvukový soubor bude automaticky přidán do videoklipu na Storyboard. Kliknutím na Přehrát v okně náhledu zkontrolujte, zda se vám výsledek líbí. Přejděte na Soubor a klikněte na Uložit film volba. Program Windows Movie Maker vám nabídne řadu různých možností, a pokud chcete video uložit do počítače, měli byste vybrat možnost Pro počítač možnost.
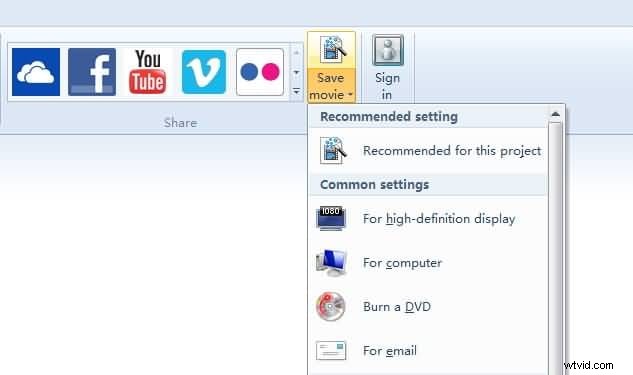
Část 3:Wondershare Filmora – Lepší způsob, jak nahradit zvukové soubory ve videích v OS Windows
Windows Movie Maker byl před chvílí ukončen a jeho nástroje pro úpravu videa a zvuku vám umožňují provádět pouze základní úlohy úpravy videa. Doporučujeme používat Wondershare Filmora, pokud chcete ztlumit nebo nahradit zvukové soubory ve vašich videích, protože nabízí výkonnější funkce pro úpravu zvuku a videa. Zde je návod, jak můžete ztlumit nebo nahradit zvukové soubory v Wondershare Filmora.
Krok 1: Importujte videoklip do softwaru kliknutím na Importovat a poté výběrem možnosti Importovat mediální soubory volba. Pokud chcete nahradit zvuk klipu, můžete také vybrat nový zvukový soubor z pevného disku a kliknout na tlačítko Otevřít knoflík. Filmora nabízí bohatou bezplatnou hudební knihovnu, kterou můžete použít, pokud ještě nemáte hudbu, kterou chcete přidat do svého videa.
Krok 2: Přetáhněte soubor videa na časovou osu a poté na něj klikněte pravým tlačítkem. Vyberte možnost Odpojit zvuk možnost z kontextové nabídky. Zvukový soubor se objeví v nově vytvořené zvukové stopě a stačí kliknout na Hlasitost ikona umístěná na začátku zvukové stopy pro ztlumení této zvukové stopy.
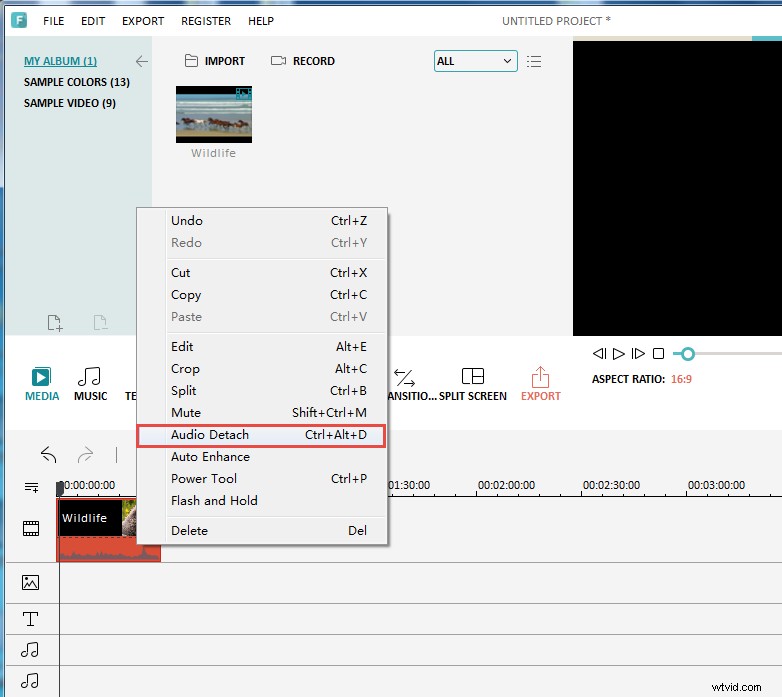
Další podrobnosti najdete v naší příručce Jak odstranit zvuk z videa ve Filmoře v systému Windows.
Pokud chcete do svého projektu přidat nový zvukový klip a nahradit starý, měli byste vybrat stávající zvukový soubor a stisknout tlačítko Delete na klávesnici. Poté můžete přetáhnout nový zvukový soubor na časovou osu ze zásobníku médií v softwaru nebo z karty Hudba , v případě, že se rozhodnete použít skladby uvedené v hudební knihovně Filmory. Můžete oříznout, oříznout nebo upravit počáteční a koncovou pozici zvukového souboru nebo použít některé zvukové efekty, které software nabízí. Až budete hotovi, klikněte na Exportovat a vyberte výstupní formát, který je nejvhodnější pro projekt, na kterém pracujete.
Závěr
Videa, která mají špatnou kvalitu zvuku, nikoho neohromí, ale neměli byste se bát, protože ztlumení nebo nahrazení zvukových souborů je úkol, který nevyžaduje téměř žádné úsilí. Windows Movie Maker lze použít k rychlému ztlumení zvukového souboru, ale pokud chcete mít přístup k profesionálnějším nástrojům pro úpravu zvuku, je mnohem lepší volbou Wondershare Filmora. Jaký je váš oblíbený způsob nahrazování zvukových souborů ve videích? Zanechte komentář a dejte nám vědět.
