Pravdou je, že přidání vodoznaku do videa je jedna z věcí, kterou můžete udělat, abyste pevně vylepšili jeho vzhled nebo ochránili své dílo před piráty. V tomto konkrétním článku vám ukážeme, jak přidat základní vodoznak, který je strukturován podle textu. Dále vám také ukážeme, jak přidat obrázek nebo protokol pomocí softwaru Windows Movie Maker.
Jednodušší způsob vodoznaku pro vaše videa – Wondershare Filmora
Přečtěte si další podrobnosti o tom, jak přidat vodoznak do videí
Jak vytvořit vodoznak videa pomocí programu Windows Movie Maker
Část 1:Přidání textového vodoznaku
Pokud chcete pokračovat a přidat jednoduchý text jako vodoznak a ne logo, můžete snadno začít s jedním z integrovaných titulků, které jsou k dispozici.
Krok 1:Import videa na časovou osu
První věc, kterou byste museli udělat, je spustit software a přejít na Videa v levém postranním panelu Import. Poté chcete video správně přetáhnout na časovou osu a kliknout na tlačítko Název a poděkování v části Upravit.
Krok 2:Zadejte text
Poté klikněte na Název u vybraného klipu. Jakmile to dokončíte, zobrazí se okno, do kterého můžete zadat své uživatelské jméno nebo jakýkoli jiný text, který se zde má zobrazovat jako vodoznak. Klikněte na tlačítko animace a přejděte na Titulky, abyste je mohli překrýt.
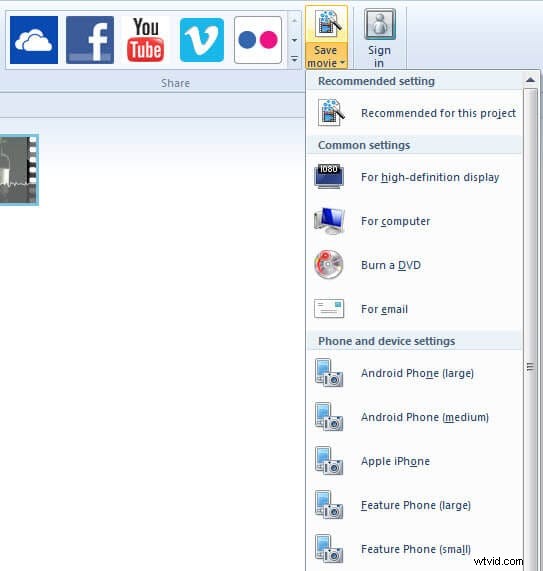
Krok 3:Změňte velikost a barvu
Software je obzvláště komplexní a vodoznak můžete snadno umístit, kamkoli uznáte za vhodné. Můžete také změnit velikost i barvu, jak uznáte za vhodné.
Související článek: Jak přidat titulky k videu v programu Windows Movie Maker>>
Část 2:Přidání vodoznaku nebo loga obrázku
Přidávat vodoznak obrázku do videa pomocí programu Windows Movie Maker je obtížnější, musíte použít plugin a ptá se Windows XP nebo Vista, takže přidání vodoznaku obrázku pomocí Windows Movie Make se zdá být docela obtížné.
Naštěstí pro vás existuje opravdu jednodušší způsob, jak přidat vodoznak/logo obrázku do videa. Jediné, co musíte udělat, je stáhnout Wondershare Filmora. Tento konkrétní software vám umožní snadno provést vše výše uvedené v několika rychlých krocích. Níže jsou uvedeny kroky pro přidání vodoznaku obrázku pomocí Filmora. Podívejte se na toto video a dozvíte se více.
Krok 1:Import videa
Pokud ji máte staženou, otevřete ji. Klikněte na IMPORTOVAT> Importovat mediální soubory. Nebo můžete video soubor přetáhnout do Filmora.

Krok 2:Přidejte vodoznak obrázku
Klikněte na ELEMENTS na panelu nástrojů. Stačí si vybrat obrázek, který se vám líbí, a přetáhnout jej na časovou osu. V náhledovém okně najdete obrázek. V okně náhledu můžete změnit jeho umístění a velikost.
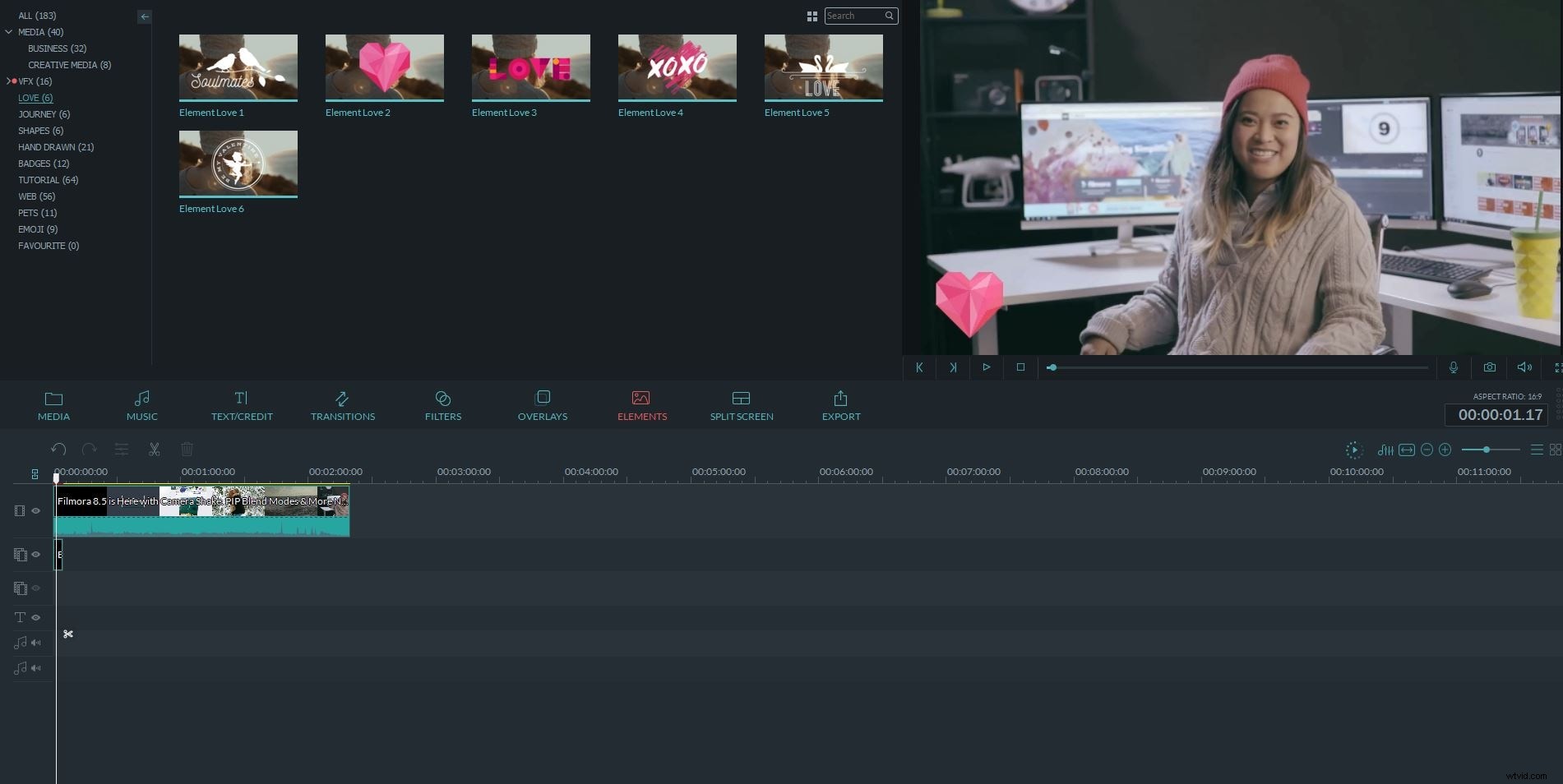
Krok 3:Export videa
Až budete s výsledkem spokojeni, klikněte na Exportovat. Můžete si vybrat různá exportovací zařízení a formáty. Nebo je také k dispozici přímé nahrání na YouTube.
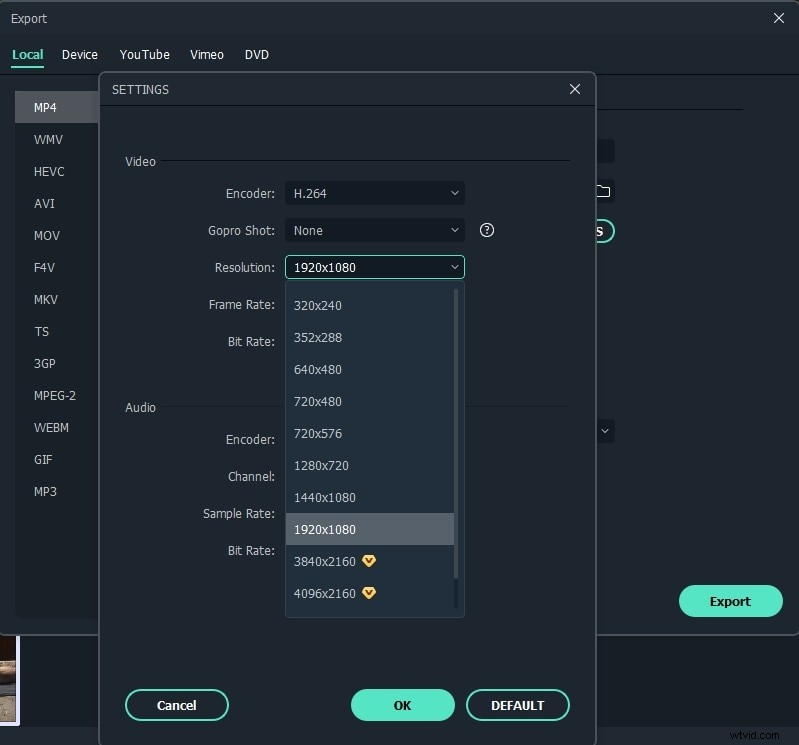
Závěr
Po přečtení tohoto článku jsme si jisti, že budete vědět, jak vytvořit textový vodoznak pomocí programu Windows Movie Maker pomocí několika kroků. Pokud jde o vodoznak obrázku, Filmora je nejlepší řešení. Podívejte se na video níže a dozvíte se více.
