Pokud máte video a chcete získat jen jeho část, co uděláte? Velká videa musíte rozstříhat nebo rozdělit, abyste získali část, která se vám líbí. Existuje mnoho softwaru pro úpravu videa, který vám s tím může pomoci, a zde vám řekneme, jak rozdělit video v programu Windows Live Movie Maker snadno a rychle, abyste mohli své nejoblíbenější video sdílet na youtube s rodinou a přáteli.
Než začnete, ujistěte se, že máte nainstalovaný Windows Live Movie Maker. Pokud ne, můžete si jej stáhnout z jeho oficiálních stránek. Otevřete svůj Windows Live Movie Maker a podle níže uvedeného průvodce použijte rozdělení Windows Live Movie Maker funkce pro stříhání velkých video souborů.
Jak rozdělit velké soubory videa v programu Windows Live Movie Maker
Krok 1. Přidejte fotografie a videa do programu Windows Live Movie Maker
Kliknutím na „Přidat videa a fotografie“ můžete procházet a vybírat videa a fotografie z počítače, které chcete přidat. Videa a fotografie můžete také přetáhnout do scénáře.
Krok 2. Rozdělte videa v programu Windows Live Movie Maker
Existují dva způsoby použití funkce rozdělení Windows Live Movie Maker:1. Vyberte video bod, kde chcete video rozdělit, klepněte pravým tlačítkem na videoklip a klepněte na „rozdělit“. 2. Vyberte video bod, který chcete rozdělit. V části „Nástroje videa“ klikněte na kartu „Upravit“ a poté klikněte na tlačítko „Rozdělit“.
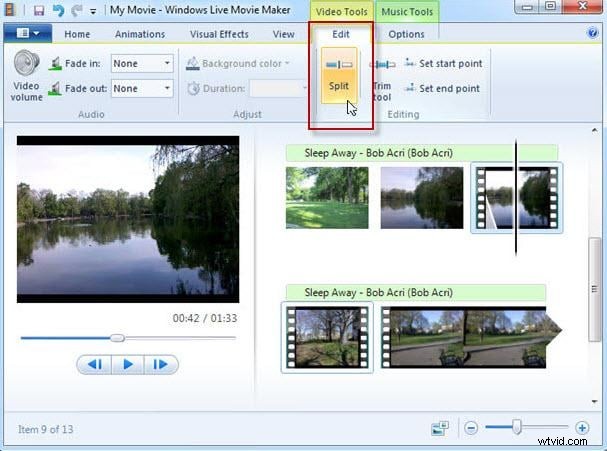
Poté bude vaše video rozděleno do samostatných sekcí. A můžete upravit jednotlivá videa, jak chcete, a přetažením přesunout umístění.
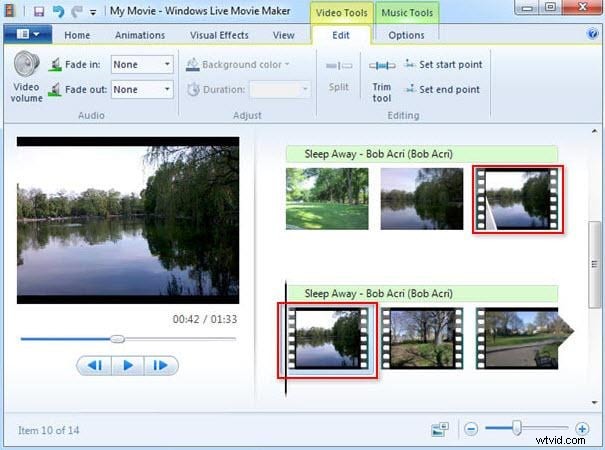
Krok 3. Uložte a sdílejte svá videa
Klikněte na ikonu vlevo nahoře a vyberte Uložit film. Na výběr jsou čtyři výstupní kvality videa. Když umístíte kurzor myši na každou možnost, uvidíte výstupní velikost zobrazení videa, poměr stran atd. Videa můžete také vypálit na DVD kliknutím na možnost Vypálit položku DVD a výběrem cílové složky pro uložení souboru videa.
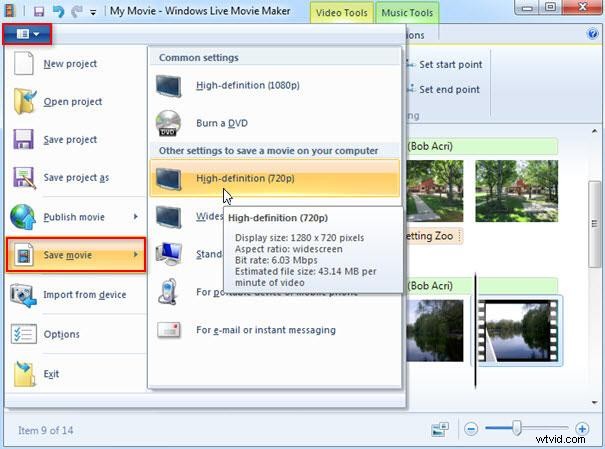
Pokud chcete své video sdílet na YouTube s více lidmi, můžete kliknout na Publikovat film a zvolit možnost Publikovat na YouTube, zadat informace o svém účtu YouTube a přímo sdílet své video.
Závěr:
Pro výkonnější tvůrce filmů na rozdělení videí můžete vyzkoušet bezplatnou zkušební verzi Wondershare Filmora, která vám pomůže videa volně a plynule rozdělit, oříznout, oříznout, otočit a převrátit. Níže naleznete preferovanou verzi systému Windows nebo Mac.
