Ať už jste profesionál v editaci videa nebo jen začátečník, musíte videa přiblížit nebo oddálit, aby vyhovovala vašim potřebám. Jako bezplatný, ale výkonný editor videa vám Windows Movie Maker může pomoci získat to, co chcete. Přestože vám program Windows Movie Maker nenabízí možnosti oříznutí videa nebo fotografie během úprav, umožňuje uživatelům posouvat a přibližovat pomocí některých efektů, díky nimž má video dramatičtější vizuální efekty.
V tomto článku se podíváme na to, jak můžete přiblížit/oddálit video v programu Windows Movie Maker vytvořit profesionální video. Vzhledem k tomu, že Windows Movie Maker je oficiálně ukončen 10. ledna 2017, nyní si jej nemůžete stáhnout od společnosti Microsoft. Proto vám nabízíme další způsob, jak přiblížit nebo oddálit konkrétní objekt ve vašem videu.
V případě, že hledáte způsob, jak vytvořit video s efektem přiblížení oříznutím, přečtěte si náš článek o tom, jak přiblížit videa oříznutím v systému Windows
- Část 1:Přiblížení/oddálení videí ve Wondershare Filmora
- Část 2:Jak přiblížit/oddálit videa v programu Windows Movie Maker
Přiblížení/oddálení videí ve Windows 7/8/10:Wondershare Filmora
I když je přiblížení/oddálení v programu Windows Movie Maker možné, tento software vám neumožňuje konkrétní přiblížení na konkrétní objekt. Máte-li například video s osobou, a chcete-li přiblížit/oddálit obličeje jednotlivců, není to možné. Proč? Windows Movie Maker umožňuje pouze přibližovat/oddalovat celý snímek. Kromě tohoto omezení vám verze Windows Movie Maker 6.0 umožňuje uložit video pouze ve formátech .wmv a mp4.
Naštěstí je tu Wondershare Filmora, aby vás zachránil od všech těchto potíží s Windows Movie Maker. Zde je důvod;
- Umožňuje přiblížit/oddálit konkrétní objekt, nikoli celý snímek.
- Podporuje přiblížení videí oříznutím
- Přizpůsobte efekt Lupa úpravou Počátečního a Koncového snímku
- Podporuje běžné formáty videa, jako jsou .avi, .mp4, .mkv, .mpeg atd.
- Dodává se s pokročilými funkcemi, jako je odstupňování barev, zelená obrazovka, směšovač zvuku, rozdělená obrazovka atd.
Kroky přibližování a oddalování videí ve Filmoře jsou snadné. Stačí importovat své videoklipy na časovou osu a poté klikněte na Oříznout ikonu pro vstup do Oříznout a přiblížit rozhraní. Poté můžete nechtěné snímky oříznout a přiblížit nebo pomocí efektu Pan&Zoom upravit počáteční nebo koncové snímky efektu Přiblížit nebo oddálit.
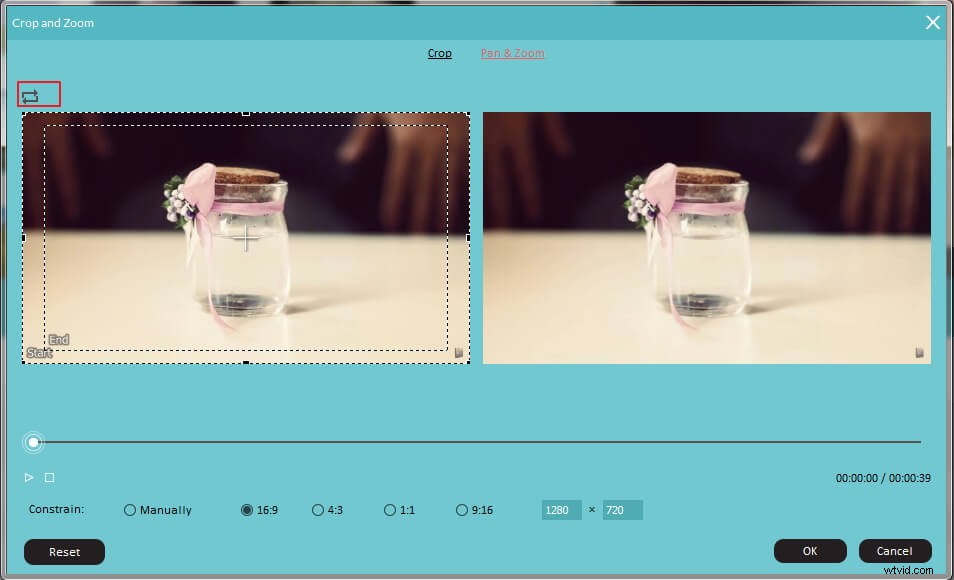
Podrobné informace o tom, jak Pan &Zoom vytvořit Ken Burns Effect, najdete v části Jak získat Ken Burns Effect ve vašem videu.
Jak přiblížit/oddálit videa v programu Windows Movie Maker
Abychom se efektivně naučili přibližovat/oddalovat videa ve Windows Movie Make, přistoupíme k úpravám v krocích. Než začneme, je důležité si uvědomit, že možná budete potřebovat předchozí verzi programu Windows Movie Maker – Windows Movie Maker 6.0 verze nebo Windows Movie Maker 2012. Chcete-li zkontrolovat verzi programu Windows Movie Maker, přejděte na O aplikaci Movie Maker v hlavní nabídce aplikace Movie Maker. Nejnovější verze je verze 2012 (sestavení 16.4.3528.0331).
V tomto článku níže vám ukážu všechny informace, které potřebujete k přiblížení nebo oddálení videa v programu Windows Movie Maker.
Související článek:Jak vytvořit efekt Kena Burnse pro vaši fotografii a video>>
1. Přibližujte a oddalujte videa pomocí aplikace Movie Maker 2012
Krok 1 Import videí nebo fotografií do aplikace Movie Maker
Klikněte na Přidat videa a fotografie tlačítko na panelu nástrojů pro výběr a načtení mediálního souboru do programu Movie Maker.
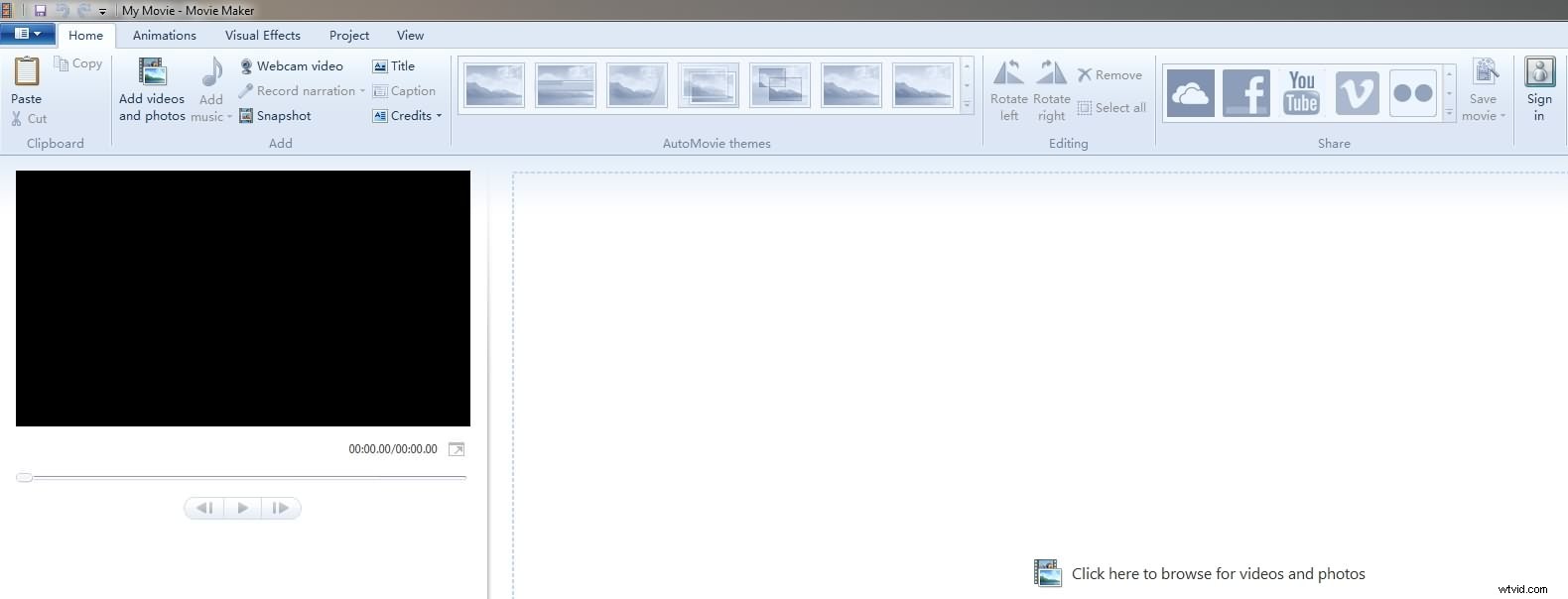
Krok 2 Vyberte cílový efekt posouvání/přiblížení/oddálení
Přejděte na Animace a poté přepněte na Posouvat a přibližovat sekce. Prohlédněte si přednastavené efekty pan a zoom a poté vyberte cílový.
Pokud chcete video pouze posouvat, použijte Pouze posouvat Vlastnosti. K dispozici je 10 přednastavených efektů panorámování, můžete posouvat nahoru nebo dolů nebo posouvat doleva a doprava. Kromě toho se můžete také posouvat nahoru podél levé nebo doprava podél spodní části.
V Přiblížit Efekt, můžete si vybrat přiblížení a otočení videa doleva nebo doprava, stejně jako přiblížení nahoře, přiblížení dole nebo přiblížení uprostřed. Při použití Oddálit můžete oddálit nahoře/dole nebo oddálit vpravo nahoře nebo vlevo nahoře.
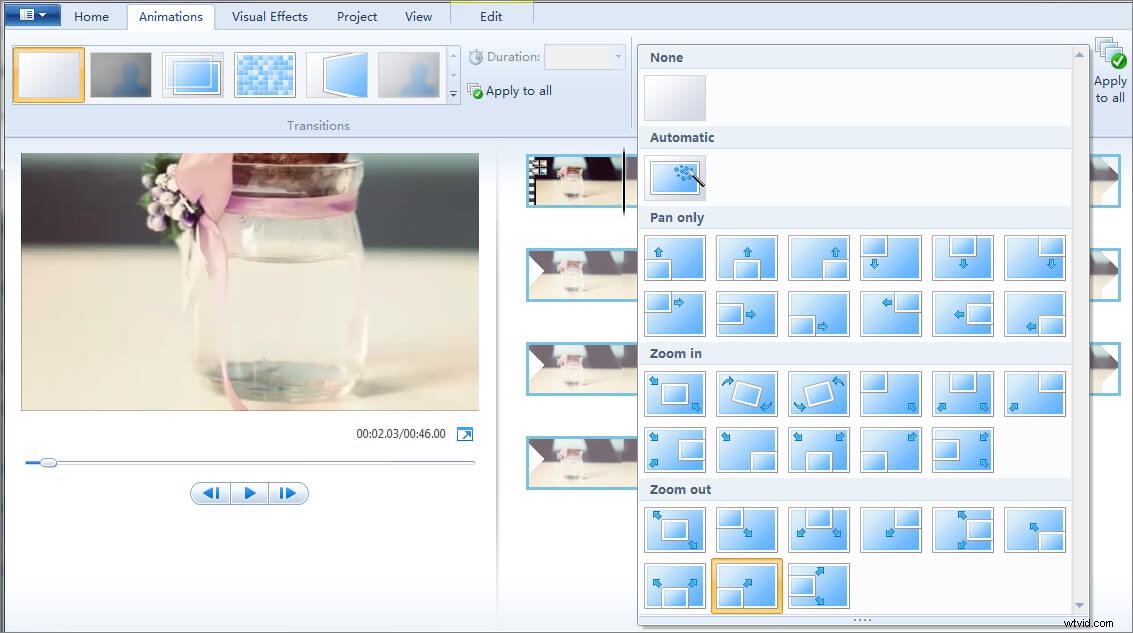
Vybraný efekt posouvání nebo přiblížení nebo oddálení bude aplikován na všechny snímky ve videu, díky čemuž nebude efekt posouvání a přiblížení tak viditelný. V tomto případě, abyste získali viditelnější efekt panorámování a přiblížení, doporučujeme rozdělit snímky nejprve a poté aplikujte efekt Pan &Zoom na určité snímky.
Poznámka:Chcete-li přiblížit a oddálit časovou osu v aplikaci Movie Maker, můžete kliknout pravým tlačítkem myši na klipy na časové ose a poté v podnabídce vybrat možnost Přiblížit nebo Oddálit, ale video tím nepřiblížíte ani neoddálíte.
Krok 3 Náhled a uložení videa
Nyní si můžete prohlédnout náhled zvětšeného videa a uložit jej do MP4 nebo MWV. Mimochodem, v programu Windows Movie Maker 2012 můžete také nahrát video přímo na YouTube nebo Vimeo nebo vypálit na DVD.
2. Přiblížení/oddálení videí pomocí programu Windows Movie Maker 6.0 verze
Krok 1
Spusťte Windows Movie Maker 6.0. Pokud jste si ještě nenainstalovali Movie Maker, můžete pokračovat a stáhnout si tuto aktualizovanou verzi z odkazu zde.
Poznámka: Je možné mít obě verze (2012 a 6.0) filmaře současně.
Krok 2
Importujte soubor videa z adresáře vašeho počítače (kam jste video uložili.) Ve verzi 6.0 klikněte na možnost „Importovat média“ a importujte své video.
Krok 3
Přetáhněte video na časovou osu a poté na levém panelu najděte možnost úprav. Jsou zde 4 možnosti – „Importovaná média“, „Efekty“, „Přechody“ a „Tituly a titulky“. Chcete vybrat možnost „Efekty“.
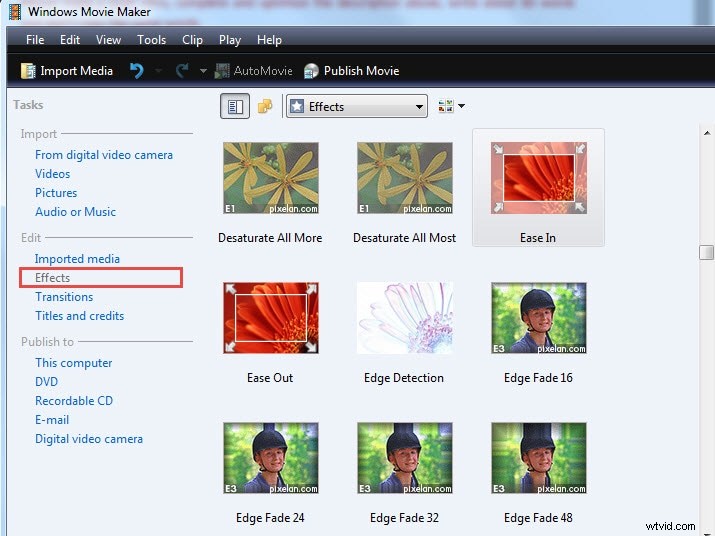
Krok 4
Otevře se nové okno efektů a tam uvidíte několik možností, jako jsou funkce "ease-in" a "ease-out", které se v podstatě používají pro přiblížení. Vyberte, zda chcete buď přiblížit/oddálit v programu Windows Movie Maker pomocí jedné z těchto dvou možností.
Krok 5
Řekněme, že jste zvolili možnost „zmírnit“, otevře se nové okno, kde si můžete vybrat z různých možností náběhu, jako je „oddálit zprava dole“, „oddálit zleva nahoře“, „oddálit od vpravo nahoře“ atd. Chcete-li zobrazit náhled efektu, poklepejte na možnost, kterou chcete použít.
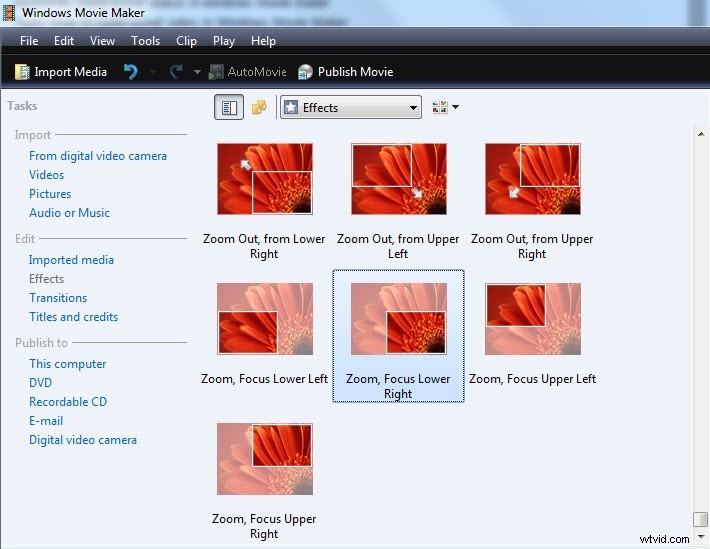
Krok 6
Chcete-li použít konkrétní přiblížení/oddálení videa v efektu Windows Movie Maker, přetáhněte efekt na video. Pokud s efektem nejste spokojeni, jednoduše klikněte pravým tlačítkem na video, vyberte možnost „efekt“ a odeberte ji.
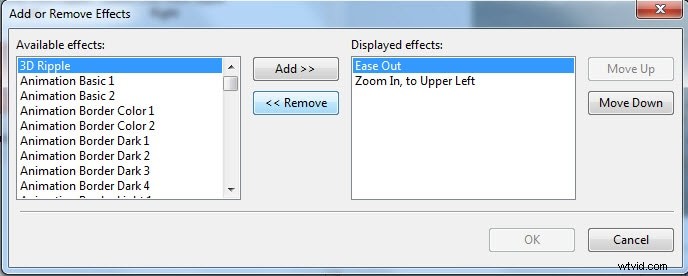
Závěr
Přidání efektů přiblížení a posouvání do videoklipů pomocí programu Windows Movie Maker je snadné, ale můžete také vytvořit více přizpůsobený efekt pan&zoom nastavením počátečního a koncového bodu pomocí Wondershare Filmora. Kromě efektu pan&zoom můžete ve Filmoře dělat více. Podívejte se na náš výběr nejlepších alternativ k programu Windows Movie Maker a vyberte si nejlepší software pro úpravu videa podle svých potřeb.
