Videoklipy, které chcete použít v projektu, mohou někdy obsahovat důležité detaily, které byste rádi zvýraznili. V těchto situacích je nejlepším řešením tento detail přiblížit a zviditelnit jej pro diváka.
Další významnou výhodou je, že přiblížení nebo oddálení záběru může vytvořit pěkný vizuální efekt, který pravděpodobně zapůsobí na vaše sledující na sociálních sítích. K vytvoření tohoto efektu nemusíte být zkušeným editorem videa. V tomto článku vám ukážeme, jak přiblížit nebo oddálit videa v několika jednoduchých krocích.
- Část 1:Jak přiblížit nebo oddálit videa v aplikaci Adobe Rush?
- Část 2:Jak přiblížit nebo oddálit videa ve Filmoře?
Jak přiblížit nebo oddálit videa v aplikaci Adobe Rush?
Adobe Premiere Pro je pravděpodobně jedním z nejlepších softwarů pro úpravu videa všech dob, protože svým uživatelům umožňuje provádět i ty nejnáročnější úkoly pro úpravy videa. Adobe Rush bohužel nemá takovou všestrannost a možnosti jako jeho slavní předchůdci. Nejnovější zprávy ukazují, že Premiere Rush vydala několik nových funkcí, včetně automatického přerámování, přidávání přechodů a efektů pan a zoom. Je dobré vědět, že pomocí této nové funkce můžete ke statickým obrázkům ve videu přidat pohyb a oživit fotografie jejich animací.
Video níže vám ukáže, jak to funguje.
Případně Wondershare Filmora nabízí lepší řešení, protože vám umožňuje přibližovat nebo oddalovat videa bez námahy a je cenově dostupnější než plány předplatného Adobe. Pojďme se podívat na to, jak můžete ve Filmoře vytvořit efekt pan a zoom.
Použití Filmora k přiblížení nebo oddálení videí
Po importu videoklipu a jeho umístění na časovou osu byste na něj měli kliknout a vybrat jej a poté kliknout na ikonu Oříznout a přiblížit, která se nachází na panelu nástrojů softwaru. Můžete také kliknout pravým tlačítkem na klip a vybrat z nabídky možnost Oříznout a přiblížit.

Na obrazovce se objeví okno Oříznout a přiblížit, které vám umožní přepínat mezi kartami Oříznout a Posunout a přiblížit. Ve výchozím nastavení bude vybrána karta Oříznout, takže před přiblížením nebo oddálením videoklipu se musíte přepnout na kartu Posouvat a přibližovat.
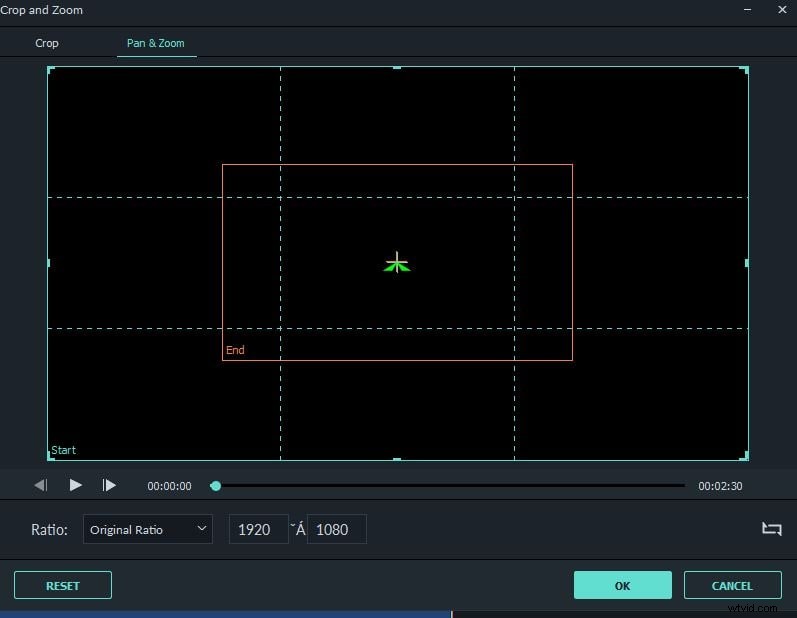
Vnější obdélník neboli Počáteční obdélník vám pomůže definovat oblast, kde začne přibližování, zatímco vnitřní obdélník označuje část záběru, kde by se přiblížení mělo zastavit. Můžete buď přetáhnout jeden z úchytů obdélníků zobrazených v okně náhledu a upravit tak počáteční a koncovou polohu efektu přiblížení, nebo můžete vybrat jeden z přednastavených poměrů stran z nabídky Poměr. Pole Výška a Šířka vám ukazují rozlišení vybrané oblasti, takže pokud například vyberete celou obrazovku jako počáteční bod efektu přiblížení, hodnoty v polích Výška a Šířka zobrazí původní rozlišení videa. Po výběru a úpravě vnitřního obdélníku hodnoty v polích Výška a Šířka zobrazí rozlišení vybrané oblasti rámečku.

Kliknutím na ikonu Zaměnit počáteční a koncovou oblast, která se nachází nad tlačítky OK a Zrušit, můžete vytvořit efekt Oddálit. Nejprve musíte definovat malou část obrazovky, kde bude efekt začínat, a poté pomocí obdélníku Konec označit část záběru, kde má oddálení skončit. Kliknutím na tlačítko Přehrát zobrazíte náhled videa, než potvrdíte změny, které jste v záběru provedli, kliknutím na tlačítko OK.
Přesto se cítíte zmateni při přibližování/oddalování videí ve Filmoře? Stačí se podívat na následující video!
Závěr
Efektivním zahájením videa může být upoutání pozornosti publika na nepatrný detail a následné pomalé oddalování, dokud neuvidí celý záběr. Bez ohledu na to, jaký software se chystáte vyzvednout, přiblížení/oddálení videí vás vždy překvapí a vaše videa učiní atraktivnější.
