Co uděláte, když se někdo zatoulá do vašeho videa a vy nemáte povolení ho zahrnout? V zájmu ochrany soukromí byste měli ve videích zablokovat obličej. Ale většina programů pro úpravu videa dostupných na dnešním trhu vám neumožňuje rozmazat pouze malou část obrazovky. Buď rozmažete celé video, nebo nerozmažete nic.
Pokud chcete ve videu zablokovat obličej, budete muset použít jiný nástroj pro úpravu videa. Nejjednodušší nástroj, který jsem našel pro blokování obličeje ve videu, je Wondershare Filmora. Automaticky sleduje polohu a rotaci obličeje ve videu, což vám umožní zablokovat obličej bez jakýchkoli potíží. Nyní se podívejte na kroky níže, abyste viděli, jak zablokovat obličej ve videu pomocí kroků níže.
1Importujte cílové video
Nainstalujte a spusťte Wondershare Filmora. Klikněte na Importovat a poté přejděte na soubor videa a poklepejte na něj. Můžete také přímo přetáhnout video do programu. Wondershare Filmora (původně Wondershare Video Editor) podporuje různé video formáty jako FLV, MKV, MP4, MOV, MPG, MPEG, VOB a automaticky načte video, abyste jej mohli upravit.
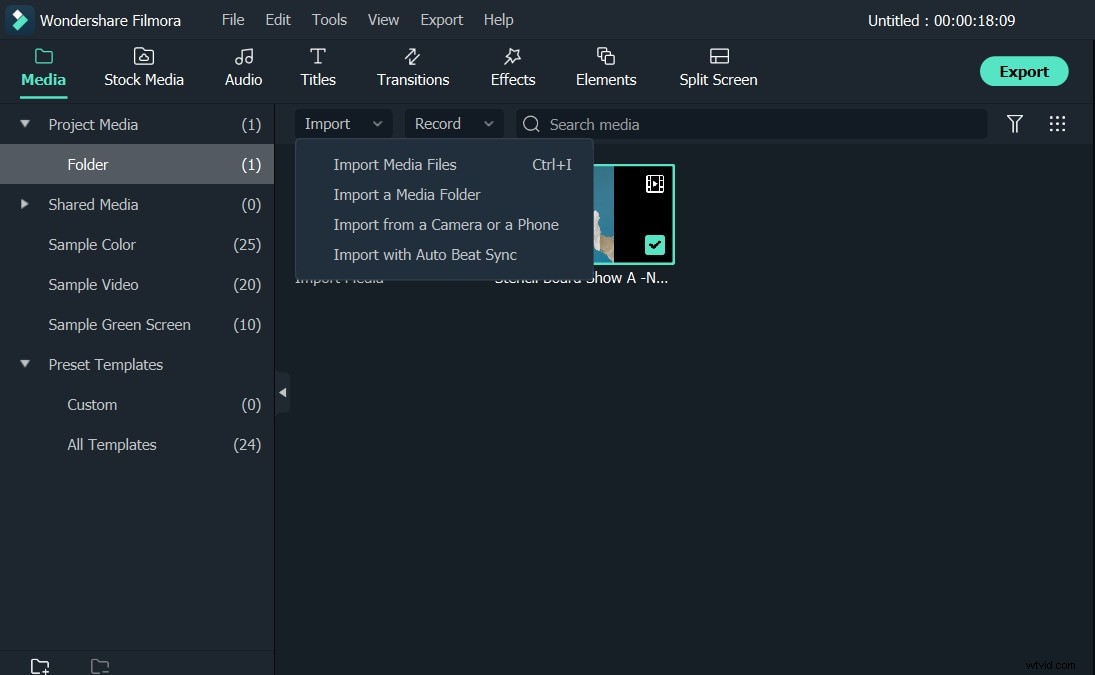
2Začněte ve videu blokovat tváří ven
Poté zvýrazněte video a přetáhněte jej na video stopu úderu na časové ose. Přejděte na Efekty Nahoře. Vyberte Nástroje pod Filtry. Zvolte Face-off . Klikněte pravým tlačítkem a vyberte Použít . Jak můžete vidět, na časové ose je efektový klip. Dvakrát na něj klikněte a pak si můžete vybrat jednoduchý mozaikový efekt nebo jiné vtipné značky, jak chcete. Jakmile zvolíte, program okamžitě aplikuje efekt na obličej, který detekoval.
Pamatujte, že detekce obličeje nemusí být 100% přesná. Někdy některé tváře nebudou zablokovány. Chcete-li to vytvořit, vyberte Mozaika v Utility a použijte jej na časovou osu. Nakreslete rámeček přes plochy, které je třeba zablokovat – vše je hotovo.
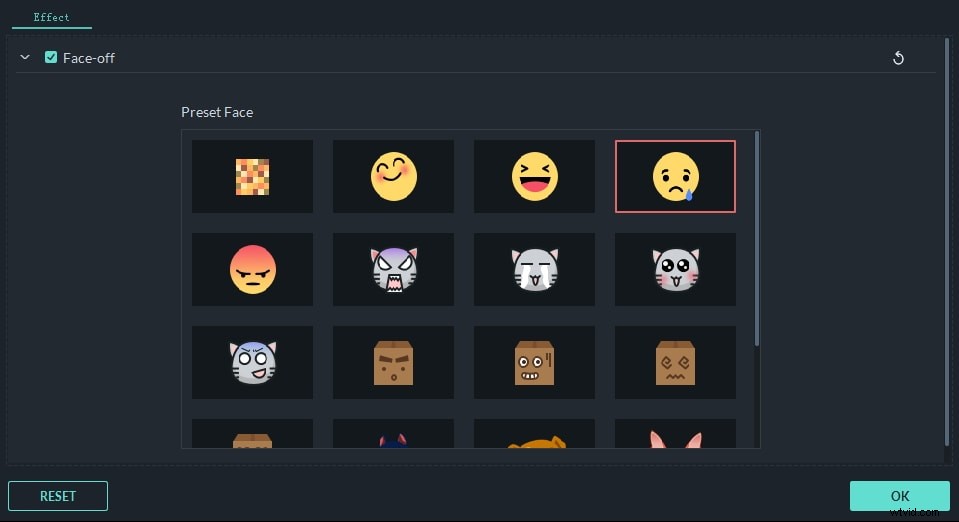
3Uložte nový soubor
Poté klikněte na Přehrát tlačítko pro zobrazení výsledku. Pokud jste spokojeni, klikněte na EXPORTOVAT a ve vyskakovacím okně vyberte jednu z metod výstupu. Zde si můžete vybrat, zda chcete uložit v určitém formátu, vypálit na DVD nebo přímo sdílet nové video na YouTube nebo Vimeo.
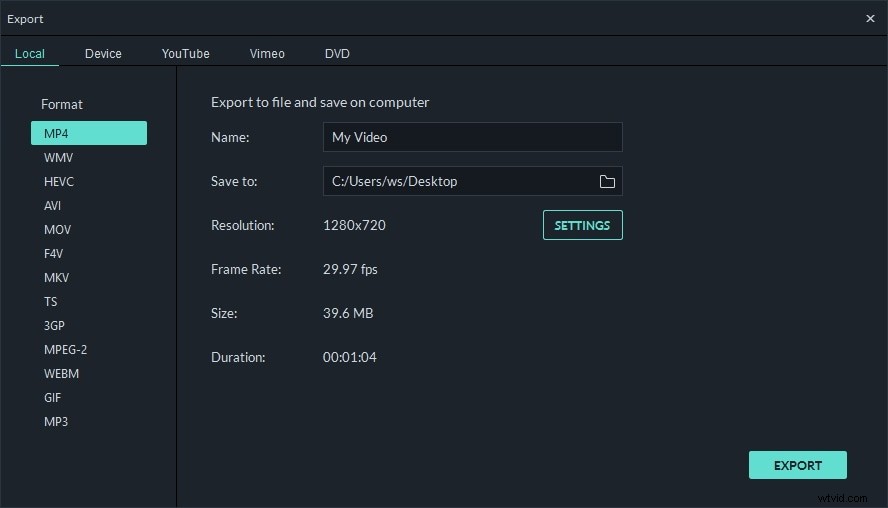
Závěr
Jak můžete vidět, je tak snadné zablokovat obličej v Wondershare Filmora. Pokud to chcete hned vyzkoušet, stáhněte si Filmoru!
