Můžete natočit video, abyste zachytili obzvláště důležitý okamžik, ale osvětlení není přesně takové, jaké by mohlo být, takže výsledkem je zablácené video s nízkým kontrastem, které je obtížné vidět. Dobrým pomocníkem je Wondershare Filmora (nejnovější verze Filmora 9), který vám pomůže uchovat důležitou vzpomínku a vyhnout se zklamáním. Chcete-li snadno zvýšit jas videa, postupujte podle několika jednoduchých kroků níže.
1. Importujte video, u kterého chcete zvýšit jas
Po spuštění Wondershare Filmora klikněte na tlačítko „Importovat“ a otevře se okno importu mediální položky a zobrazí se soubory na vašem pevném disku. Vyberte své video a poté se v oblasti médií programu zobrazí miniatura videa. Přetáhněte miniaturu do spodní části okna a umístěte ji na časovou osu videa.
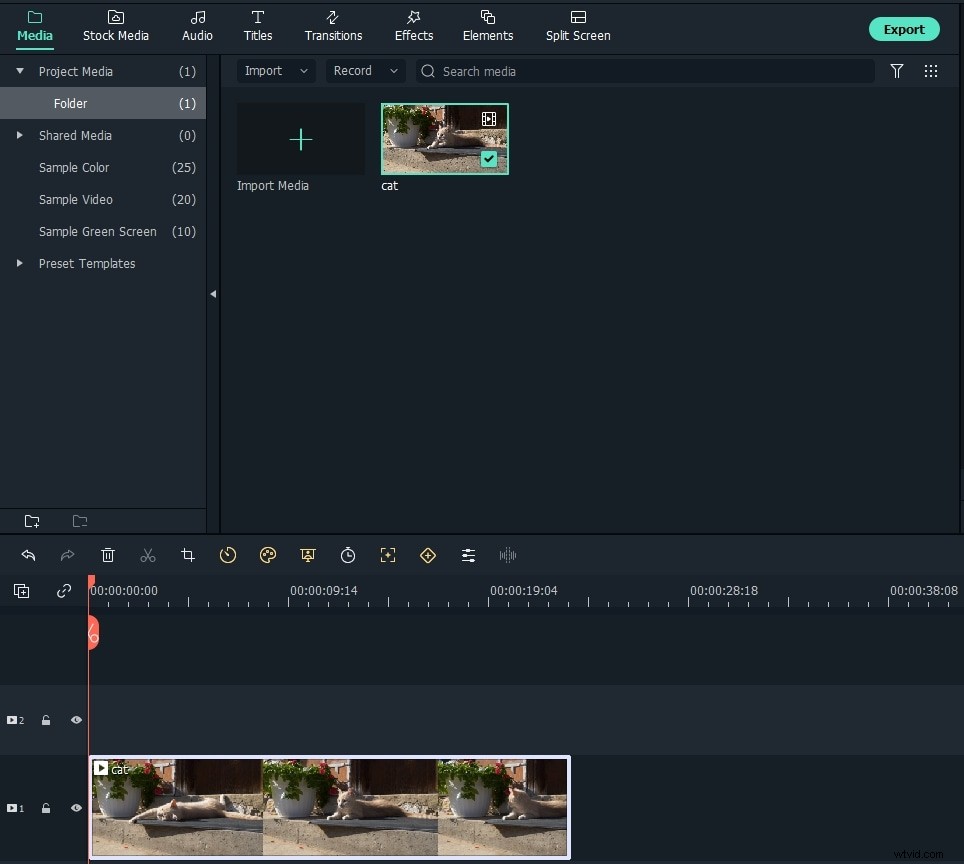
2. Zvýšit jas videa
Dvakrát klikněte na video na časové ose a poté uvidíte rozhraní pro úpravy, ve kterém můžete přepínat mezi kartami Video, Audio (pokud existuje), Barva a Pohyb. Na kartě Video můžete změnit transformaci klipu pomocí nastavení Rotace, Flip, Scale a Position. Přepněte na kartu Barva, kde najdete možnosti Vyvážení bílé, Tón a 3D LUT.
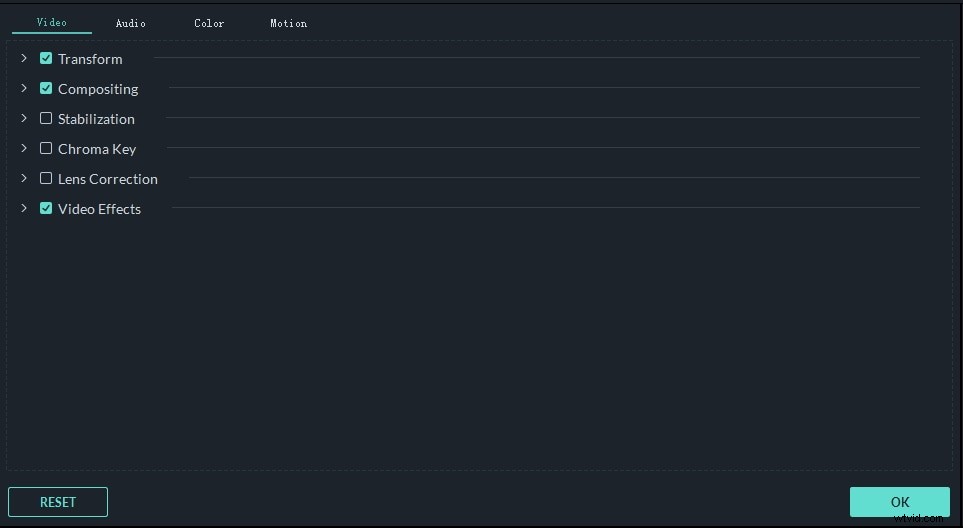
Chcete-li zvýšit jas videa, přejděte na Tón a přetáhněte Jas posuvníkem doprava zvýšíte. Chcete-li zobrazit náhled výsledku v reálném čase, stačí kliknout na mezerník a přehrát video. Uvidíte, že video bude díky vaší operaci jasnější. Pokud je video stále příliš tmavé, opakujte předchozí krok. Pokaždé, když zvýšíte jas a kontrast videa, bude jasnější.
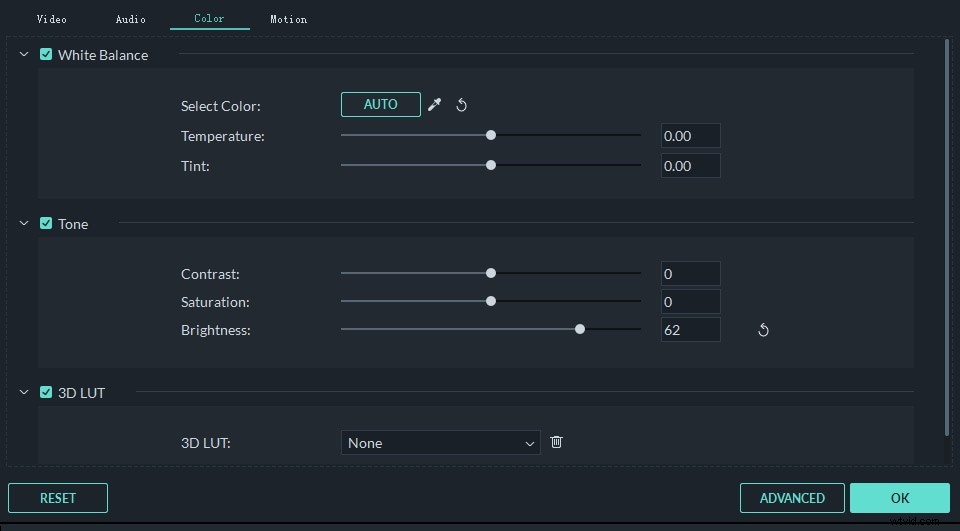
Kromě úpravy jasu videa můžete také použít Filmora k úpravě kontrastu, sytosti, odstínu, sytosti, odstínu a teploty a snadno aplikovat efekty 3D LUT z hollywoodských filmů na videa. Některé pokročilé korekce barev můžete také provést v okně Pokročilá korekce barev.
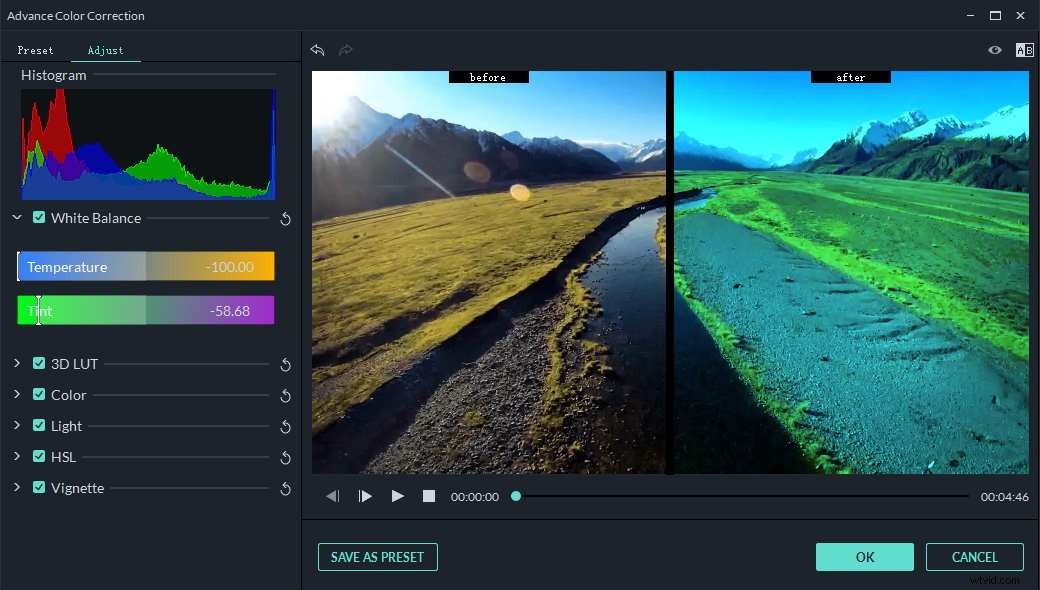
Tip:Chcete-li dosáhnout požadované úrovně jasu, měli byste začít pomalu a postupně jas a kontrast zvyšovat. Pokud chcete nastavení resetovat, klikněte na tlačítko „Reset“ a obnoví se původní nastavení.
3. Uložte nebo sdílejte rozjasněné video
Když jste s výsledkem spokojeni, klikněte na "Exportovat" pro uložení. Můžete přejít na kartu „Formát“ a exportovat video v libovolných populárních formátech, jako je AVI, FLV, MKV, MP4, M4V, PSP, 3GP, MOV a další. Pokud chcete video přehrát na mobilních zařízeních, jako jsou iPhone, iPad a iPod, klikněte na „Zařízení“ a vyberte zařízení ze seznamu. Můžete také přímo nahrávat video na YouTube a Vimeo nebo vypálit na disky DVD, jak chcete.
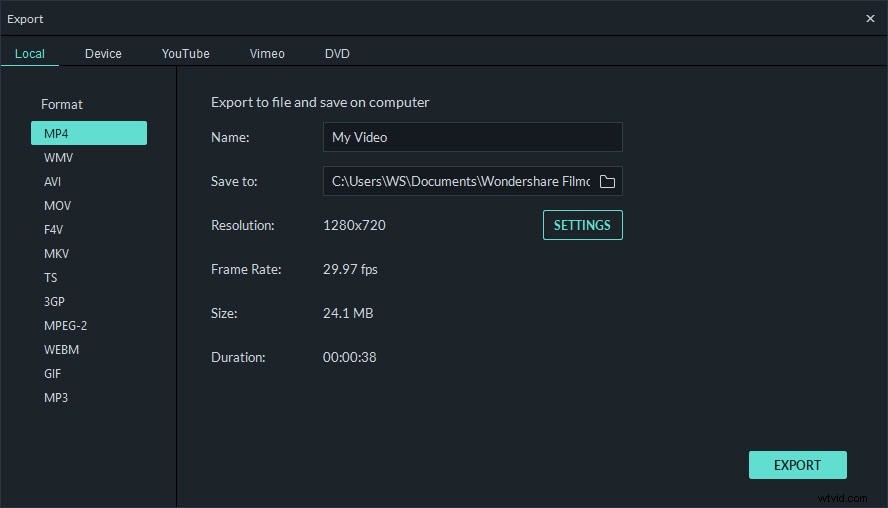
Kromě zvýšení jasu videa dokáže Wondershare Filmora pro vaše video udělat více. Chcete obohatit svůj video svět? Nyní si stáhněte tento výkonný nástroj pro úpravu videa a vyzkoušejte!
