Někdy se vám může stát, že při natáčení domácího videa ve špatném světle nebo proti slunci se zdá, že je příliš tmavé nebo zatemněné. Ve skutečnosti můžete video snadno zesvětlit úpravou jasu videa pomocí Filmora. Nyní v tomto článku se dozvíte, jak snadno provést potřebné úpravy a vylepšit tak své tmavé video. Nejprve si můžete stáhnout program a poté postupujte podle níže uvedených kroků. Pokud chcete upravit jas videa na iPhone a online, nabízíme vám nakonec dvě řešení.
Také by se vám mohlo líbit:Nejlepší způsoby pořizování úžasných časosběrných videí v systému Android 2021>>
Pomocí Filmora můžete upravit vyvážení bílé, tón nebo 3D lut pro zvýšení jasu videa. Pokud chcete více možností, stačí přejít na pokročilé úpravy, kde vám světlo a HSL mohou snadno pomoci. Kromě toho více než 150 filtrů, které vám umožní upravit jas videa jediným kliknutím. Stačí si stáhnout Filmoru a vyzkoušet!
- Část 1:Úprava jasu videa na PC
- Část 2:Úprava jasu videa na iPhone
- Část 3:Upravte jas videa online
Část 1:Jak upravit jas videa na PC
1 Importujte své video
Po spuštění Wondershare Filmora klikněte na tlačítko "Importovat" pro náhled a import videa do programu. Je také možné přímo přetáhnout video do primárního okna. Poté přetáhněte cílové video na časovou osu pro úpravy.
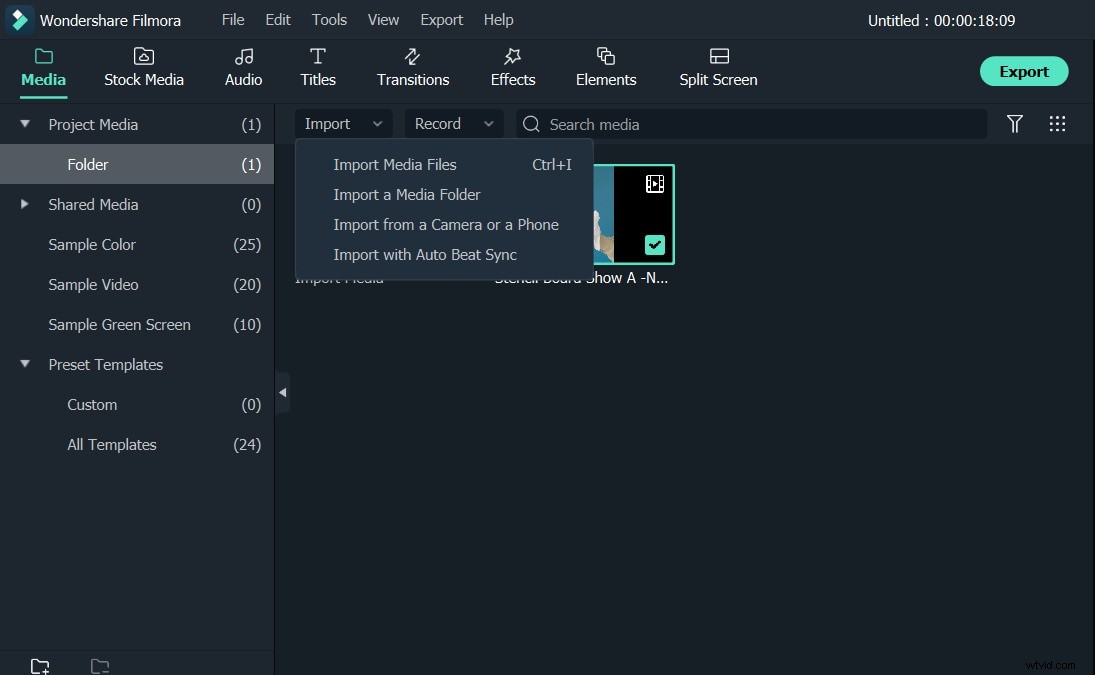
2 Upravit jas videa
Dvakrát klikněte na video, které je potřeba upravit, a poté se v levém horním rohu otevře okno Úpravy videa, kde můžete upravit některá nastavení vašeho videa v Barva tab. Mezi nimi se jas používá k přizpůsobení celkové světlosti nebo tmavosti obrazu videa. Toto nastavení vám umožňuje provádět jednoduché úpravy tónového rozsahu vašeho videa.
Chcete-li upravit jas videa, namiřte kurzor myši na indikátor a posuňte jej doleva nebo doprava podél posuvníku. Po uvolnění levého tlačítka myši se nastaví příslušná hodnota. Výsledek ihned vidíte v náhledovém okně. Pokud se vám výsledek nelíbí, můžete kdykoli během procesu kliknout na tlačítko "Reset" a obnovit jakékoli nastavení na původní hodnotu.
Tip :Chcete-li dosáhnout nejlepšího výsledku, můžete také upravit nastavení "Kontrast" a změnit tak rozdíl v barvě a jasu v různých částech obrazu videa.
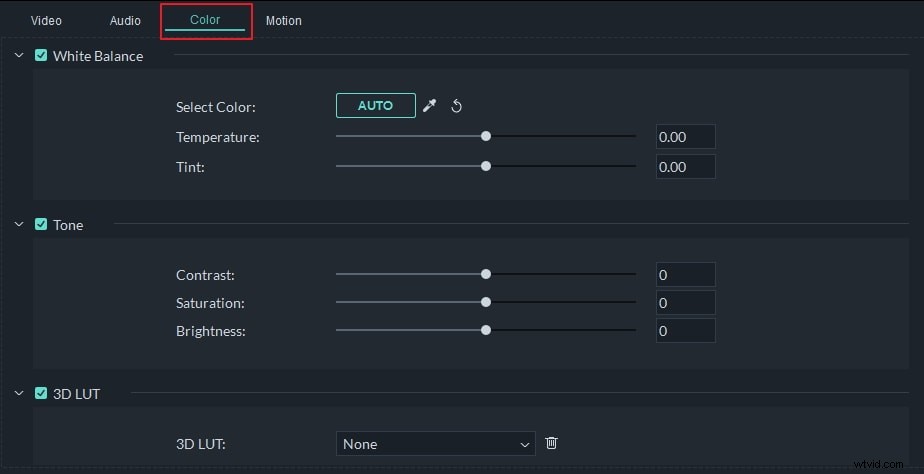
3 Náhled a export upraveného videa
Poté, co je vše hotovo za účelem úpravy jasu videa, můžete zobrazit náhled upraveného souboru, abyste se ujistili, že máte požadovaný výsledek. Chcete-li to provést, stačí kliknout na tlačítko "Přehrát" pro spuštění přehrávání.
Pokud jste s výsledkem zcela spokojeni, klikněte na tlačítko „Vytvořit“ a uložte upravený soubor videa do jednoho z podporovaných formátů na kartě „Formát“. Můžete také zvolit záložku „Zařízení“ a vytvořit video pro váš mobilní přehrávač, mobilní telefon nebo herní konzoli. A co víc, můžete dokonce přímo nahrát video na YouTube na kartě "YouTube" nebo vypálit na DVD, pokud chcete.
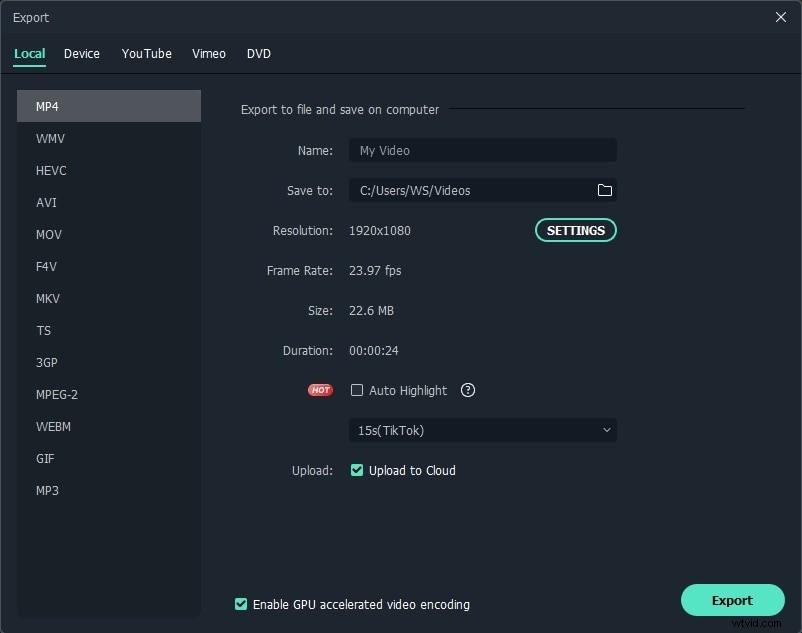
Kromě úpravy jasu videa vám Filmora také může pomoci oříznout/vystřihnout/otočit video a upravit video pomocí různých video a zvukových efektů. Zjistěte více o Wondershare Filmora. Podívejte se prosím na video níže.
Část 2:Jak zesvětlit video na iPhone
Poté, co natočíte video na iPhone, možná ho budete chtít rozjasnit na vašem iPhone bez importu do PC. V tomto případě vám také nabízíme řešení pro iPhone pro úpravu jasu videa pomocí aplikace – Chromic. Je to aplikace pro korekci barev. K rozjasnění videí můžete použít filtry a efekty. Níže jsou uvedeny kroky k rozjasnění videí.
Krok 1 :Otevřete aplikaci a vyberte video, které chcete upravit. Po jeho výběru se na miniatuře zobrazí zaškrtnutí.
Krok 2 :Vyberte kontrast, odstín nebo jiné možnosti pro zesvětlení videa. K úpravě efektů stačí přejet prstem nahoru a dolů.
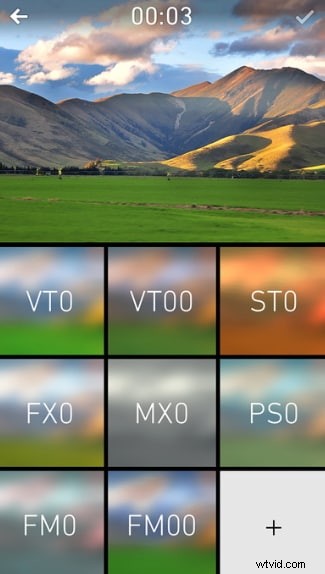
Krok 3 :Co vidíte, to dostanete, takže pokud máte pocit, že je to jas, který chcete, jednoduše exportujte. Tak snadné!
Poznámka :Tato aplikace je zdarma k použití s nákupem v aplikaci. Vyžaduje iOS 8.0 nebo novější.
Část 3:Jak upravit jas videa online
Pokud máte pocit, že stahování softwaru je příliš otravné, doporučujeme vám použít Clipchamp. Jedná se o online editor videa, ve kterém můžete upravit expozici, kontrast a další. Podrobnosti zjistíte podle kroků níže.
Krok 1 :Kliknutím sem otevřete Clipchamp a poté se nejprve zaregistrujte. poté importujte své cílové video.
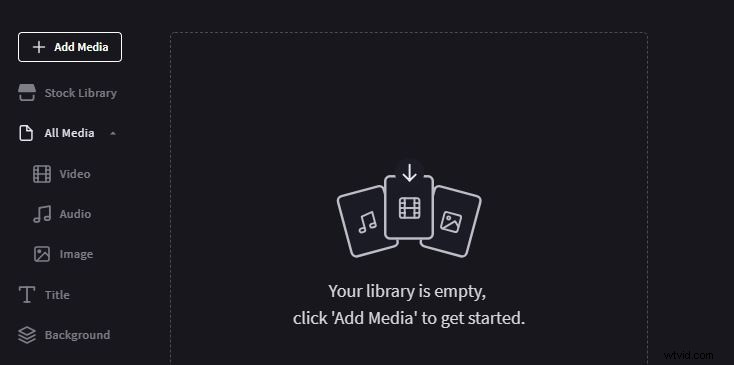
Krok 2 :Importované video bude automaticky na časové ose. Dvakrát na něj klikněte. V levém horním rohu uvidíte panel úprav. Přetažením posuvníku expozice upravte jas. Můžete také upravit sytost, kontrast a teplotu. Prohlížejte si své video v reálném čase vpravo, dokud nebudete spokojeni.
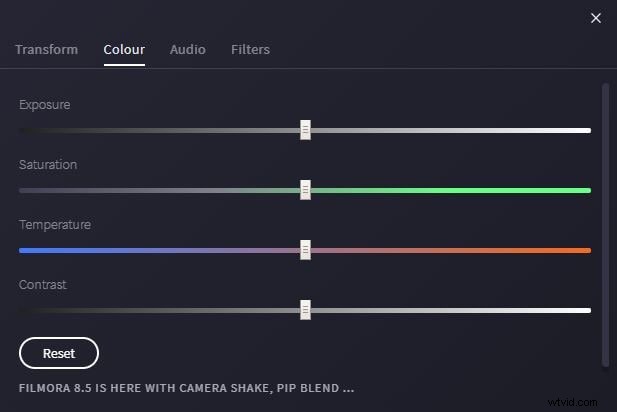
Krok 3 :Nakonec kliknutím na Exportovat video v pravém horním rohu uložte své video. Můžete si vybrat kvalitu videa od 480p do 1080p. 720p a 1080p jsou však uzamčeny. Poté, co je vše hotovo, klikněte na Exportovat video pro uložení. Tak snadné, že? Podívejte se na video níže a dozvíte se více.
Závěr
Výše jsou dvě řešení, která jsme nabídli. Pokud nechcete stahovat video, zkuste Clipchamp, ale pokud chcete mít více funkcí pro úpravu videa, Filmora je nutností. Proč nezačít upravovat jas videa hned teď!
