Pro úpravu videozáznamu je k dispozici mnoho možností, od Premiere a Final Cut Pro až po aplikace Apple iMovie a Windows Movie Maker. Ale pokud jste v tomto světě noví, doporučuji použít Wondershare Filmora. Tento editor videozáznamů je extrémně schopný a jednoduchý a umožňuje importovat, upravovat a exportovat videa ve vysokém rozlišení. Nyní se podíváme, jak pomocí něj upravit videozáznam.
#1 Importujte svůj videozáznam
Před importem videozáznamu do Filmora Video Editor můžete zkopírovat všechny soubory z příslušného adresáře na paměťové kartě do počítače. Poté spusťte tento software pro úpravu videa v systému Windows nebo Mac a zvolte Nový projekt k vytvoření nového projektu. Před pokračováním se doporučuje provést některá nastavení projektu. Pokud máte speciální potřebu, můžete nastavit příslušný poměr stran (16:9, 9:16, 1:1 nebo 4:3), jinak bude projekt vytvořen s výchozím poměrem stran 16:9. Kliknutím na „Importovat“ vyhledejte a přidejte své soubory do mediální položky.
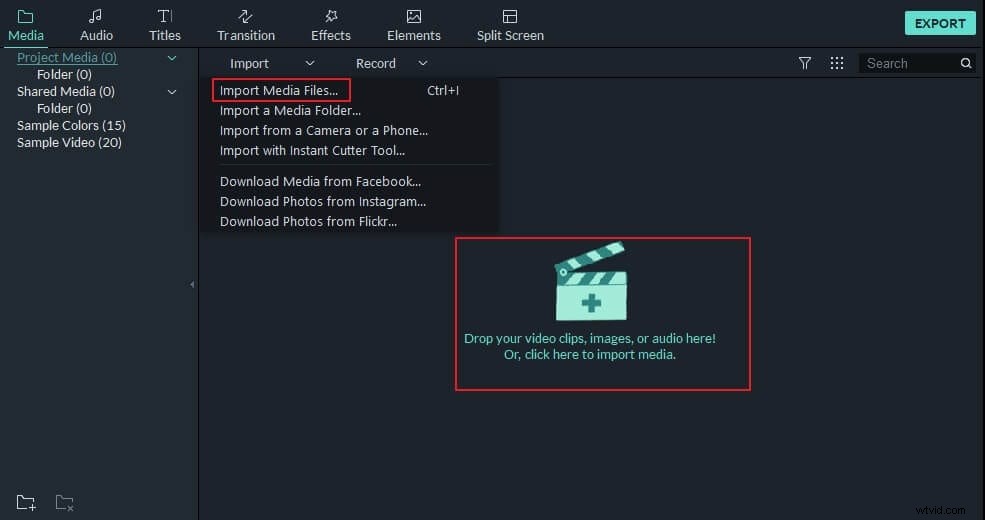
#2 Upravte svůj videozáznam
Poté přetáhněte importované soubory na časovou osu a tento editor videozáznamů vám umožní jasně zobrazit náhled každého klipu. Jednotlivé kousky můžete roztahovat a přetahovat a tím určíte, které části chcete ve videu zobrazit.
Oříznutí, otočení, oříznutí a rozdělení záznamu pomocí základních nástrojů pro úpravu videa
Poté dvakrát klikněte na videozáznam na časové ose, aby se zobrazil panel pro úpravy videa a zvuku. Zde můžete otočit nebo oříznout video, upravit jas, sytost, kontrast, zpomalit nebo zrychlit rychlost přehrávání, nastavit výšku zvuku, hlasitost, zeslabování a zeslabování a další.
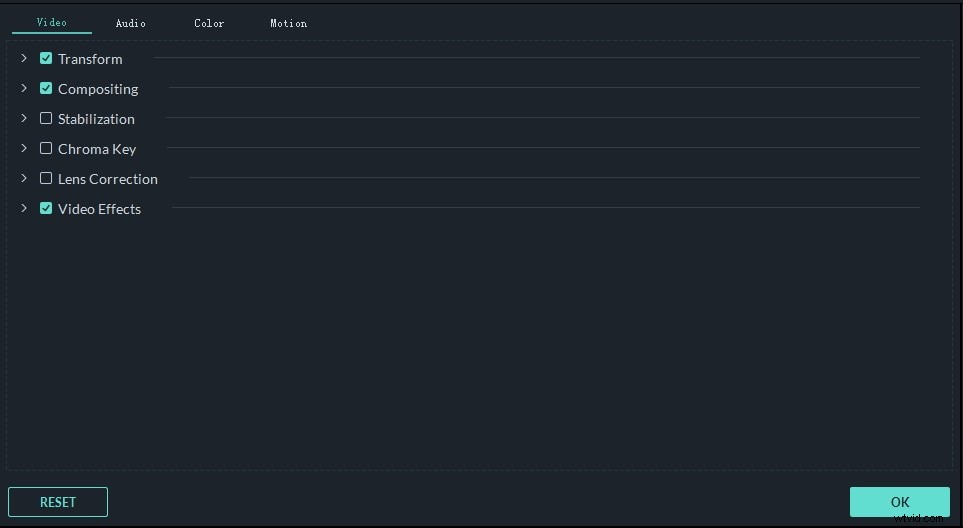
Opravte své záběry hudbou, texty, úvodem/kreditem a dalšími
Hudba na pozadí dodá vašemu filmu opravdu příjemný nádech. Importovanou hudbu můžete přetáhnout do hudební stopy, což způsobí, že se hudba přehraje společně s videem. Můžete také přidat slova k popisu akce nebo jednoduše poukázat na něco zajímavého. Chcete-li to provést, klikněte na tlačítko „Text“ na panelu nástrojů, přetáhněte a pusťte textový efekt na textovou stopu a zadejte svá slova.
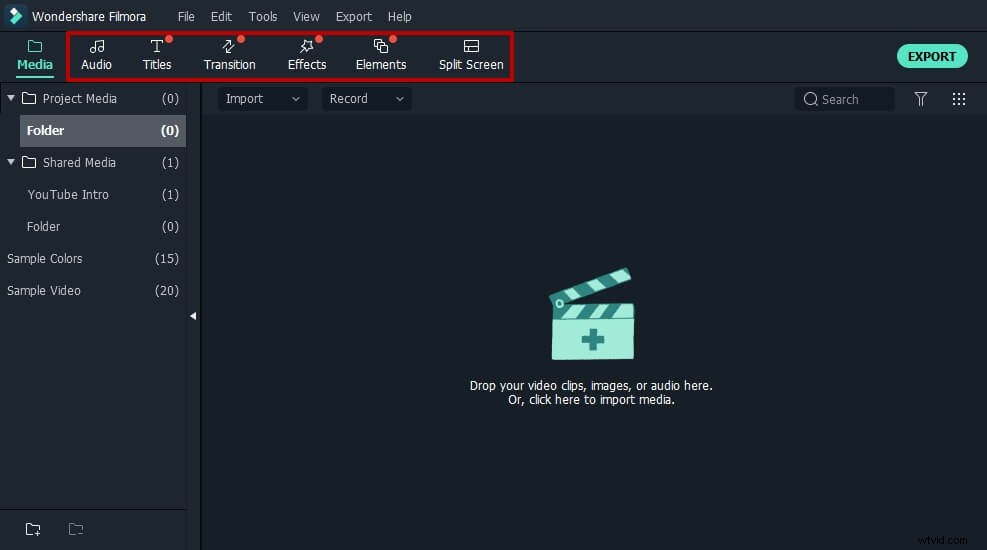
Kromě hudby a textů můžete na začátku nebo na konci filmu přidat úvodní/poděkování pomocí efektu úvodu/poděkování. Filmora Video Editor také obsahuje knihovnu různých přechodů, efektů, které spojují dva klipy dohromady. Chcete-li použít přechod, přetáhněte jej z okna Přechod na časovou osu mezi dvěma klipy a změňte délku dvojitým kliknutím na jeho ikonu na časové ose.
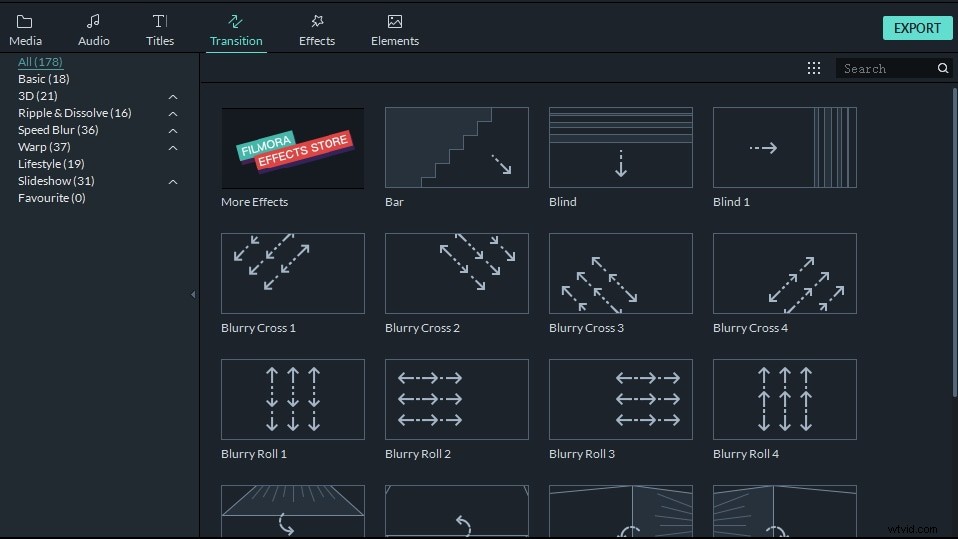
V případě potřeby můžete do svých záběrů přidat také některé zábavné efekty, jako je maska obrazu, maska tvaru, naklonění-posun, mozaika a tváří v tvář. Nebo změňte rychlost přehrávání, abyste vytvořili video rychle vpřed nebo zpomalené.
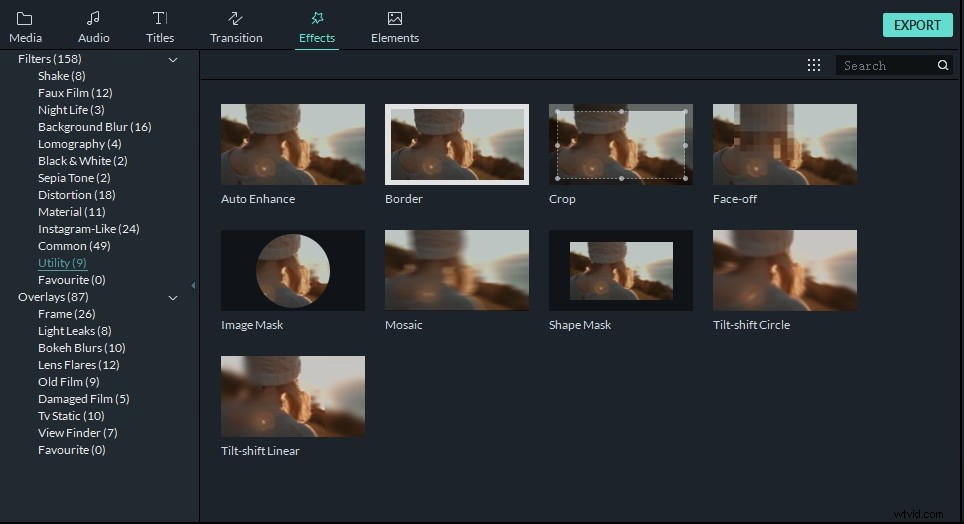
# 3 Exportujte své nové záběry
Až budete hotovi, klikněte na „Exportovat“ a uložte své záběry do různých formátů, přímo nahrajte na YouTube nebo vypalte na DVD, jak chcete.
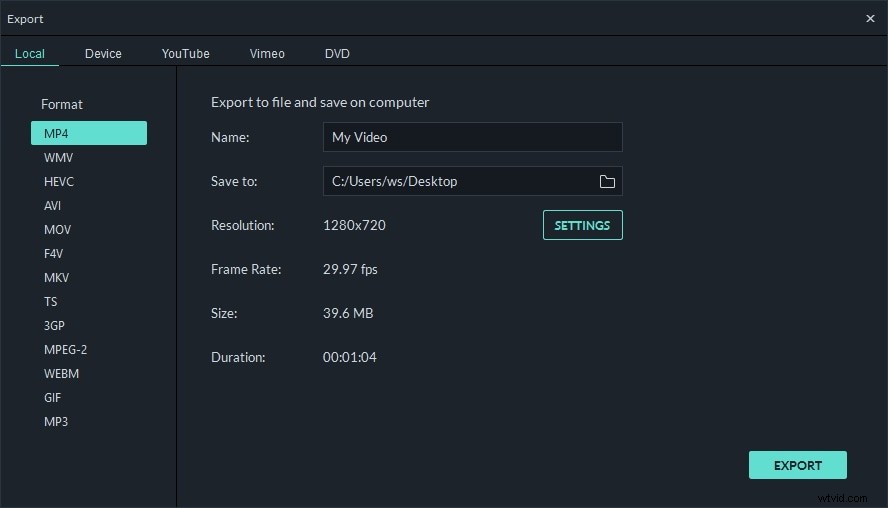
Přečtěte si další tipy pro úpravy videa
Aktualizovali jsme dokonalou příručku o tom, jak upravovat videa pro začátečníky. Podrobnosti o úpravě videí najdete v podrobnostech.
