Zoom umožňuje videokonference, webové konference, webináře, sdílení obrazovky a další. Ale jakmile skončíte s vaší videoprezentací. Jak jej upravujete?
Stále více pracovních sil na světě má možnost pracovat online. Software jako Zoom nám umožňuje pracovat na dálku, ale přesto být připojeni a spolupracovat na projektech online.
Řekněme, že máte důležitý konferenční hovor nebo prezentaci a chtěli byste je uložit pro pozdější účely. Například obsah vašeho kanálu YouTube nebo jiných sociálních médií.
Takže v tomto tutoriálu probereme vše, co potřebujete o tom, jak upravit video se zoomem.
Než ale vůbec začnete upravovat, musíte nejprve udělat jednu věc.
Jak nahrávat videa konferenčních hovorů Zoom
Během hovoru Zoom je na spodním panelu nástrojů tlačítko, které vám umožní nahrát schůzku.
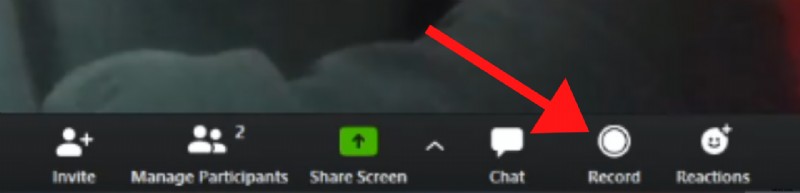
Po kliknutí na toto tlačítko se nyní zaznamenává vše, co od nynějška během hovoru v rámci Zoomu uděláte. Když například přejdete ze sebe na sdílení obrazovky, Zoom si je vědom toho, že to zaznamená přesně tak, jak jste to prezentovali.
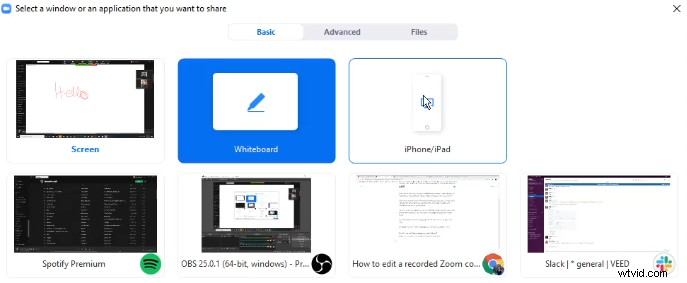
Po dokončení videokonference a kliknutí na Ukončit schůzku. Po ukončení hovoru se zobrazí okno s oznámením, že se záznam vaší schůzky převádí a poté bude uložen do vašeho počítače.
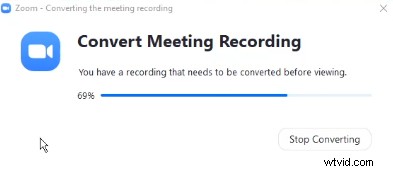
Když se uloží do vašeho počítače, Zoom vydá tři soubory ze záznamu schůzky:
- Samotný zvuk Zoom jako soubor .m4a
- Video jako soubor .m3u
- A pak video jako soubor .mp4, který by byl nejběžnější.
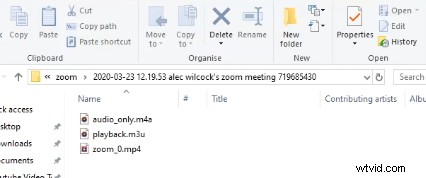
Jak upravit Zoom video
Pokud chcete svůj hovor se zoomem sdílet na sociálních sítích, možná budete chtít provést několik změn v záznamu Zoom, jako je odstranění prázdných teček, nedůležité úvody, přidání dalších značek nebo rozmazání některých informací.
To je to, čemu se budeme věnovat v tomto tutoriálu pro úpravy zoomu:
- Jak oříznout Zoom video, aby se odstranily úvody a závěry
- Jak přidat titulky k videím se zoomem
- Jak přidat logo do videa se zoomem
- Přidejte ke svému Zoom videu hudbu na pozadí
K úpravě tohoto videa Zoom budeme používat online editor videa Veed.
1. Nahrajte své Zoom video do Veed
Přejděte na veed.io a vytvořte nový projekt. Jakmile budete v tomto novém projektu, nahrajte své Zoom video, které chcete upravit.
2. Upravte své Zoom video
Toto je část, kde se naučíte, jak oříznout Zoom video, přidat titulky, hudbu na pozadí a logo. Díky tomu bude vaše video prezentace mnohem vhodnější pro sociální média.
Jak zkrátit video se zoomem
Vedle časové osy v dolní části obrazovky je tlačítko Oříznout. Můžete na to kliknout a poté chytit buď počáteční nebo koncový úchyt a přetáhnout jej na požadované místo.
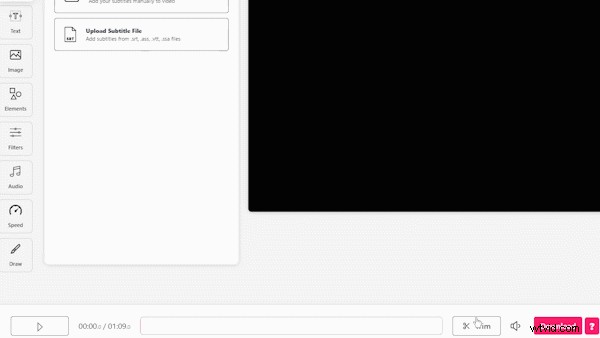
Takže pro vaše Zoom video jej budete chtít přetáhnout na důležitou část a vystřihnout veškerý nehodnotný obsah, jako jsou úvodní pozdravy a rozloučení. S největší pravděpodobností tedy oříznete začátek a konec videa.
Jak přidat titulky k videu přiblížení
Pokud jde o hovory pomocí funkce Zoom, zvuk není vždy v nejlepší kvalitě a pomocí funkce Clean Audio společnosti Veed můžete také automaticky přidávat titulky k videu se zoomem. Přidáním titulků bude vaše video pro uživatele sociálních sítí ještě přitažlivější poté, co studie odhalila, že až 80 % uživatelů Facebooku sleduje videa s vypnutým zvukem.
Přidání titulků pomocí Veed je velmi jednoduché.
Klikněte na záložku titulků v levém panelu nástrojů a vyberte Automatické titulky. Veed poté zpracuje vaše video a přepíše veškerý zvuk vašeho videa do titulků.

Tak snadné je přidat titulky k vašemu Zoom videu. Je možné, že existuje několik chyb, pokud jde o automaticky přepisované titulky u jmen, takže doporučuji projít a zkontrolovat pravopis a gramatiku.
Poté můžete upravit styl titulků změnou písma, velikosti, barvy a umístění na plátně videa.
Jak přidat logo do videa se zoomem
Pokud se bojíte, že by někdo mohl ukrást vaše video nebo je sdílet, aniž by uvedl místo, kde je to třeba, můžete tomu zabránit přidáním loga nebo vodoznaku. Přidání loga je také jen dobrá praxe pro růst vaší značky.
Chcete-li to provést, klikněte ve Veed na levém panelu nástrojů na kartu obrázku a poté vyskočí tlačítko Přidat obrázek. Klikněte na toto a poté vyberte své logo nebo jiný obrázek, který chcete umístit do svého videa.

Můžete změnit velikost tohoto obrázku a přetáhnout jej na požadované místo na plátně. Můžete také upravit dobu trvání obrázku, pokud chcete, aby se zobrazoval pouze po určitou dobu videa, stačí upravit počáteční a koncové časové razítko.
Přidejte ke svému Zoom videu hudbu na pozadí
Pokud chcete přidat do svého videa profesionální nádech přidáním hudby na pozadí, můžete to udělat také pomocí Veed.
Klepněte na kartu Zvuk a klepněte na tlačítko Přidat zvuk. Vaše hudba bude poté importována do vašeho projektu a odtud můžete upravit hlasitost, aby nebyla příliš hlasitá.

3. Stáhněte si video Zoom
Jakmile své Zoom video upravíte podle svých představ, můžete si jej nyní stáhnout kliknutím na tlačítko stahování vpravo dole. Veed poté vykreslí video se všemi vašimi úpravami a vy si můžete video stáhnout jako soubor .mp4.
A to je způsob, jak upravit Zoom videa pro obsah sociálních médií. Doufáme, že vám tento krátký návod pomohl.
Pokud hledáte podrobnější výukové programy o plnění některých úkolů v tomto výukovém programu, například jak upravovat titulky nebo jak přidat zvuk k videu online, můžete si prohlédnout všechny naše výukové programy na našem webu.
Pokud máte nějaké dotazy nebo potřebujete pomoc, neváhejte se na nás obrátit.
Hodně štěstí!
