Chcete se dozvědět, jak vložit video do prezentace Google Slides?
Ve VEED, snadno použitelném, ale výkonném editoru videa, víme, jakou sílu má vložení dobrého videa do prezentace Google Slides. Podle nedávného výzkumu pouze šokující 4 % profesionálů vkládá videa do svých prezentací.
To znamená, že 96 % chybí efektivní médium, které by upoutalo pozornost lidí a vytvořilo účinnou prezentaci.
Chcete vyniknout? Zde je perfektní návod pro vás!
Naučíte se:
- Jak vložit video do Prezentací Google super rychlým a snadným způsobem.
- Jak někomu umožníte přístup k videu v Prezentacích Google?
- Jak upravit video vložené do Prezentací Google
- Video smyčka Prezentací Google – rychlý způsob, jak ve smyčce zobrazit vaše videa pro Prezentace Google
Jdeme!
Jak vložit video do Prezentací Google super rychlým a snadným způsobem
1. Přejděte do prezentace Prezentací Google
2. Přejděte na snímek a vložte video do
3. V horní liště nabídky přejděte na Vložit> Video
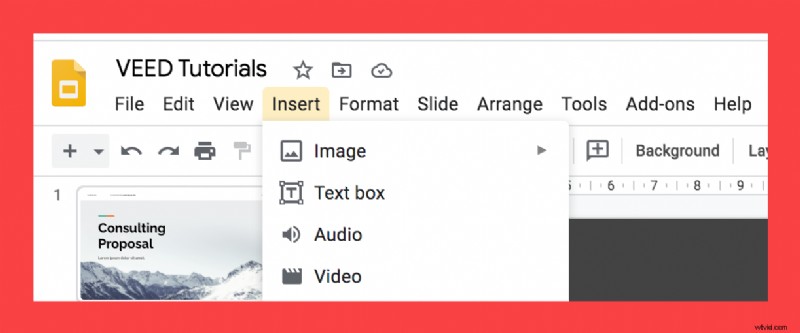
4a. Zadejte odkaz z YouTube a vyberte video
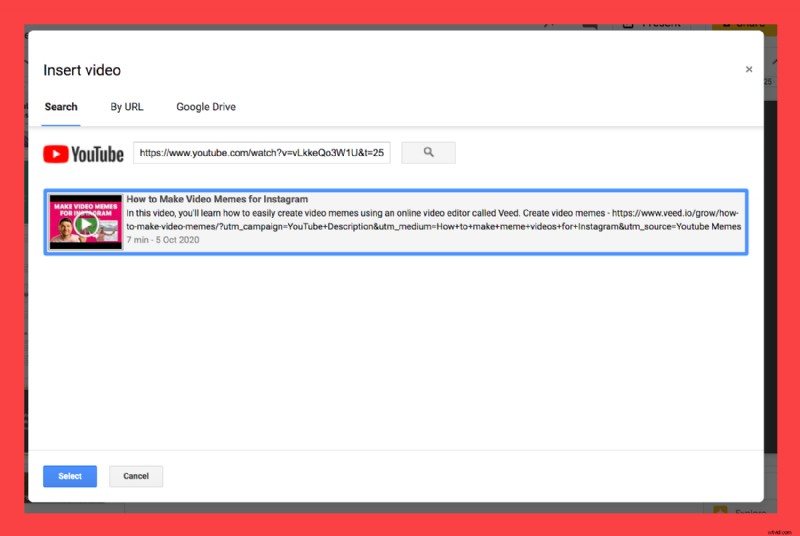
4b. Nebo použijte video z Disku Google
Případně můžete také vložit video do Prezentací Google ze složek na Disku Google.
Upozornění :Ujistěte se, že všichni vaši editoři mají k tomuto videu přístup z Disku Google. V opačném případě bude moci video v prezentaci přehrát pouze původní tvůrce (a nikoli editoři).
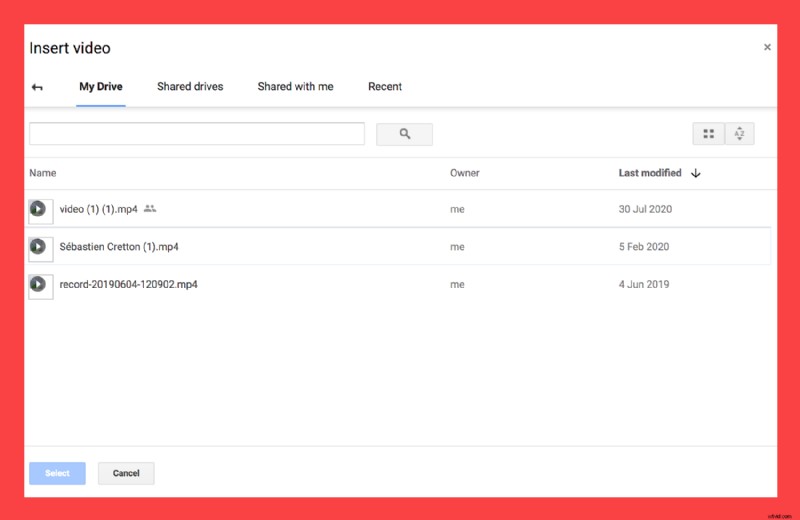
5. Prezentujte své Prezentace Google pomocí videa!
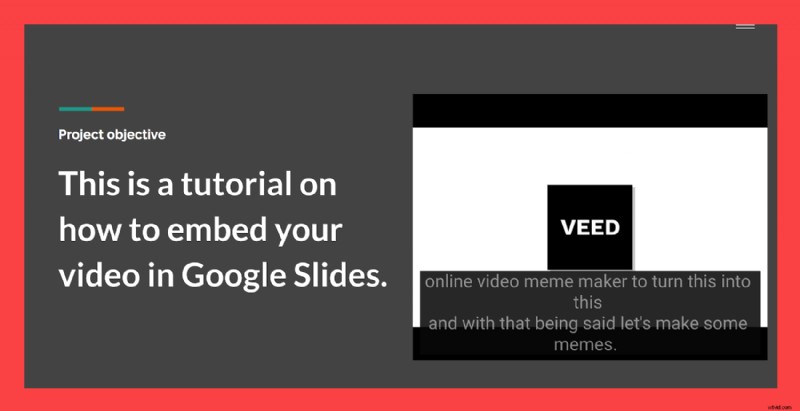
A voilà, tady to máte. Právě jste vložili video do prezentace Prezentací Google!
Jak někomu umožníte přístup k videu v Prezentacích Google?
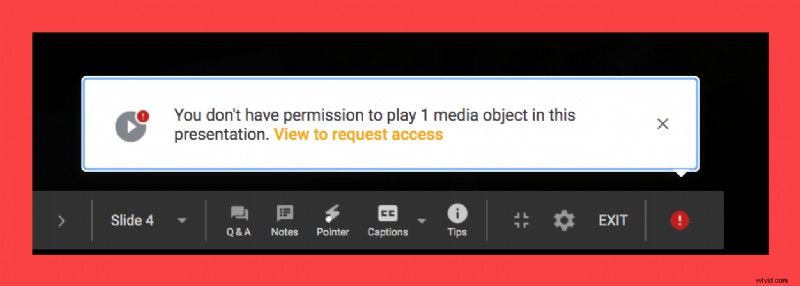
Lidé, kteří mohou upravovat vaši prezentaci v Prezentacích Google, nemusí mít přístup k vloženému videu z vašeho Disku Google.
Poznámka :Pokud tomu tak je, nebudou si ji moci během prezentace přehrát.
Důvodem je, že vaše video má omezený přístup (tj. pouze vy k němu máte přístup).
Chcete-li vložené video z Disku Google zpřístupnit vašim editorům, proveďte následující kroky:
- Přejděte na svůj Disk Google
- Klikněte pravým tlačítkem na video přidané do Prezentací Google
- Klikněte na Sdílet.
Vložené video můžete buď sdílet:
- Komukoli, kdo má odkaz
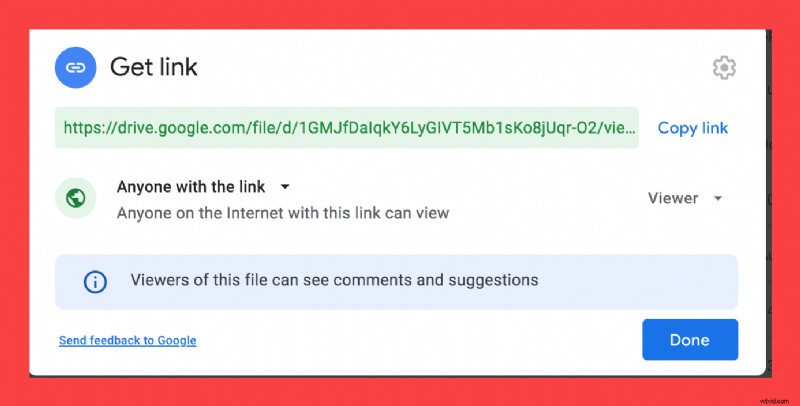
- Pouze zapojené redaktory (zadejte jejich e-maily).
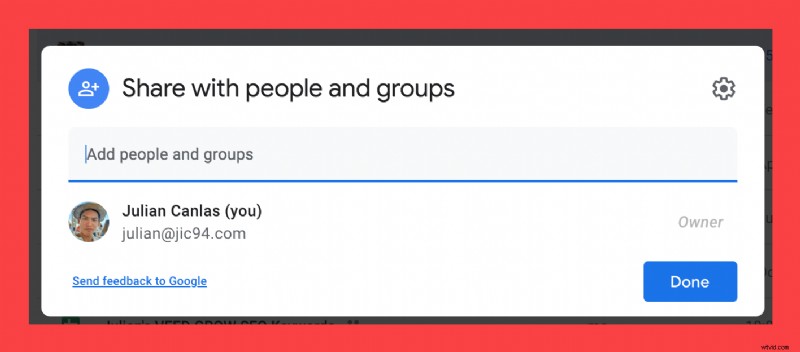
Vaši redaktoři pak budou moci přehrát video a zároveň prezentovat celou věc!
Jak upravit video vložené do Prezentací Google
Právě jste se naučili, jak vložit video do prezentace Prezentací Google. Ale teď je čas se naučit, jak jej upravit, abyste mohli rychle opravit formátování.
Poznámka :Prezentace Google mají velmi, velmi , velmi základní možnosti úpravy videa (protože je určen pro prezentace).
Pokud chcete video oříznout, přidat text, automaticky přidat titulky a další skvělé funkce, použijte snadno použitelný, ale super výkonný editor videa VEED.
1. V horní liště nabídky přejděte na Formát> Možnosti formátu
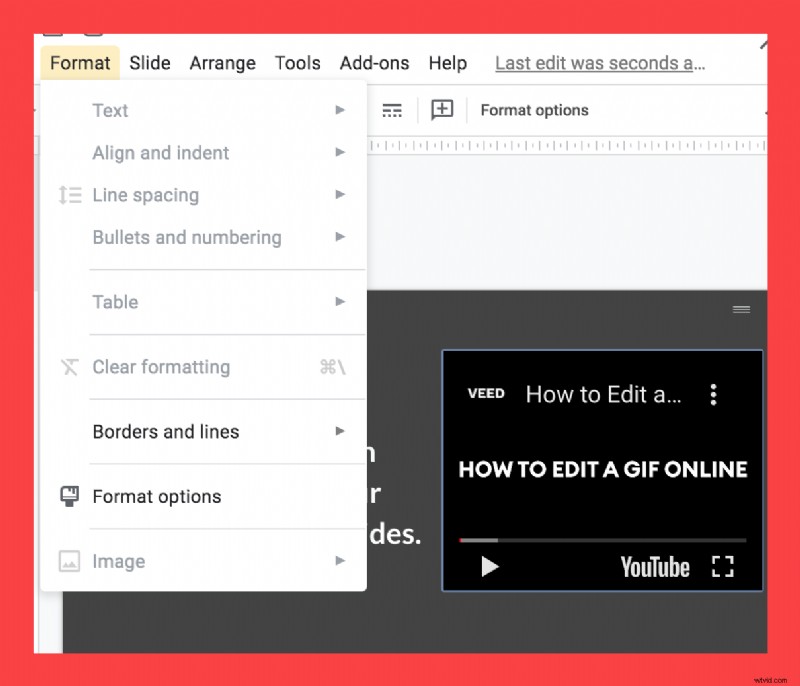
2. Možnosti přehrávání videa
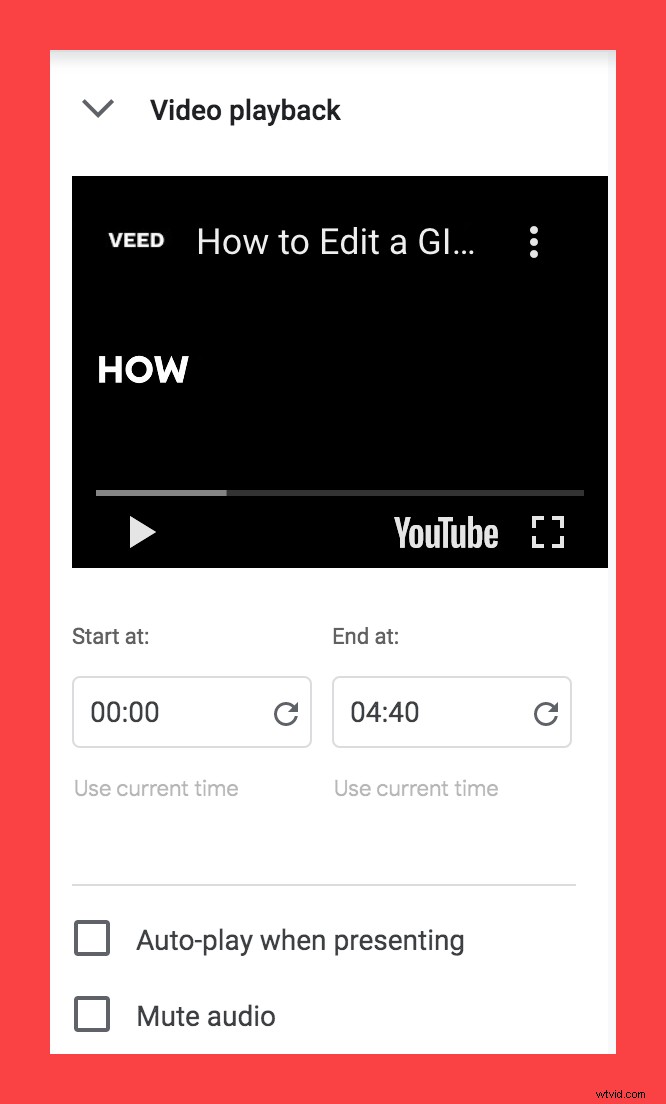
Zde jsou základní možnosti přehrávání videa pomocí Prezentací Google. Jsou docela snadno pochopitelné:
- Začněte v ...Konec v :Označují, ve kterých bodech se vložené video začne přehrávat a končí.
Zde je příklad:Řekněme, že máte čtyřminutové video, ale chcete, aby se přehrávalo pouze mezi 00:10 a 00:40.
Zadejte tyto hodnoty, takže když přehrajete toto video vložené do prezentace Google Slides, spustí se v 00:10 a přestane se přehrávat v 00:40.
- Automatické přehrávání při prezentaci . Když je toto zaškrtnuto, vaše video se automaticky spustí, když se dostanete na tento snímek v prezentaci Prezentací Google.
- Vypnout zvuk :Zaškrtnutím tohoto políčka ztlumíte zvuk během přehrávání videa.
3. Možnosti velikosti a rotace
Můžete buď přetáhnout konce videa (po kliknutí na něj) a změnit jeho velikost a polohu.
Zaškrtněte možnost Uzamknout poměr stran box, takže můžete změnit velikost videa, aniž byste změnili celkový tvar.
4. Možnosti pozice
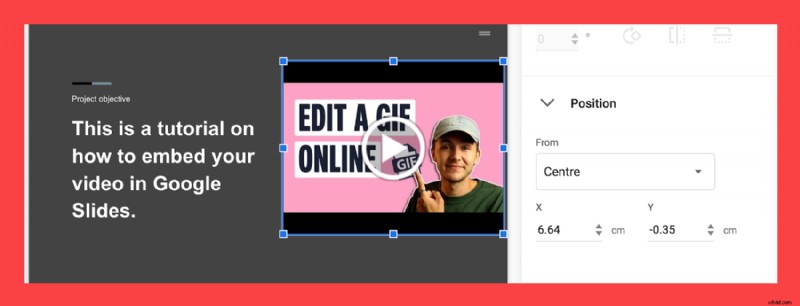
Nejprve můžete přetažením videa, které jste vložili do Prezentací Google, změnit jeho umístění.
Pokud však chcete změnit souřadnice číselně, můžete změnit X a Y hodnot umístit vaše video kamkoli do snímku.
Nevíte, o čem je Od středu/vlevo nahoře? Jsou to v podstatě referenční body:
- Z centra. Pokud dáte X:0 a Y:0, vaše video se umístí do středu snímku.
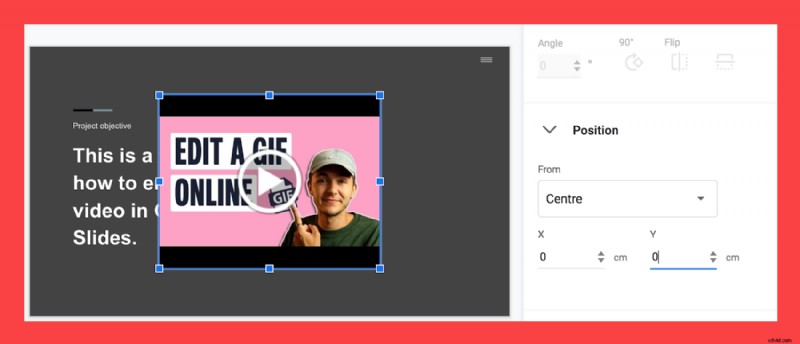
- Zleva nahoře. Pokud zadáte X:0 a Y:0, vaše vložené video se vloží do levého horního rohu snímku.
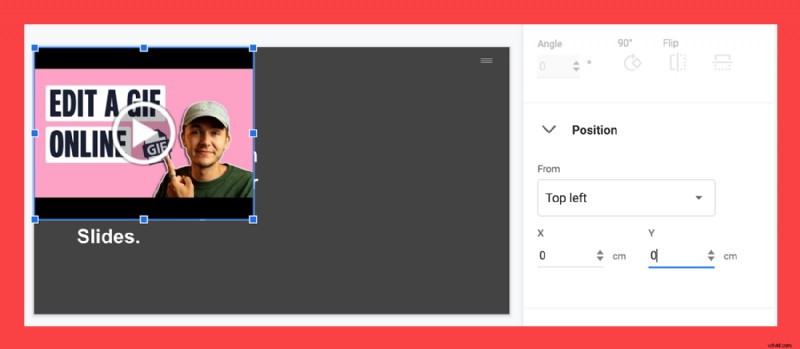
5. Jak vytvořit smyčku základním způsobem
Pokud chcete video opakovat, jednoduše klikněte pravým tlačítkem na vložené video a vyberte Opakovat.
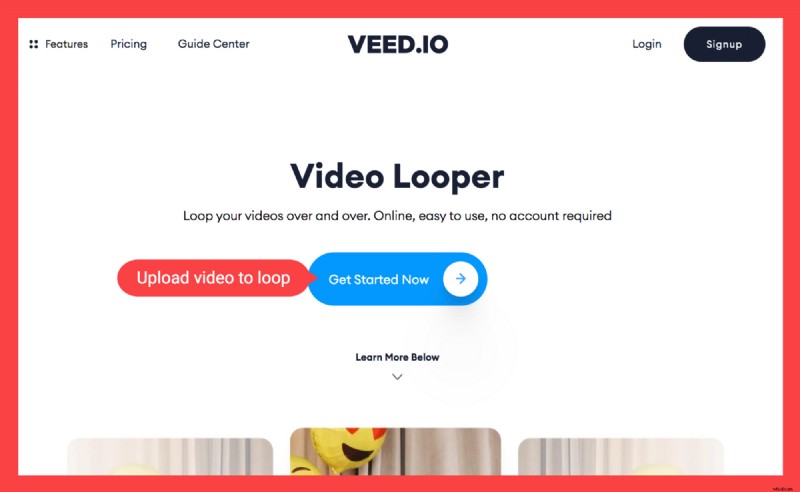
Zde je velké ALE: Když vaše video skončí, není to ve skutečnosti automaticky smyčku a budete to muset udělat sami kliknutím na video. Není to opravdu užitečné pro nikoho.
Video smyčka Prezentací Google – nejlepší a nejjednodušší způsob
Nyní je zde správný způsob, jak zacyklit své video Prezentace Google pomocí snadno použitelného bezplatného editoru videa VEED.
1) Přejděte na VEED a nahrajte video Prezentací Google, které chcete opakovat
Poznámka: Pokud chcete svůj projekt uložit a začít nový, můžete se zdarma zaregistrovat.
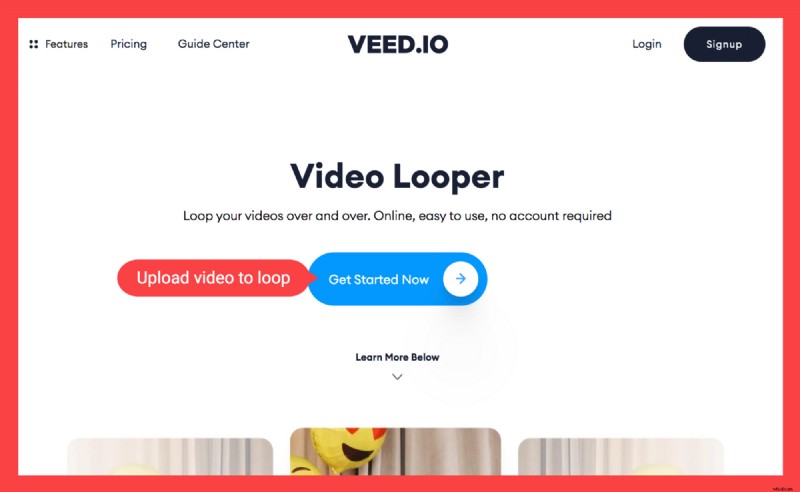
Můžete nahrávat z:
- Vaše místní soubory
- Video na YouTube (stačí zadat odkaz)
- Vaše webová kamera
- Dropbox
2. Klikněte na Přidat video a nahrajte video do smyčky znovu
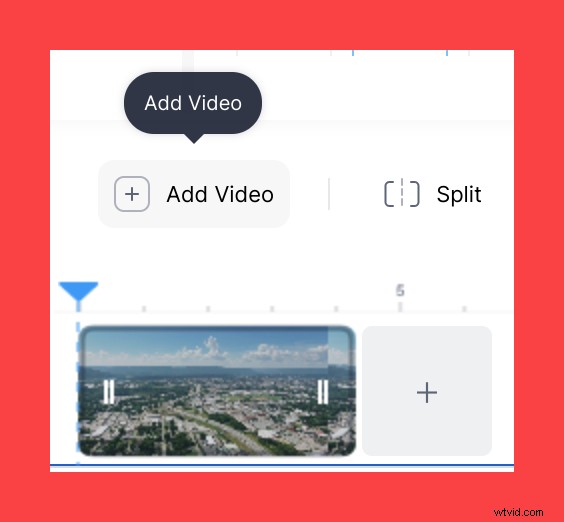
Položka Přidat video tlačítko se nachází nad časovou osou, vlevo. Nahrajte video tolikrát, kolikrát chcete, aby se klip opakoval. Umístěte jej vedle druhého videa, abyste oba klipy hladce sloučili.
3a je pro ty, kteří chtějí uložit video, které chtějí smyčkovat, jako soubor videa MP4.
3b. Ponechte soubor videa tak, jak je
Případně můžete také uložit video jako GIF . V tomto případě nebudete muset nahrávat stejný videoklip znovu a znovu, protože GIFy se samy opakují.
4. Stáhněte si video, které jste právě přehráli, a vložte video do Prezentací Google!
Klikněte na Exportovat, počkejte, až se video vykreslí, a stáhněte si jej jako video MP4 nebo jako GIF. A máte hotovo! Přejděte na Prezentace Google a vložte video ve smyčce.
Vytvářejte a upravujte krásné videoprezentace pomocí VEED!
V tomto tutoriálu jste se dozvěděli vše, co je třeba vědět o vkládání videí do Prezentací Google.
Samozřejmě, VEED je mnohem víc než jen video looper. Můžete také vytvářet krátká a krásná videa pro prezentace Google Slides. Ke svému videu můžete přidat text, sloučit, oříznout a rozdělit videa, přidat audiogram a tak dále.
Chcete-li získat další návody a užitečné návody, jak vytvářet úžasná videa, která zaujmou vaše publikum, přihlaste se k odběru na YouTube a Instagramu.
