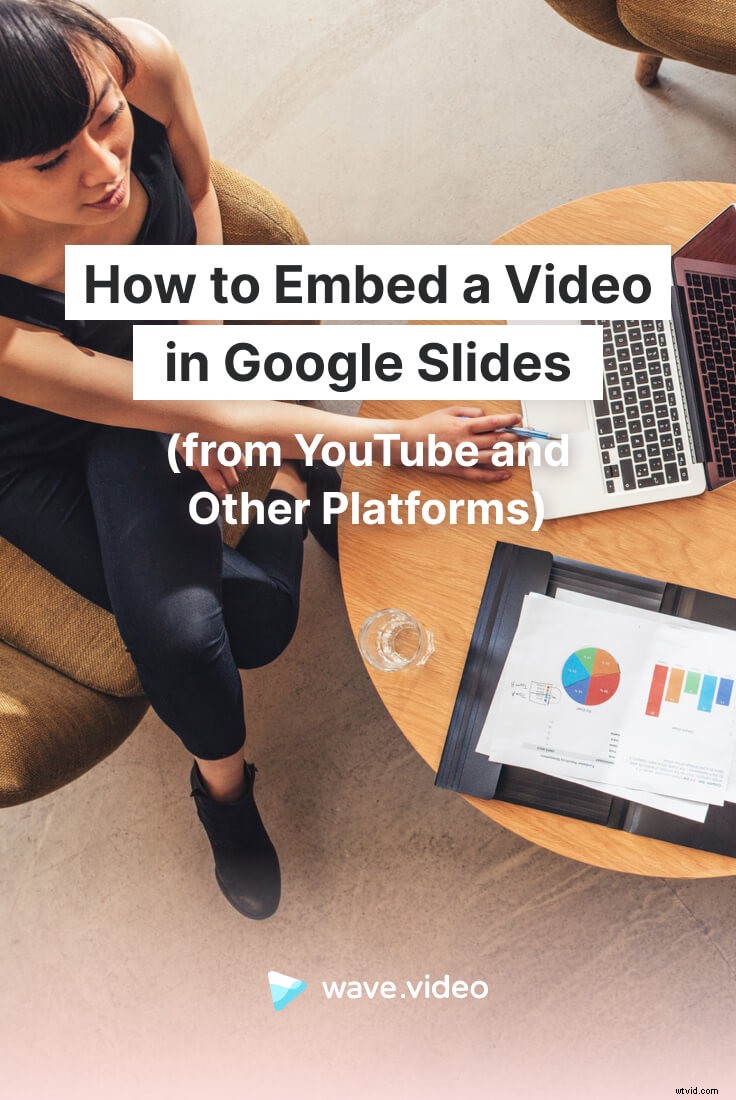Při efektivním použití jsou Prezentace Google neuvěřitelně užitečné a bezplatné nástroj pro vytváření působivých a poutavých prezentací. Pokud právě připravujete prezentaci a hledáte způsob, jak upoutat pozornost publika, zvažte přidání videoklipů do vaší prezentace!
Krátký a relevantní videoklip může narušit vaši prezentaci a zároveň zdůraznit klíčové body vašeho sdělení. Zde je však třeba pamatovat na to, že nejlepší je krátký a výstižný; nevystavujte své publikum pětiminutovému videu, abyste vyjádřili názor, který by se dal udělat 15sekundovým klipem.
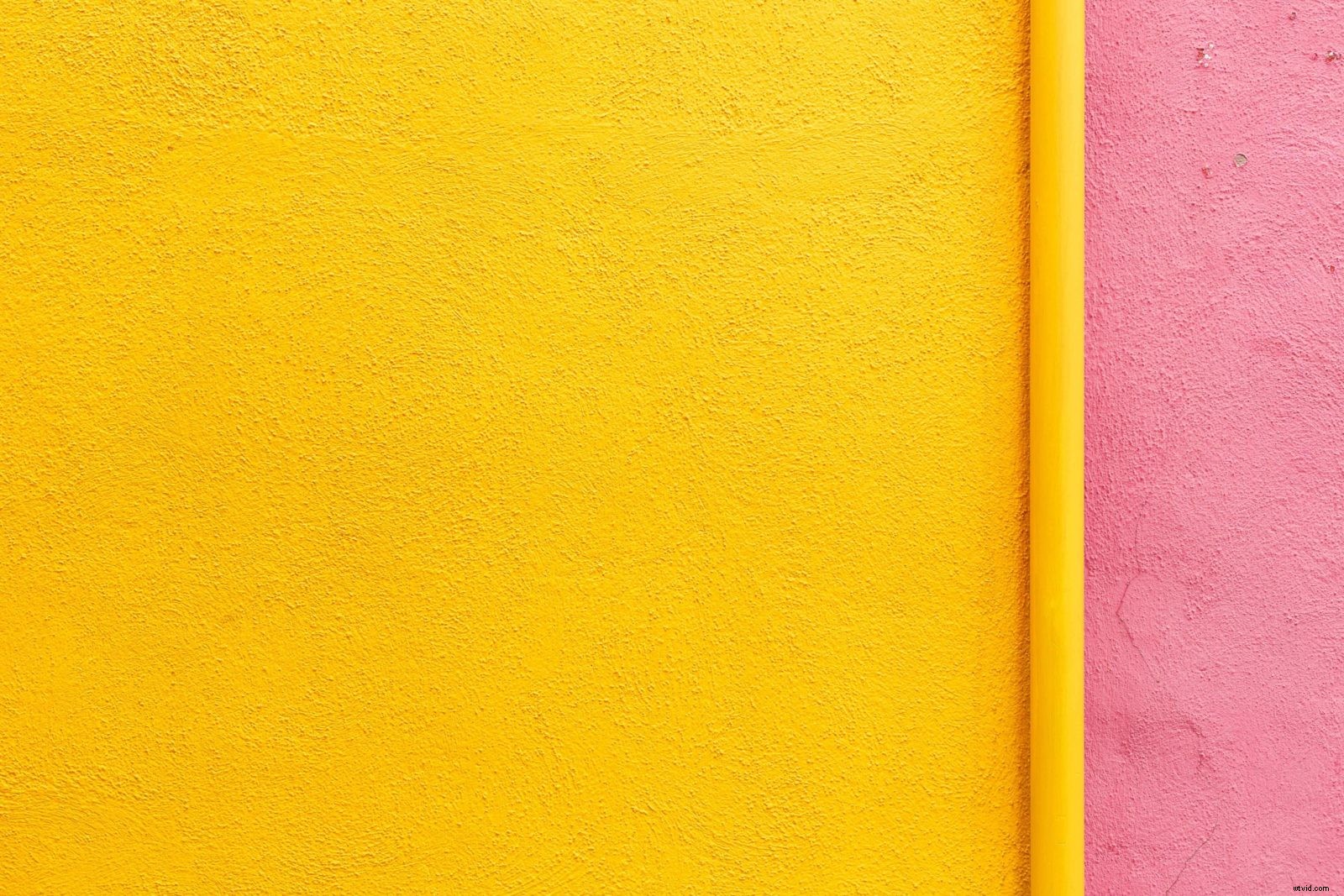
Krátký a relevantní videoklip může narušit vaši prezentaci a zároveň zdůraznit klíčové body vašeho sdělení.
Výběr správného videoklipu, který chcete začlenit do vaší prezentace, je důležitý, ale také je důležité zajistit, aby klip skutečně fungoval když přijde čas přednést vaši prezentaci. Koneckonců, není nic trapnějšího, než když uprostřed řeči narazíte na technickou poruchu.
Naštěstí Prezentace Google umožňují rychlé a snadné nejen vkládání videí do snímků, ale také jejich úpravy podle potřeby. Nejste si jisti, kde začít? Níže uvádíme několik metod.
Jak vložit video do Prezentací Google
Existují tři hlavní možnosti pro vkládání videa do Prezentací Google. Můžete přidat video přímo z YouTube, ze svého účtu na Disku Google nebo z externího zdroje.
Z YouTube
Prostřednictvím vyhledávání
Skutečnost, že Google vlastní YouTube od roku 2006, znamená, že mnoho jejich produktů lze snadno integrovat s YouTube. Ve skutečnosti ani nemusíte opouštět prezentaci Google, abyste mohli vložit video YouTube – a toto je pravděpodobně nejrychlejší a nejsnadnější způsob, jak přidat video do prezentace.
- Začněte snímkem, kam chcete vložit video
- Vyberte Vložit z panelu nabídek a klikněte na Video
- Odtamtud budete vyzváni k pohodlnému vyhledávacímu panelu YouTube. Zadejte klíčová slova pro typ videa, které hledáte, a kliknutím na ikonu vyhledávání zobrazíte výsledky okamžitého vyhledávání.
- Vyberte video, které chcete vložit, a zobrazí se na snímku.
Pomocí možností formátování na pravé straně můžete
- Vyberte část videa, kterou chcete zobrazit
Ve výchozím nastavení bude vloženo celé video – ale pamatujte, že většina lidí nechce uprostřed vaší prezentace sedět celé pětiminutové video. S ohledem na to budete pravděpodobně chtít z videa vybrat krátký, poutavý a relevantní klip, který chcete sdílet se svým publikem.
- Nastavte klip tak, aby se přehrával automaticky, nebo jej při prezentaci ztlumte
Uvidíte také zaškrtávací políčko „Automaticky přehrát při prezentaci“, které můžete vybrat, pokud chcete, aby se vaše video začalo přehrávat, jakmile se dostanete k danému snímku. V opačném případě budete muset pro zahájení přehrávání videa ručně kliknout na tlačítko „přehrát“. Pokud nechcete zvuk přehrávat znovu, ztlumte své vložené video.
- Umístěte své video přesně pomocí os
Zde je návod, jak tato metoda vypadá.
Přímým odkazem
Pokud již máte adresu URL konkrétního videa YouTube, které chcete použít, můžete také přepnout na Podle adresy URL kartu a vložte odkaz přímo.
Chcete-li posouvat video na snímku, máte také možnost jej přetáhnout a pustit přesně tam, kam chcete. Můžete také použít přepínače kolem samotného videa a změnit jeho velikost podle potřeby.
Nemůžete oříznout vložené video , takže budete muset přemýšlet o rozvržení celého snímku, aby bylo video pěkně začleněno.
Poté, co jste zcela spokojeni s velikostí, umístěním a délkou videoklipu YouTube, jednoduše stiskněte klávesu „Enter“ a vše bude připraveno. Pokud budete později potřebovat provést nějaké další změny ve videu, stačí na něj kliknout a znovu začít s úpravami.
Z Disku Google
Další možností pro vložení videa do prezentace Google Slides je přes Disk Google. Tato metoda může být ideální, pokud již máte video uložené v počítači nebo zařízení, ale nechcete je nutně nahrávat na YouTube. Vkládání přímo z Disku Google se také hodí, pokud již máte svá videa nahraná na svůj účet Disku.
Pokud vaše video ještě není na Disku Google, nahrajte ho podle několika jednoduchých kroků. Odtud klikněte na „Vložit“ na panelu nabídek v horní části obrazovky a vyberte „Video“. V horní části okna, které se objeví, uvidíte tři karty:„Hledat“, „Podle adresy URL“ a „Disk Google“. Klikněte na kartu „Disk Google“ a okamžitě se vám zobrazí miniatury všech vašich videí na Disku Google.
Klikněte na video, které chcete přidat do snímku, a klikněte na „Vybrat“. Video pak bude přidáno na váš snímek a můžete jej změnit velikostí, přemístit a oříznout pomocí stejných kroků popsaných v části „Z YouTube“ výše. Je to opravdu tak jednoduché!
Z jiných platforem
Co když máte video z jiné platformy než YouTube nebo Disk Google, které byste chtěli vložit do své prezentace? V ideálním případě, pokud existuje způsob, jak si toto video stáhnout a nahrát ho na YouTube nebo Disk Google, je to váš nejlepší postup. Pokud však tuto možnost nemáte, stále můžete do své prezentace začlenit externí video s trochou práce.
Spíše než vkládání videa přímo do vaší prezentace je to, co ve skutečnosti uděláte, přidání přímého odkazu na video, na který můžete kliknout během prezentace.
Chcete-li však věci vylepšit a učinit snímek vizuálně poutavějším, doporučujeme propojit adresu URL se snímkem obrazovky samotného videa. Tímto způsobem během prezentace klikáte na relevantní obrázek, nikoli na náhodný odkaz.
Řekněme, že máte vstupní stránku videa vytvořenou pomocí Wave.video a chcete toto video zobrazit během prezentace.
- Začněte tím, že ve videu najdete zajímavý moment a pořídíte snímek obrazovky. Nezapomeňte oříznout snímek obrazovky, abyste se dívali jen snímek obrazovky ze samotného videa – nikoli z celé plochy nebo prohlížeče.
- Po uložení snímku obrazovky do počítače se vraťte do okna Prezentací Google, klikněte na kartu „Vložit“ a vyberte „Obrázek“.
- Najděte soubor snímku obrazovky v počítači, vyberte jej a přidejte jej do prezentace. Odtud můžete upravit velikost a umístění snímku obrazovky podle potřeby.
- Jakmile budete s jeho velikostí a umístěním spokojeni, klikněte na obrázek a vraťte se na kartu „Vložit“. Vyberte možnost „Odkaz“, vložte adresu URL svého videa a klikněte na „Použít“.
- Odtamtud kliknutím na snímek obrazovky ze snímku otevřete přímý odkaz na vaše video.
Mějte však na paměti, že při použití této možnosti nebudete mít možnost video oříznout nebo jinak upravit. To znamená, že pokud máte konkrétní segment, který chcete ukázat svému publiku, možná ho budete muset najít ručně.
Sečteno a podtrženo
Jak můžete vidět, naučit se vkládat videa do Prezentací Google je docela jednoduché. A jakmile to uděláte několikrát, vkládání videí v budoucnu se stane samozřejmostí. Pro připomenutí, je to vždy dobrý nápad před prezentací videa zkontrolovat dvakrát (a dokonce třikrát), abyste se ujistili, že fungují. To je zvláště důležité, pokud budete prezentovat z jiného počítače, než na kterém jste prezentaci vytvořili. Odtud můžete na poslední chvíli provést jakékoli úpravy, které budete potřebovat, a přesunout se do prezentace s trochou větší jistoty.
Hledáte další informace o vkládání videa na jiné platformy, včetně vašeho vlastního webu? Podívejte se na blog Wave.video, kde najdete další užitečné výukové programy a návody!