Představte si toto:dáváte prezentaci svému šéfovi, potenciálnímu novému klientovi nebo důležitému zákazníkovi. Jste v háji a věci jdou dobře. Nejlepší ze všeho je, že ve vaší prezentaci přichází zabijácké video, které je určitě nadchne. Ale najednou se dostanete ke svému videu v PowerPointu a to se nepřehraje.
Ztratíte pozornost, klopýtáte, abyste video našli jinde (nebo si jej přehráli vůbec) a ztratíte pozornost svého kdysi zajatého publika.
Všichni jsme tam byli a bohužel technické potíže s videem mohou být pro moderátory i diváky obrovským zábleskem.
Ale když se to udělá správně, video má schopnost posílit prezentaci, nadchnout dav a sdílet silné poselství s vašimi diváky.
Jak tedy zabráníte tomu, aby tato až příliš běžná nehoda zničila vaši další prezentaci? Zde je podrobný návod, jak vložit video do PowerPointu třemi různými způsoby.
Jak vložit video z pevného disku
Vložení videa do PowerPointu přímo z pevného disku je skvělý způsob, jak zajistit bezproblémové přehrávání videa i bez připojení k internetu. Když uložíte video na pevný disk, je přístupné pro PowerPoint, i když se nemůžete připojit k wi-fi, což je důležitý faktor pro lidi prezentující skupiny v nových prostředích.
Pozor ale na pár běžných kamenů úrazu. Pokud přesouváte video z jedné složky do druhé na pevném disku, vaše prezentace v PowerPointu může mít potíže s jeho nalezením, takže vám zůstane prázdná obrazovka. Také, pokud s někým sdílíte svůj PowerPoint prostřednictvím e-mailu nebo USB a zároveň s ním nesdílíte video a nevložíte ho znovu do prezentace, uvíznete před zmateným publikem a nebudete mít žádné přehrávatelné video. obsahu ve vašem PowerPointu.
Pokud se rozhodnete vložit video soubor z pevného disku do prezentace PowerPoint, zde je šest jednoduchých kroků, které můžete podniknout, abyste zajistili úspěch.
1. Přejděte na pravý snímek
Nejprve otevřete soubor PowerPoint a přejděte na snímek, na který chcete video umístit.
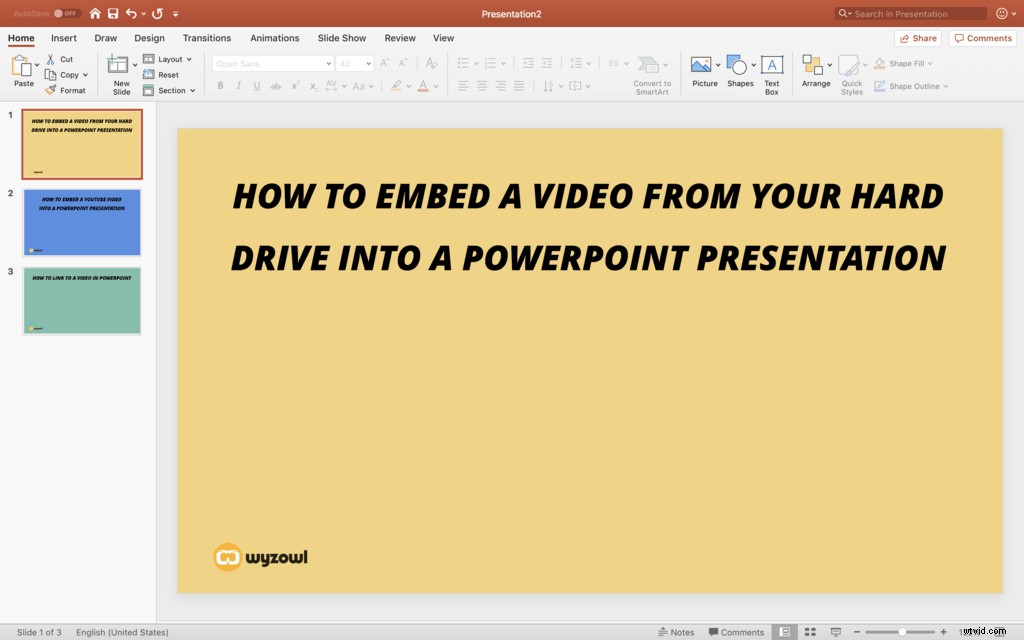
2. Vyberte Vložit> Video> Ze souboru
Dále přejděte do horní nabídky PowerPoint a vyberte Vložit. Poté přepněte dolů na Video a vyberte Film ze souboru. Ujistěte se, že víte, kde je vaše video uloženo, aby byl tento krok rychlý a snadný.
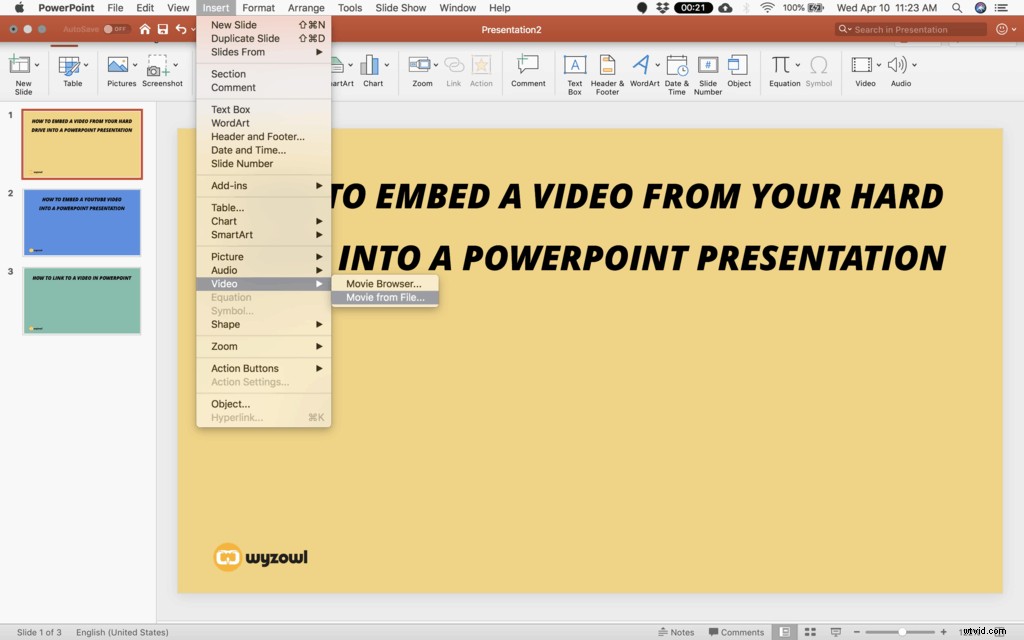
3. Najděte video soubor na pevném disku
Odtud najděte video na svém pevném disku. Pokud máte pevný disk synchronizovaný s cloudovým úložištěm, jako je Dropbox nebo Disk Google, můžete také použít video uložené v jednom z těchto umístění.
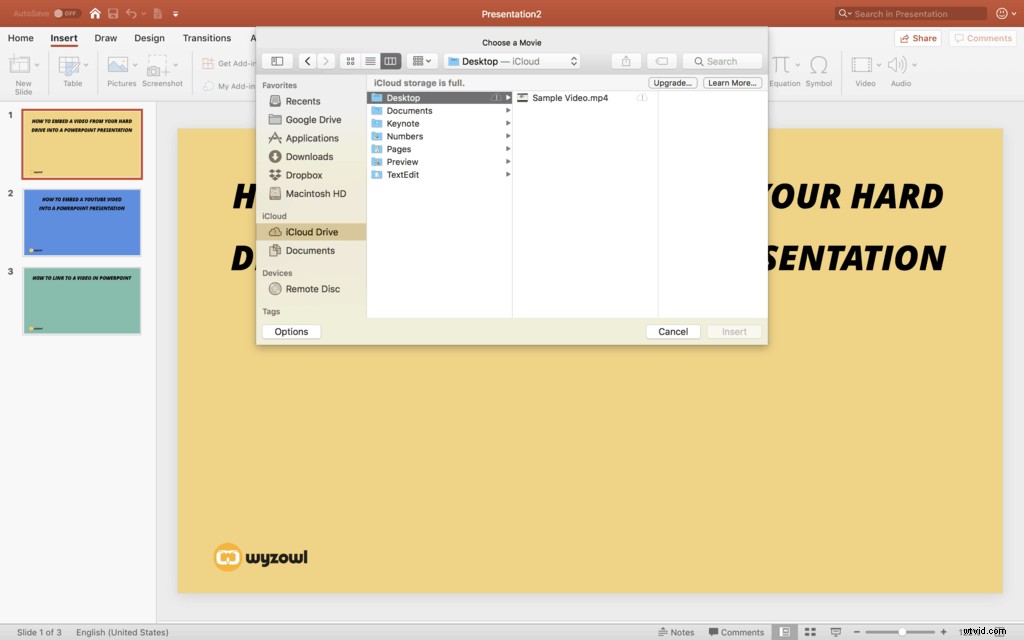
4. Změňte velikost videa
Jakmile je video vloženo na snímek, budete chtít změnit jeho velikost, aby se vešlo na snímek. PowerPoint může vložit video jako video na celou obrazovku – což by mohlo být přesně to, jak jej chcete zobrazit. Pokud však chcete na snímku zobrazit titulek nebo jinou grafiku, jednoduše změňte velikost videa a umístěte jej na snímek stejným způsobem, jako byste to dělali s obrázkem nebo jiným prvkem.
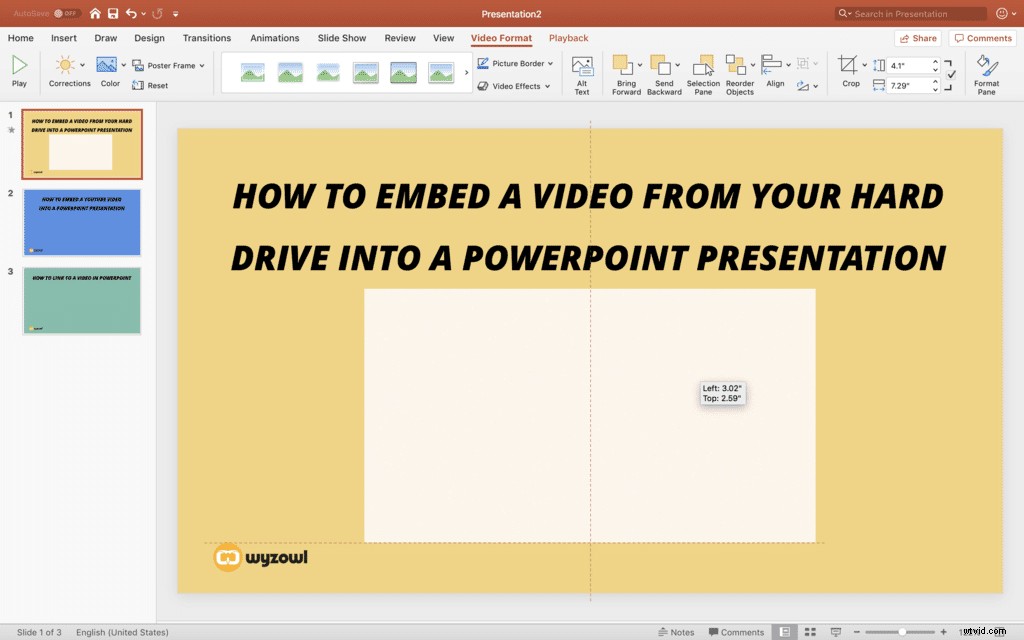
5. Přehrajte video
Testování je zásadní pro zajištění úspěšného vložení videa. První test, který provedete, je v tomto kroku, hned po změně velikosti videa. Přehrajte video v PowerPointu, abyste se ujistili, že je plně vložené a že jste vybrali správný soubor. Ujistěte se, že sledujete od začátku do konce, abyste zajistili úspěšné vložení celého videa.

6. Test v režimu Play
Jako poslední krok v procesu a váš druhý test si zahrajte PowerPoint, jako byste byli během prezentace. Měli byste vidět, jak se video pohybuje normální rychlostí, a také slyšet veškerý zvuk, který máte ve videu. Znovu se nezapomeňte podívat na celé video, abyste zjistili případné problémy s vkládáním.
I když v tomto okamžiku budete své video testovat dvakrát, je také dobré jej v den prezentace provést závěrečným testem. To vám nejen zajistí, že budete připraveni na úspěch, ale také budete mít jistotu, že se vaše video bude přehrávat bez problémů.
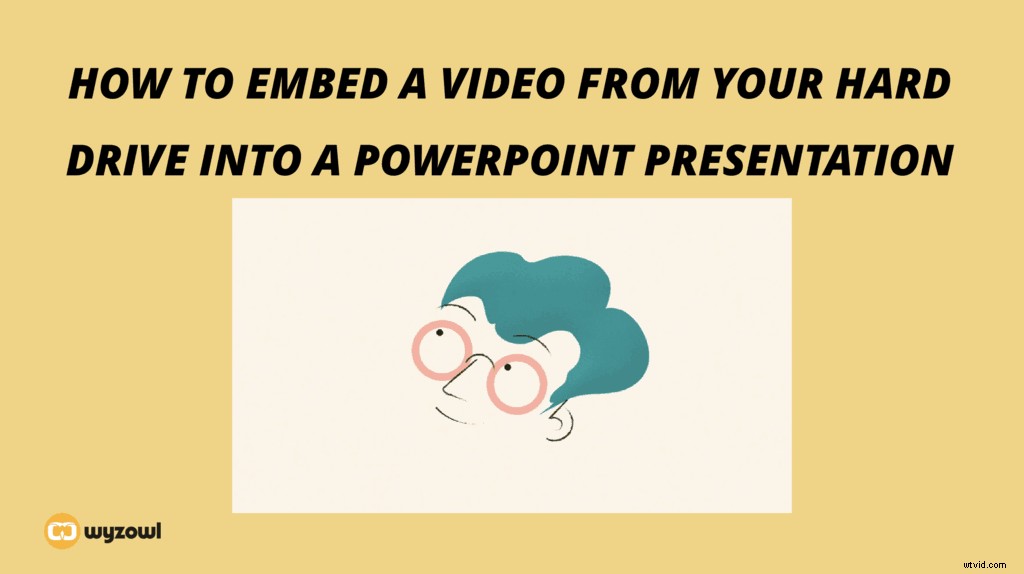
Jak vložit video YouTube do PowerPointu
PowerPoint ušel dlouhou cestu, pokud jde o zobrazování videa do prezentací, a tato metoda je toho důkazem. PowerPoint nabízí možnost vložit video z YouTube (nebo jiné videoplatformy) přímo z webu pomocí několika kliknutí.
Tato možnost je nejrychlejším řešením a nezahrnuje stahování ani ukládání žádných video souborů do počítače, ale přichází s několika omezeními. Za prvé, s touto možností YouTube automaticky vybere obrázek, který se zobrazí na snímku, takže budete mít méně přizpůsobitelný vzhled. Pokud je pro vás přizpůsobení obrázku důležité, podívejte se na další část o tom, jak vytvořit odkaz na video z PowerPointu. Za druhé, pokud nejste připojeni k internetu, vaše video se nepřehraje – což je důležité pro lidi prezentující v prostředí, kde nemají spolehlivý přístup k internetu.
I když tato metoda přichází s několika technickými omezeními, je velmi snadné ji implementovat. Pokud se rozhodnete použít tuto metodu, zde je návod, jak vložit video YouTube do PowerPointu v pouhých pěti krocích.
1. Přejděte na pravý snímek
Nejprve otevřete soubor PowerPoint a najděte snímek, na který chcete vložit své video z YouTube.
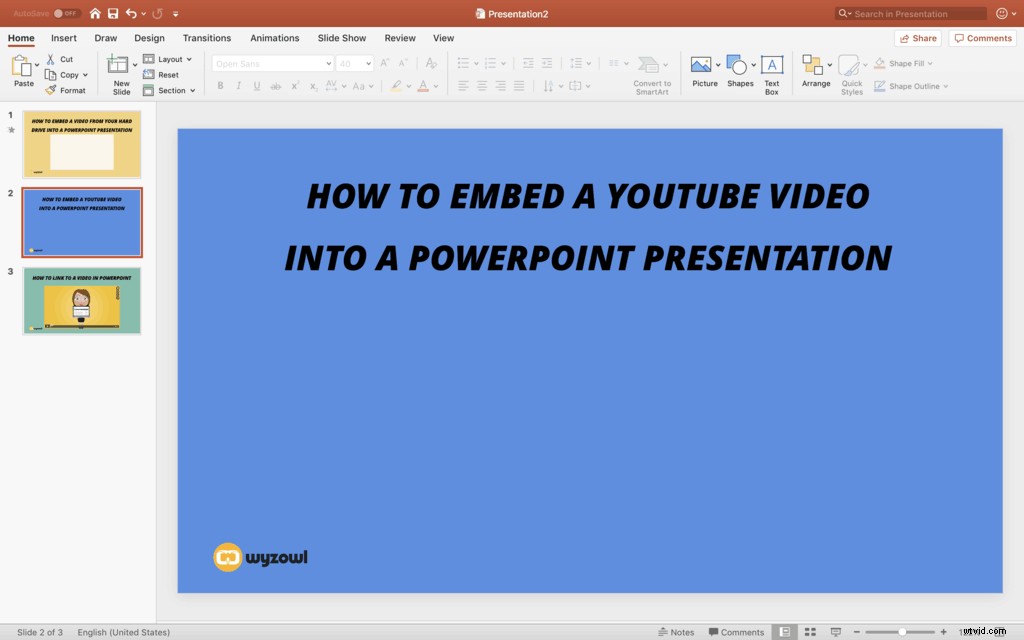
2. Vložte online film
Dále přejděte na kartu Vložit v hlavní nabídce aplikace PowerPoint a vyberte Video. Poté z rozbalovací nabídky zvolte vložení online videa.
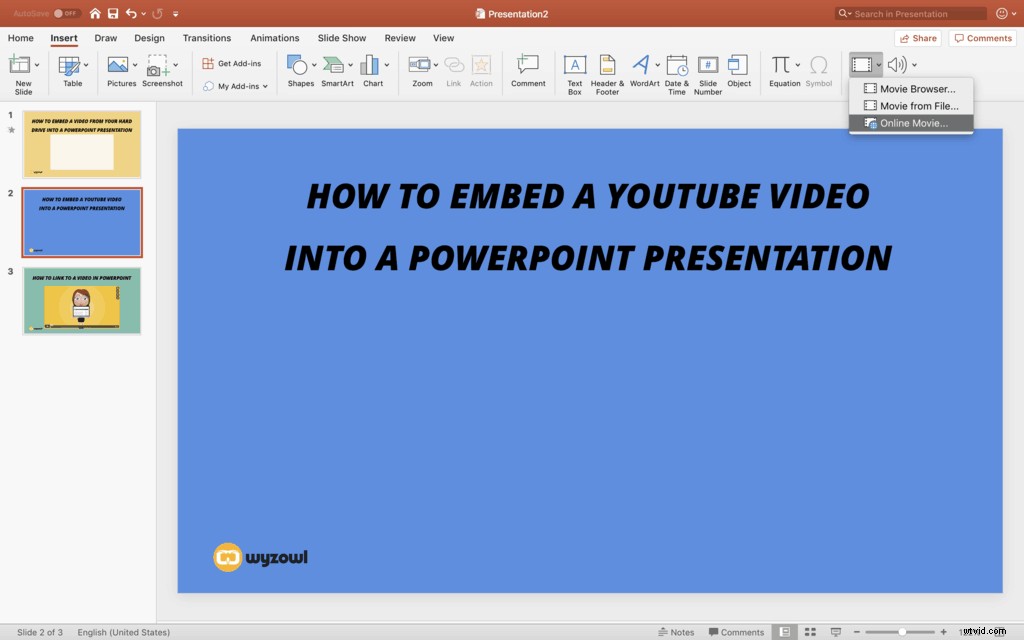
3. Vložte adresu URL videa
Výběrem možnosti vložit online video se aktivuje vyskakovací okno pro vložení adresy URL. Vložte svůj odkaz na YouTube přímo do tohoto pole formuláře a vyberte Vložit.
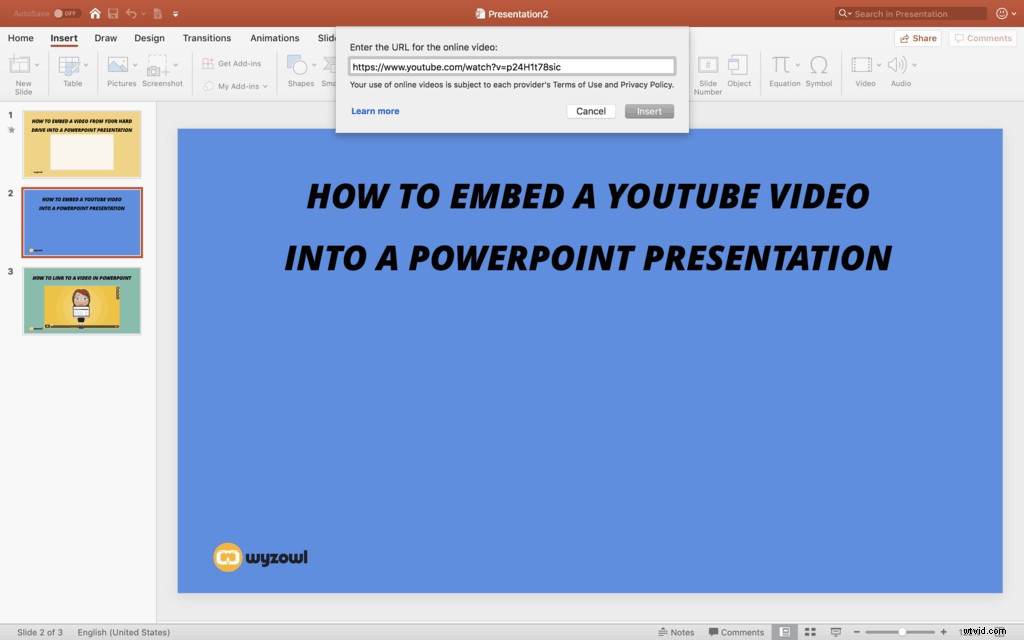
4. Změňte velikost a umístění videa
S touto metodou PowerPoint udělá veškerou práci. Video, které lze přehrát, se zobrazí přímo na snímku spolu s obrázkem z vašeho videa (všimněte si, že jde o nepřizpůsobitelnou část, kterou jsme zmínili). Nyní vše, co musíte udělat, je změnit velikost videa a umístit jej na snímek, kam chcete.
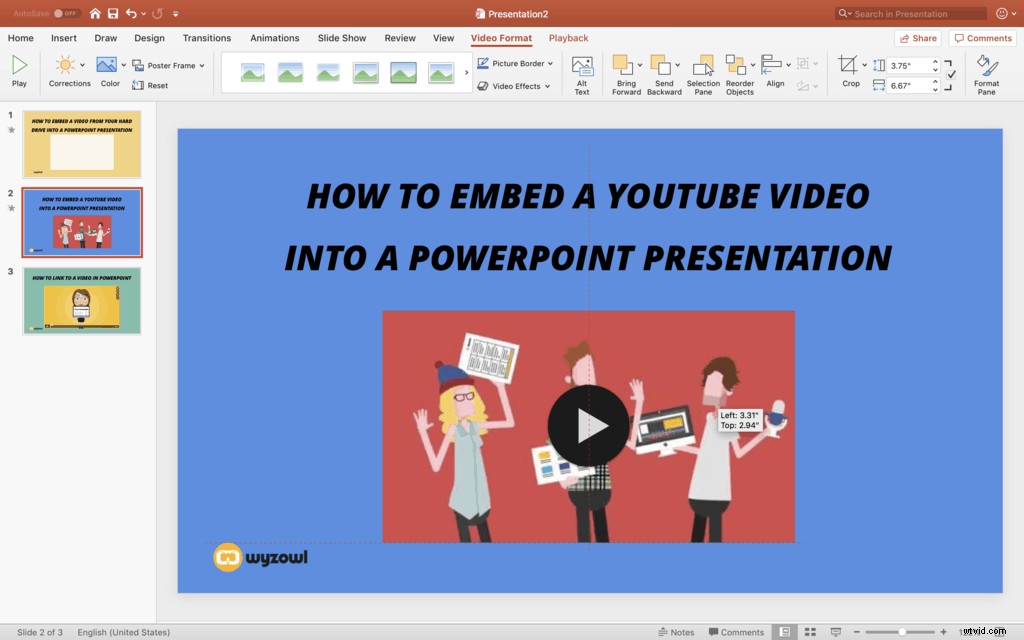
5. Otestujte své video v režimu přehrávání
Jako poslední krok přejděte do režimu přehrávání a otestujte přehrávání videa. Uvidíte dokonce i okno YouTube spolu s tlačítky pro přehrávání a pozastavení, díky čemuž bude váš snímek vypadat jako oficiální, zapnutý, připomínající spíše web než PowerPoint.
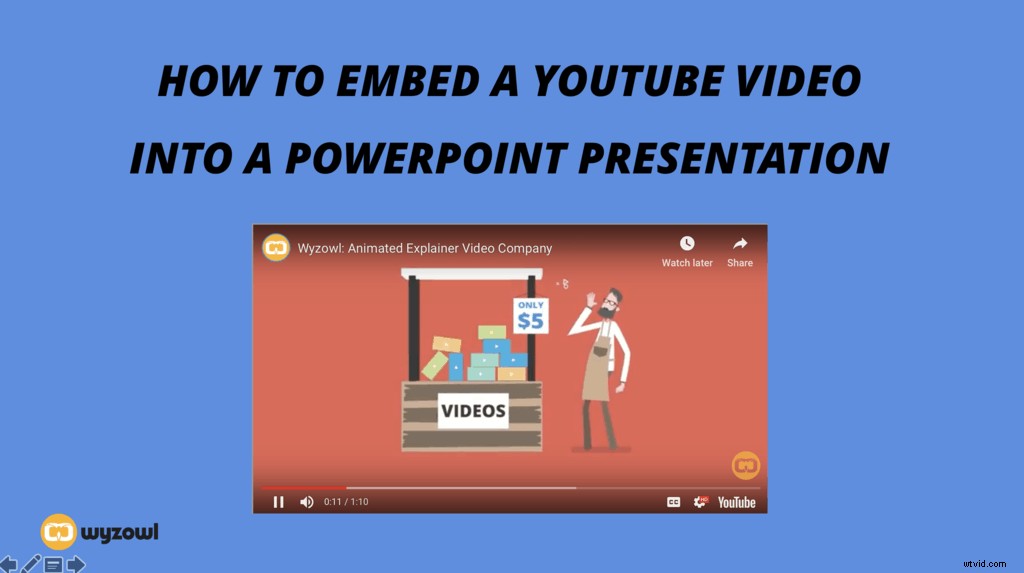
Jak vytvořit odkaz na video z PowerPointu
Propojení s videem v PowerPointu je skvělá možnost, která je velmi přizpůsobitelná. Během několika minut můžete propojit jakýkoli obrázek nebo text s odkazem na YouTube, Wistia, Vimeo nebo webovou stránku. Ale čtenáři pozor:i když se s touto možností nemusíte starat o hostování velkých souborů na vašem počítači, připojení k webu je zásadní. Aby tato možnost fungovala, musíte mít spolehlivé připojení k internetu.
Pokud si nejste jisti svým připojením, doporučujeme se rozhodnout pro vložení videa do prezentace z pevného disku. Pokud ale křižujete digitálním věkem s rychlostí pokřiveného internetu, podívejte se, jak propojit video z PowerPointu v pouhých šesti krocích.
1. Udělejte snímek obrazovky videa
Chcete-li vytvořit odkaz na video, změníte obrázek v prezentaci na hypertextový odkaz. Prvním krokem v procesu je najít správný obrázek – což je v tomto případě snímek obrazovky vašeho videa. Všimněte si, že jako odkaz můžete použít jakýkoli obrázek, ale my se zaměříme na přístup ke snímkům obrazovky.
Chcete-li pořídit snímek obrazovky na počítači Mac, jednoduše vyberte příkaz + shift + 3. Parametry uchopení obrazovky můžete ovládat také pomocí příkazu + shift + 4 (jak je vidět na obrázku níže). Doporučujeme, abyste si pohráli s oběma možnostmi, abyste zjistili, která je pro vás nejlepší. Tato akce automaticky uloží obrázek na plochu.
Chcete-li pořídit snímek obrazovky na PC, budete chtít najít klíč označený PrtScn, také známý jako klíč tiskové obrazovky. Když stisknete tuto klávesu spolu s klávesou ikony Windows, váš počítač pořídí snímek obrazovky a uloží jej do složky Obrázky. Protože tato funkce zachycuje obrázek celé obrazovky, budete chtít použít editor fotografií, jako je Windows Fotogalerie, k oříznutí obrázku tak, aby obsahoval pouze miniaturu videa.

2. Najděte svůj PowerPointový snímek
Po pořízení snímku obrazovky vašeho videa přejděte na snímek v PowerPointu, který chcete použít k propojení s videem.
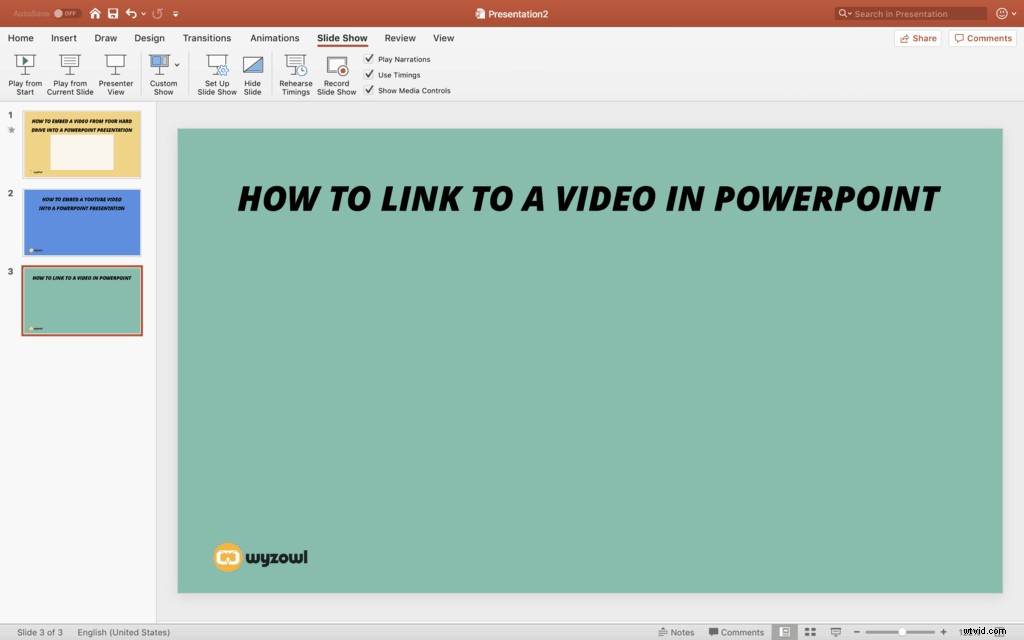
3. Vložte svůj obrázek na snímek
Poté vložte obrázek na snímek. Vyberte Vložit a přepněte dolů na Obrázek a vyberte Obrázek ze souboru.
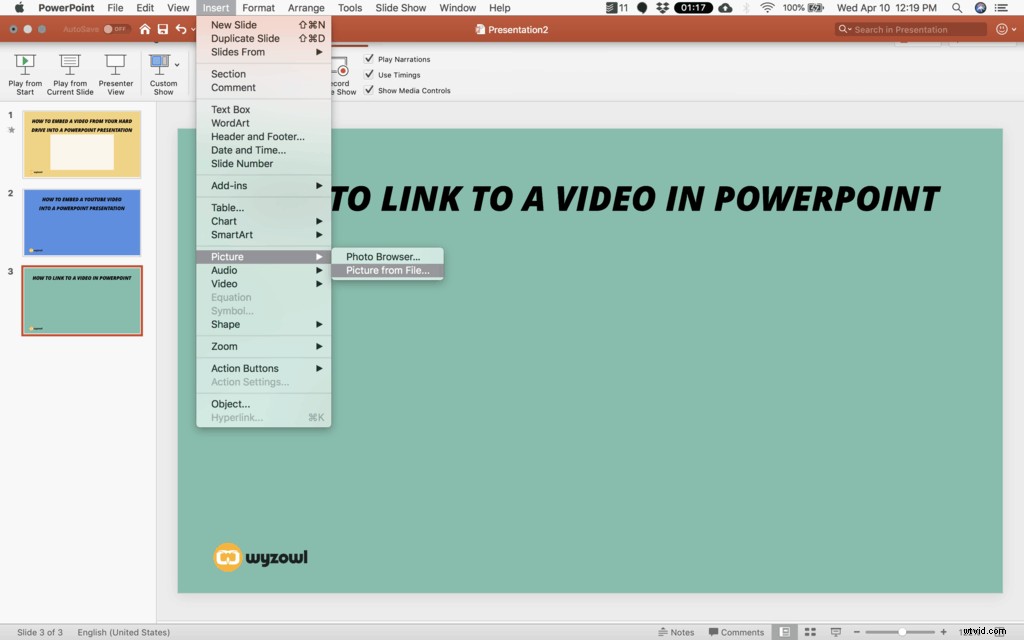
Poté najděte obrázek, který chcete použít k náhledu videa, a vyberte Vložit.
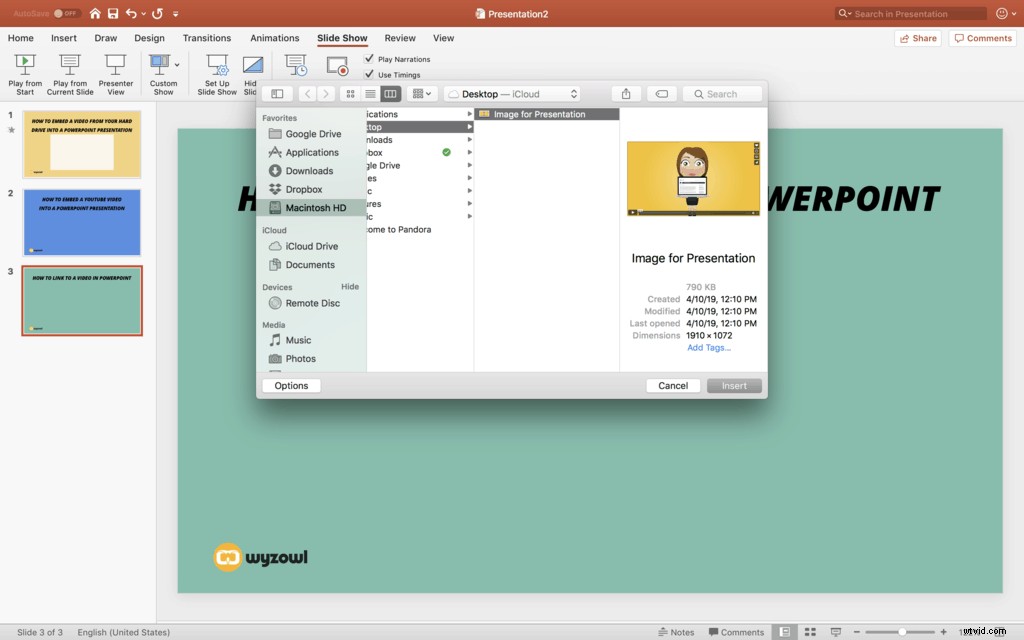
4. Změňte velikost obrázku
Jakmile se obrázek objeví na snímku, změňte jeho velikost a umístěte jej stejně jako jakýkoli jiný obrázek.
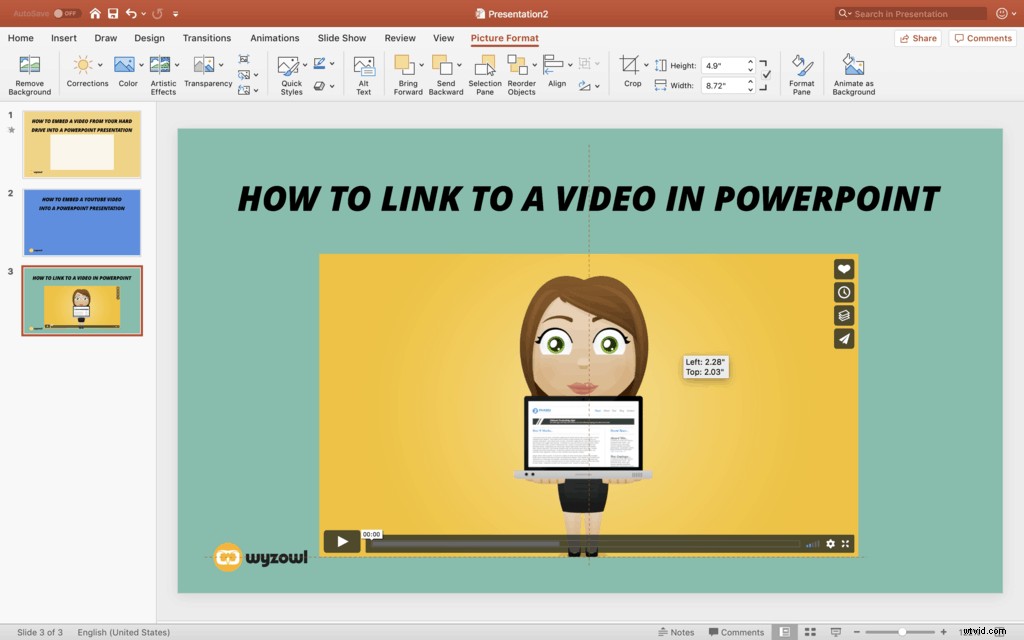
5. Přidejte k obrázku hypertextový odkaz
Stejným způsobem, jakým jste vložili video soubor, vložíte hypertextový odkaz. Přejděte na Vložit a přepněte dolů na Hypertextový odkaz. Ujistěte se, že jste během toho vybrali obrázek, aby se hypertextový odkaz připojil k samotnému obrázku, nikoli k celému snímku nebo jinému prvku na snímku.
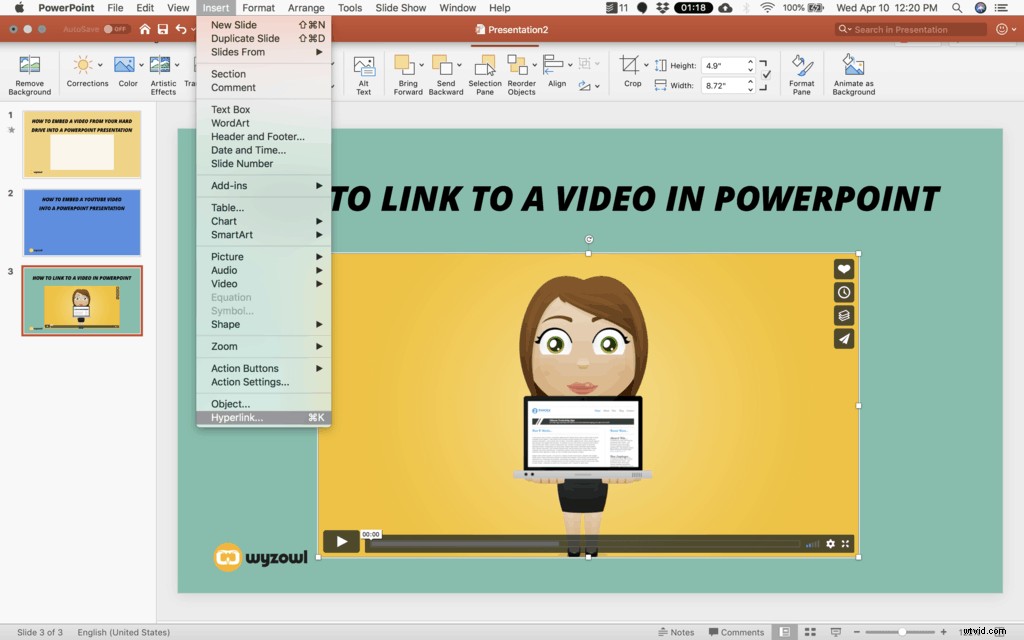
Poté zkopírujte a vložte odkaz na vaše webové video do pole formuláře hypertextového odkazu a vyberte OK.
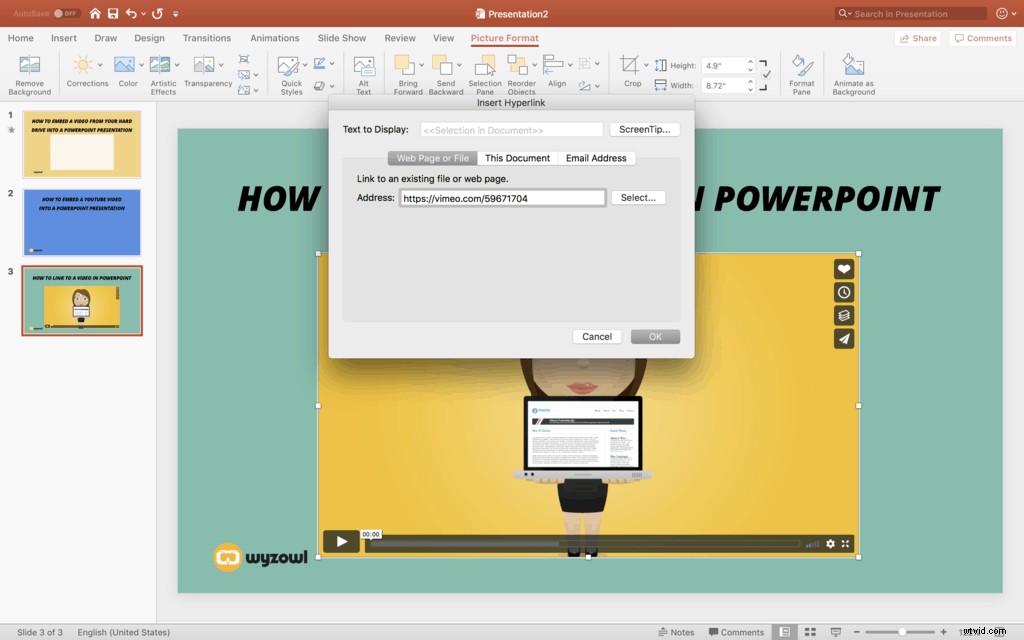
6. Otestujte video v režimu přehrávání
Uhodl jsi to. Posledním krokem v procesu je otestovat video v režimu přehrávání, abyste se ujistili, že jste propojili správné video. Měli byste být schopni kliknout na obrázek v PowerPointu, když jste v režimu přehrávání. A když na něj kliknete…
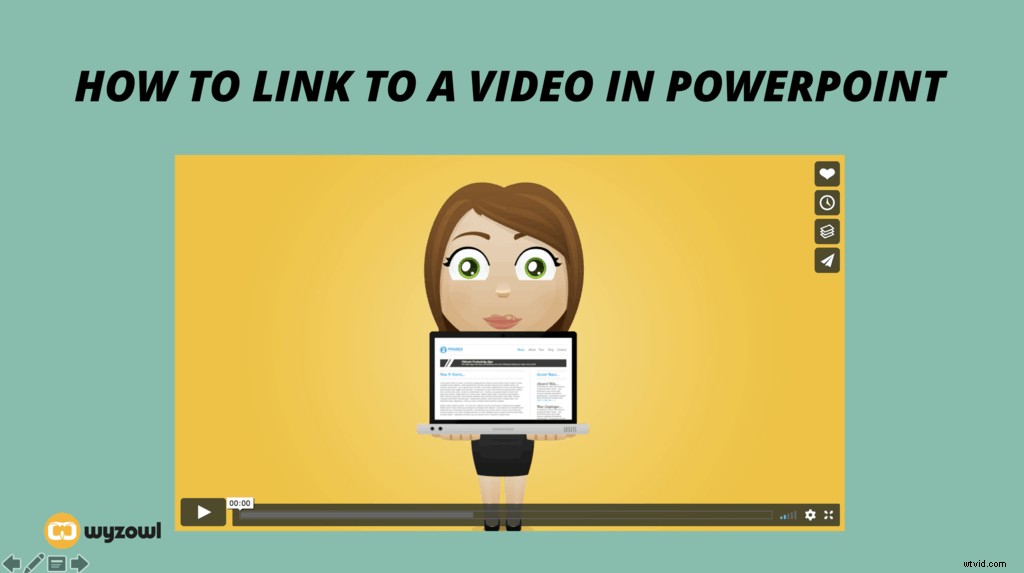
…měli byste být přesměrováni do webového prohlížeče, kde se zobrazí vaše video, připraveno k přehrání!
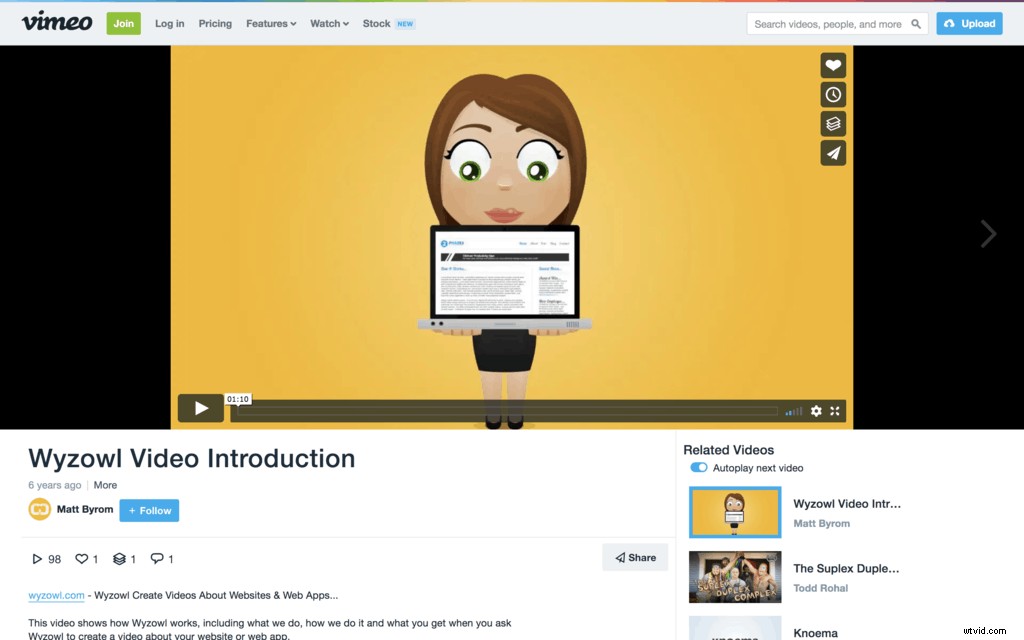
Tipy na závěr
Nyní, když víte, jak vložit video do PowerPointu, je čas udělat poslední kroky k přípravě fenomenální prezentace.
- Před prezentací otestujte svůj zvuk a obraz. Pokud pořádáte prezentaci na novém místě, měli byste předvídat problémy s jejich A/V nastavením a předpokládat, že budete mít problémy s připojením k Wi-Fi. Před formální prezentací si prezentaci jednou projděte, abyste se ujistili, že se video objeví a váš zvuk bude funkční a dostatečně hlasitý. Zvažte také využití wi-fi hot spot pro případ, že narazíte na problémy s internetem.
- Nechte to stručně. Při prezentaci před publikem platí, že méně je někdy více. Nikdo nechce sledovat 10minutové video uprostřed prezentace. Nejlepší PowerPointová videa vzrušují publikum, ale netahají se do bodu nudy.
- Buďte kreativní. PowerPointy mohou být nudné – ale když přidáte video, dodáte své prezentaci zcela nový dynamický prvek a energii. Nechte svou mysl volně běhat nápady a vymýšlet způsoby, jak okořenit svůj PowerPoint.
Další úžasné tipy, jak vytvořit ta nejúžasnější a nejúžasnější videa, která vaše publikum kdy vidělo, najdete na blogu Wyzowl. Prohlédněte si příspěvky o nejlepších pohyblivých grafických videích, jak převést video na GIF a vše mezi tím.
