Dnes vám ukážu, jak vložit video do PowerPointu, aby vaše prezentace ožily. Budu se také zabývat některými osvědčenými postupy pro vytváření powerpointové prezentace a také často kladenými dotazy ohledně vkládání videa do PowerPointu.
Takže, můžeme začít?
Jak nahrát video do PowerPointu z počítače nebo notebooku
Vložením videa do PowerPointu se velikost souboru zvětší. Umožňuje vám ale sdílet video s publikem, aniž byste ho při prezentaci zběsile hledali na počítači. Tento výukový program je pro PowerPoint 365. Pokud používáte starší verzi, mohou se vyskytnout určité rozdíly, ale stále byste měli být schopni v pohodě pokračovat.
Stačí provést těchto pět jednoduchých kroků :
1. Začněte otevřením prezentace PowerPoint a přejděte na snímek, kam chcete vložit video.
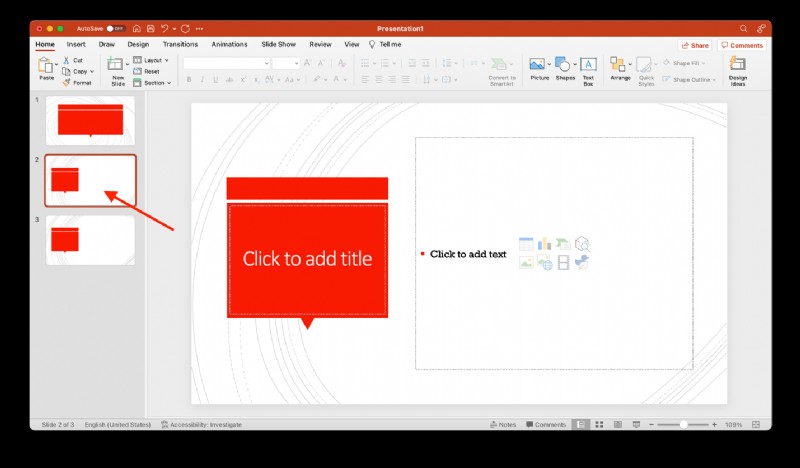
2. Poté klikněte na kartu „Vložit“.
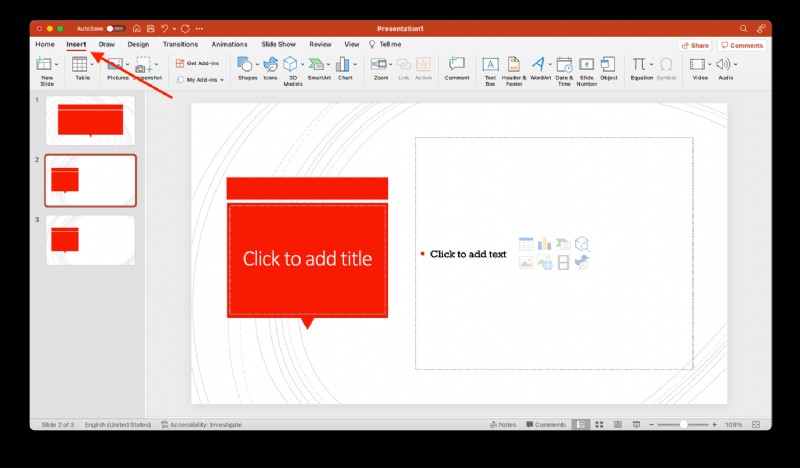
3. Nyní v pravém horním rohu klikněte na šipku pod tlačítkem „Video“ nebo v aplikaci PowerPoint 365 klikněte na šipku vedle tlačítka „Video“.
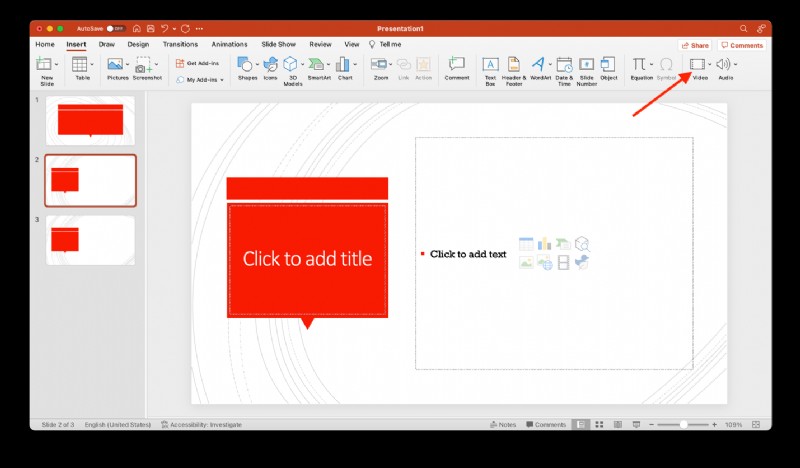
4. Dále klikněte na „Video na mém PC/filmu ze souboru“ a vyberte video, které chcete vložit. Poté klikněte na tlačítko „Vložit“.
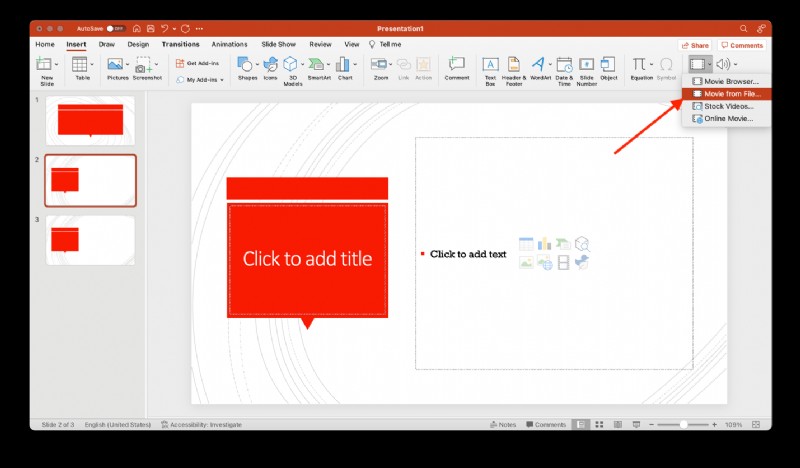
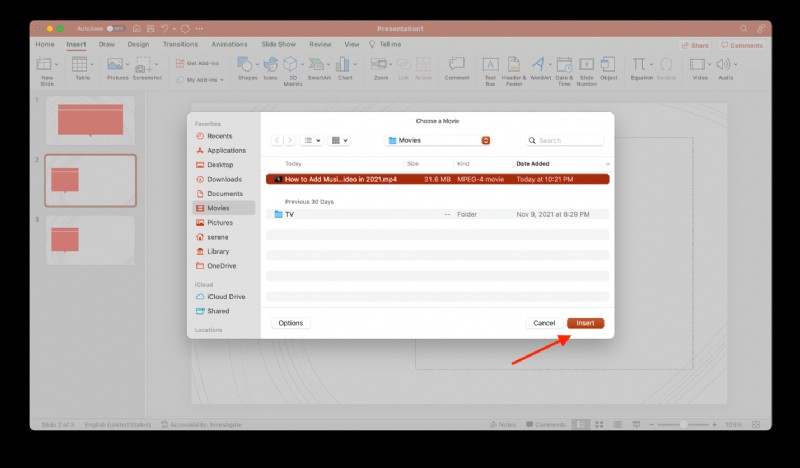
5. Video se nyní zobrazí na vašem snímku. Můžete změnit jeho velikost nebo jej posouvat na snímku, jak uznáte za vhodné.
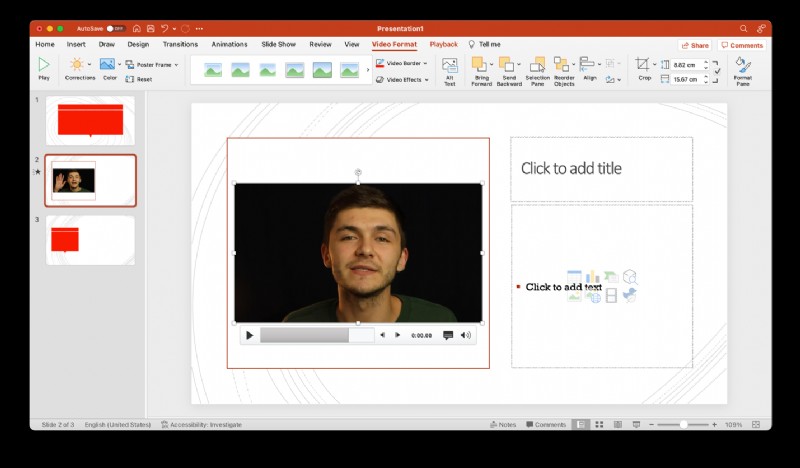
A to je vše. Můžete jít! Nezapomeňte si prohlédnout náhled celé prezentace, abyste měli jistotu, že se vaše video přehraje přesně tak, jak chcete.
Jak propojit video v PowerPointu
Další metodou pro vložení videa do PowerPointu je propojení média na snímku s externím zdrojem nebo souborem. Díky tomu bude velikost vašeho souboru prezentace malá, protože bude spouštět video z jeho umístění na vašem PC. Pokud však přesunete zdrojové video na jiné místo v počítači, může být odkaz přerušen.
Zde je návod, jak to udělat:
1. V levém horním rohu klikněte na kartu „Vložit“.
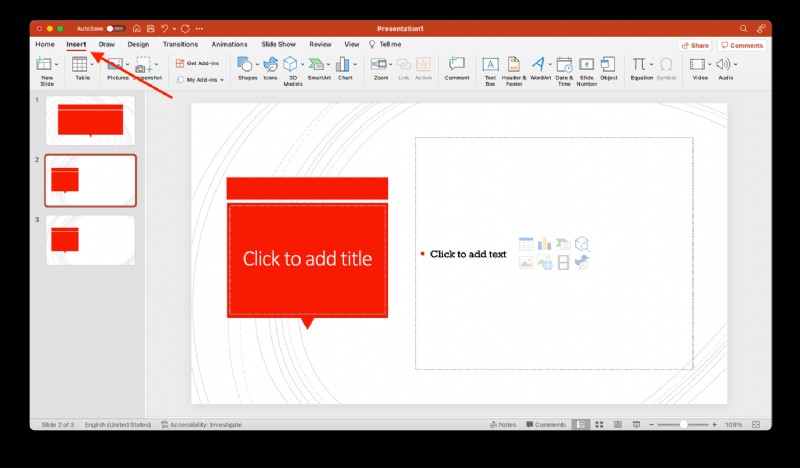
2. Poté klikněte na šipku pod tlačítkem „Video“
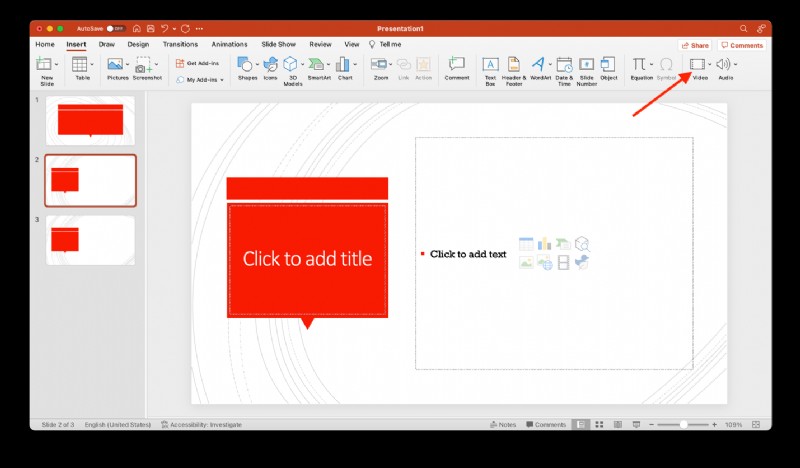
3. V rozevírací nabídce klikněte na „Video na mém PC/Film ze souboru.“
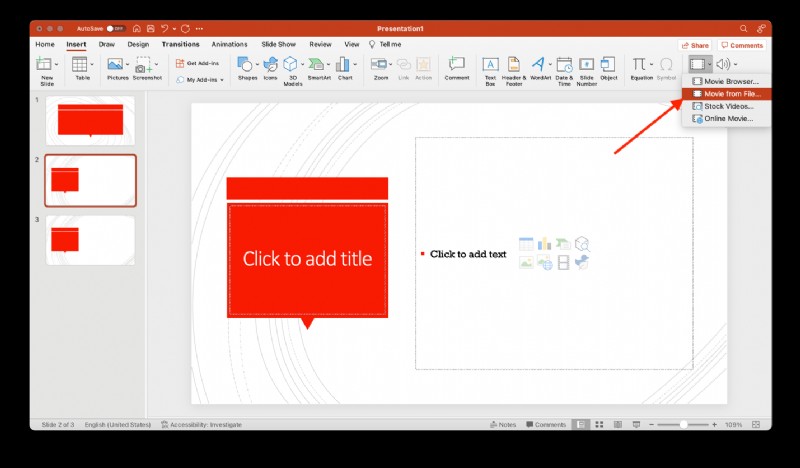
4. Nyní klikněte na rozbalovací šipku vedle nebo pod „Vložit“ a vyberte „Odkaz na soubor“. Pokud používáte PowerPoint 365, klikněte na tlačítko „Možnost“ a poté vyberte „Odkaz na soubor.“
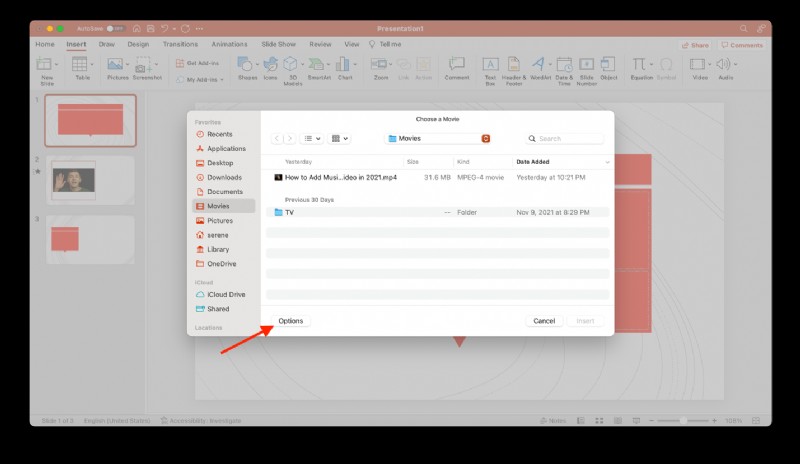
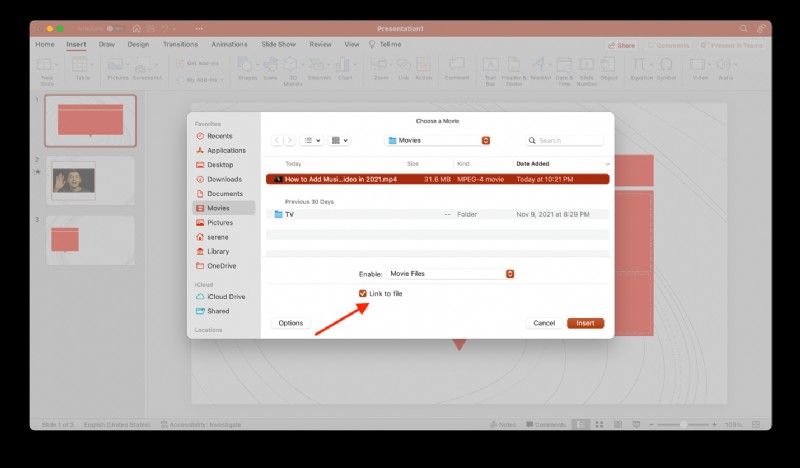
4. Vyberte své video a klikněte na „Vložit“.
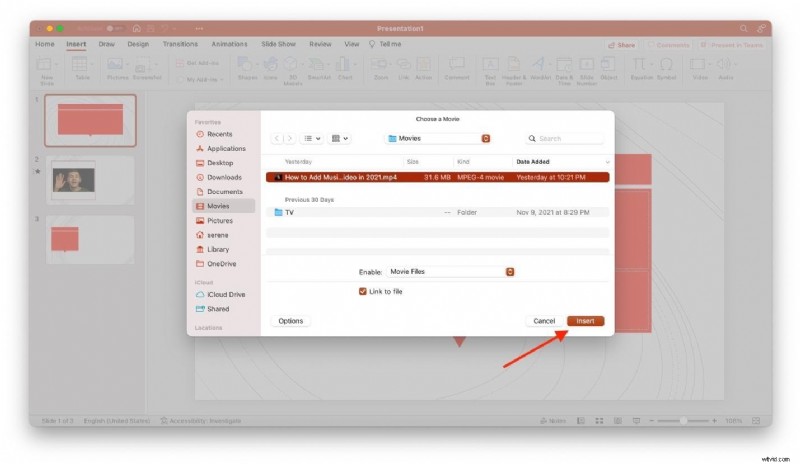
A voila! Vše je připraveno! Doporučujeme ponechat propojené video a prezentaci v PowerPointu ve stejné složce, abyste o žádné z nich nepřišli.
Jak vložit video YouTube do PowerPointu
Do powerpointové prezentace můžete také přidat online video. Toto je mnohem lepší přístup, protože nebudete muset stahovat video a nepřidá to nic k velikosti souboru PowerPoint. Chcete-li však video během prezentace přehrát, musíte mít připojení k internetu.
Vkládání videa z YouTube závisí na verzi vašeho PowerPointu. Provedu vás procesem aplikace PowerPoint 365, ale od předchozích verzí aplikace PowerPoint se příliš neliší.
1. Zkopírujte adresu URL videa z adresního řádku webového prohlížeče v počítači.
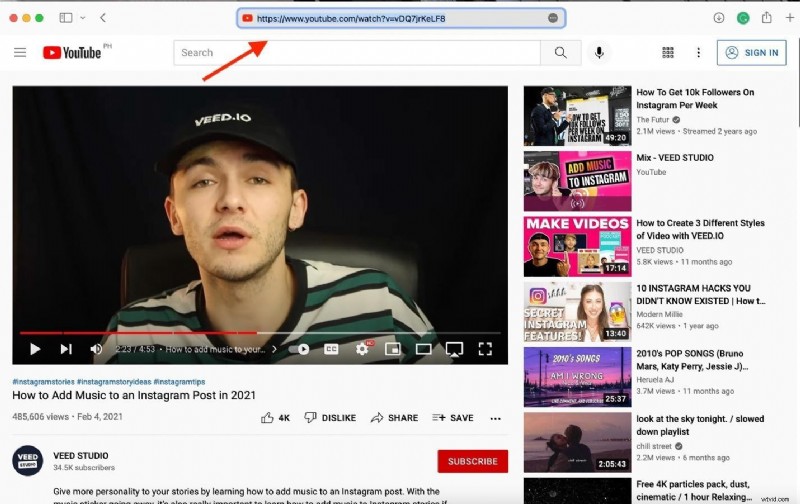
2. Vyberte snímek PowerPoint, do kterého chcete vložit video, a klikněte na kartu „Vložit“
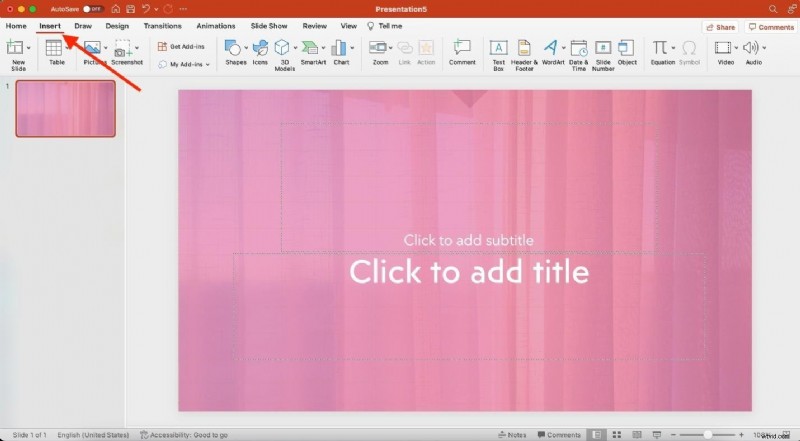
3. Nyní klikněte na „Video“ a poté vyberte „Online video/film…
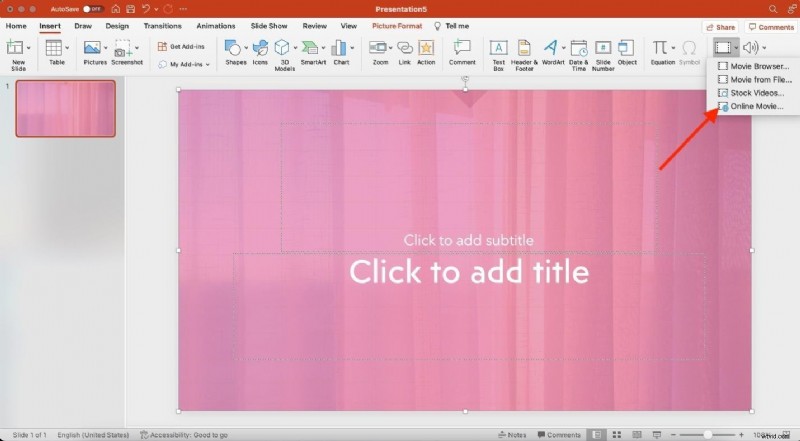
4. Jakmile se zobrazí online dialogové okno, vložte adresu URL videa YouTube a klikněte na „Vložit.“
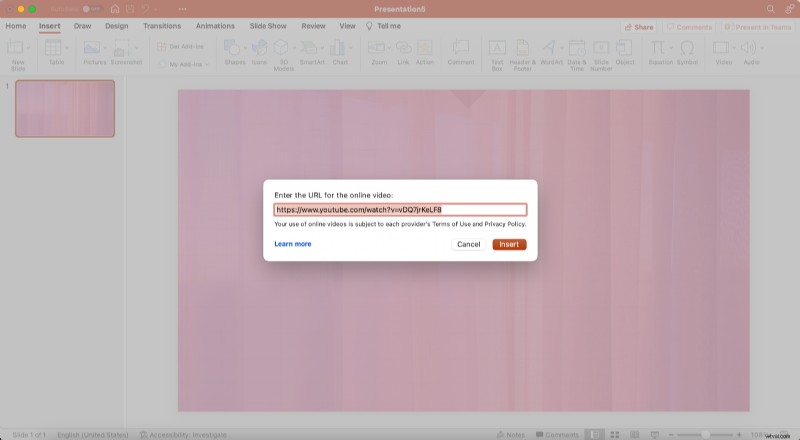
5. Nyní klikněte na Přehrát video a ujistěte se, že bylo video úspěšně přidáno.
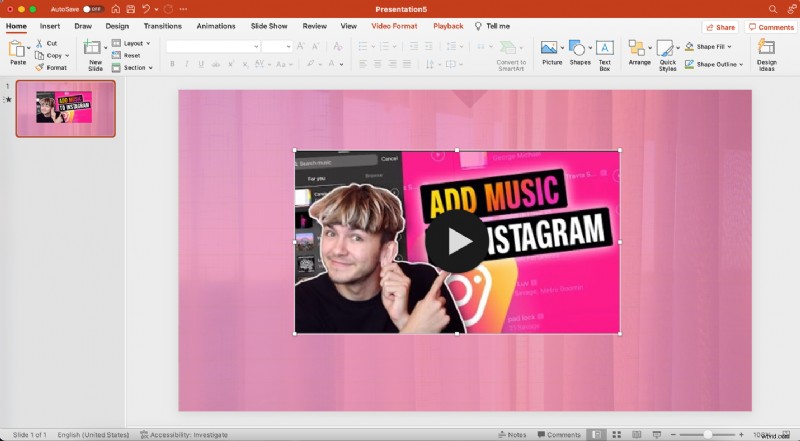
Osvědčené postupy pro video prezentace v PowerPointu od Bena, vedoucího podnikového oddělení VEED
Stahujte svá videa, abyste se vyhnuli problémům se špatným připojením k internetu při vytváření a prezentaci videa v PowerPointu
I když je vkládání online videí v PowerPointu pohodlný způsob, jak se vyhnout zvětšení velikosti souboru, budete k jejich přehrávání při prezentaci potřebovat připojení k internetu. A co když vám během prezentace vypadne připojení k internetu? Najdete cestu ven z této šlamastiky? S největší pravděpodobností, ale je lepší se na tuto situaci připravit.
Stahujte video soubory z webových stránek, jako je YouTube, Vimeo nebo VEED, takže se nemusíte starat o jejich načtení, pokud vám vypadne internet. Je také dobrý nápad uložit si dokončený PowerPoint, abyste jej mohli prezentovat, pokud se během osobní prezentace vyskytnou nějaké problémy s připojením.
Zjistěte, kdy nahrát video a kdy odkaz na video v PowerPointu
Pokud máte v PowerPointové prezentaci hodně videí, počítejte s tím, že velikost souboru bude obrovská. Můžete si vybrat videa, bez kterých se obejdete nebo jejichž obsah můžete sami vysvětlit, a poté na toto video odkazovat a nechat je streamovat přes internet. To je skvělý tip v případě, že se objeví problém s připojením k internetu. Vždy je však nejlepší stáhnout si video jako zálohu pro případ, že by se něco stalo.
Proč byste do profesionálních prezentací v PowerPointu měli vkládat video VEED místo videa YouTube?
Videa na YouTube přehrávají rušivé reklamy mimo téma, které nechceme vidět během prezentace. S videi, která vytvoříte, upravíte, uložíte a sdílíte pomocí VEED, nebudete mít nikdy takový problém.
VEED můžete také použít k vyčištění zvuku, přidání titulků k videu a dokonce k jeho překladu. To je užitečné při prezentaci před globálním publikem.
VEED vám také může pomoci posunout vaši prezentaci na další úroveň. Použijte náš teleprompter, abyste nezapomněli své linky. Můžete také použít náš nástroj pro záznam obrazovky, abyste si nahráli svou mluvu prostřednictvím snímků aplikace PowerPoint. Zapněte kameru, aby bylo video přizpůsobené.
Jak vytvořit odkaz na video VEED v PowerPointu
- Nahrajte své video do služby VEED. Můžete dokonce importovat video YouTube z adresy URL videa.
- (Volitelné) V případě potřeby video upravte
- Klikněte na export
- Kliknutím na „sdílet“ zkopírujete a vložíte odkaz na sdílení videa do textu (nebo obrázku) ve své prezentaci, na který bude hypertextový odkaz.
Uchovávejte videa dlouhá 30 až 90 sekund
Použijte videa k vylepšení vaší prezentace, ne k jejímu nahrazení. Lidé nemají dlouhé intervaly pozornosti, takže to držte krátké, ale sladké. Máte jen prvních 2,7 sekundy videa na to, abyste upoutali pozornost publika, než se naladí.
Obecně platí, že 60 až 90 sekund je sladkou tečkou za trváním videa pro zapojení.
Podle Forbes je ideální délka videa pro prezentaci pouze 30–60 sekund, protože studie ukázaly, že 75 % lidí pravděpodobně zůstane u videa, pokud bude mít pouze 60 sekund.
Zahrňte pouze jeden nápad na video, aby byl obsah snadno stravitelný.
Podívejte se do objektivu svého fotoaparátu a určete tempo
Při nahrávání se dívejte přímo do objektivu fotoaparátu. Je to jako dívat se svému publiku do očí. Budou mít pocit, jako byste mluvili přímo k nim.
Své řádky můžete upravit nebo znovu nahrát pomocí nástroje VEED pro nahrávání obrazovky a teleprompter. Můžete také vystřihnout pauzy, než se vrátíte zpět ke kameře.
Často kladené otázky
Jak vytvoříte odkaz na video v aplikaci Powerpoint?
1. Udělejte snímek obrazovky videa. Pro uživatele Mac jednoduše stiskněte command + shift + 3; pro uživatele PC stiskněte na klávesnici klávesu PrtScn (Printscreen).
2. Klepněte na snímek, kam chcete vložit obrázek.
3. Vložte obrázek zachycený z obrazovky na snímek kliknutím na „Vložit“ a poté na „Obrázek ze souboru“.
4. Změňte velikost obrázku
5. Klikněte na obrázek, přejděte na „Vložit“ a přepněte dolů na „Hypertextový odkaz“.
6. Zkopírujte a vložte odkaz na video do dialogového okna hypertextového odkazu a klepněte na OK. Pokud vám nevadí zobrazování reklam, použijte odkaz na video na YouTube. Použijte odkaz pro sdílení videa z VEED pro prezentaci PowerPoint bez reklam.
Jak vložím video do PowerPointu bez odkazu?
Nejlepší možností je stáhnout si jej do počítače a poté postupovat podle kroků pro nahrání videa do PowerPointu ze stolního počítače nebo notebooku. Pro stahování videí můžete také použít VEED. Stačí vložit adresu URL videa na obrazovku nahrávání. Exportujte video a poté klikněte na „Stáhnout MP4“.
Proč nemohu vložit video do PowerPointu?
Pokud nemůžete vložit video do aplikace PowerPoint, je možné, že video, které se pokoušíte vložit, není kompatibilní s aplikací Microsoft Office PowerPoint, soubor chybí, byl přesunut nebo je poškozen. Může to být také proto, že ve skutečném souboru PowerPoint chybí pluginy potřebné k vložení videa.
Jak vložíte videa Vimeo do PowerPointu
1. Přejděte do své knihovny videí Vimeo a najděte video, které chcete vložit.
2. Klikněte na ikonu „Odkaz“.
3. Poté vyberte „Copy Video Link“ nebo „Copy Embed Video“. Nezáleží na tom, který z nich si vyberete, protože k přehrání videa budete stejně potřebovat internet.
4. Vložte adresu URL nebo kód pro vložení do aplikace PowerPoint a poté postupujte, jako byste vkládali video z YouTube.
Jak vytvoříte video v aplikaci Powerpoint?1. Vytvářejte snímky- Strukturujte své video pomocí názvu, těla a závěrečných snímků přidáním obrázků, textů a prvků vrstev.
2. Přidejte animace – Přejděte na pás animace a animujte klíčové prvky na snímku.
3. Vložte video do PowerPointu – Přejděte na kartu „Slideshow“ a klikněte na „Record Slideshow“ pro vložení existujícího videa nebo vytvoření záznamu obrazovky. Poté stiskněte tlačítko „Record“.
4. Vložit zvuk- Přejděte na kartu „Vložit“ a poté klikněte na Zvuk v pravém horním rohu aplikace PowerPoint. Poté z rozbalovací nabídky vyberte „Zvuk na mém počítači“ nebo „Zvuk ze souboru.“
5. Export- Jakmile dokončíte přidávání animací, videí a zvuku do snímků aplikace PowerPoint, je čas exportovat prezentaci jako video kliknutím na „Soubor“ a poté na „Exportovat“. Poté klikněte na „Vytvořit video“ nebo pro ty, kteří používají MS PowerPoint 365, vyberte, kam chcete video uložit, a změňte formát souboru na MP4.
Jak vložíte video YouTube do PowerPointu bez reklam?
1. Zkopírujte adresu URL videa YouTube, které chcete vložit.
2. Přejděte na VEED.IO a vložte adresu URL na obrazovku nahrávání.
3. Exportujte video.
4. Kliknutím a zkopírováním odkazu pro sdílení vložíte video YouTube bez reklam do PowerPointu.
Vytvářejte rychle a snadno videoprezentace, které lidé rádi sledují
Nyní, když víte, jak vložit video do PowerPointu, je čas to zkusit!
Nechte svou prezentaci vyniknout vložením videí do PowerPointu. Potřebujete v práci udělat prodejní prezentaci? Vytvořte screencast a použijte nástroje VEED pro nahrávání obrazovky a teleprompter. Využijte sílu videí a udělejte svůj PowerPoint zajímavější.
Ať už jste profesionál nebo začátečník, VEED vám pomůže rychle a snadno vytvářet a sdílet videa, která si lidé zamilují. Není třeba stahovat žádný software! Je to online editor videa, který máte k dispozici! Zkuste jej použít pro svou první nebo další prezentaci v PowerPointu.
