Od svého založení je Powerpoint oblíbeným nástrojem pro prezentace. Ale PowerPoint sám o sobě není považován za lákavý. Nic to nemůže dokázat víc než sténání, které slyšíme (od ostatních i od nás samých!), kdykoli kolega otevře PPT!
Potřebuje několik inkluzí, aby zvýšil svůj „oomph“ faktor. Obyčejné staré snímky, které se přehrávají jeden po druhém s nudným textem a odrážkami, jsou příliš „meh“. Trochu pomoci může přidání klipartů a tvarů se zvukovými efekty. Obrázky a hudba to mohou ještě vylepšit. Ale je tu jedna věc, která je na vrcholu seznamu…
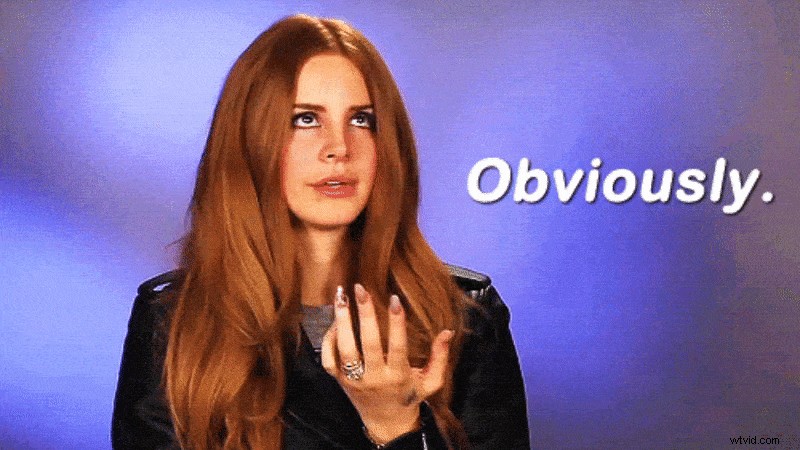
A děkuji vám za to, že jste přišli na jedinou věc, která dokáže i ty „nejnudnější“ věci učinit poutavými.
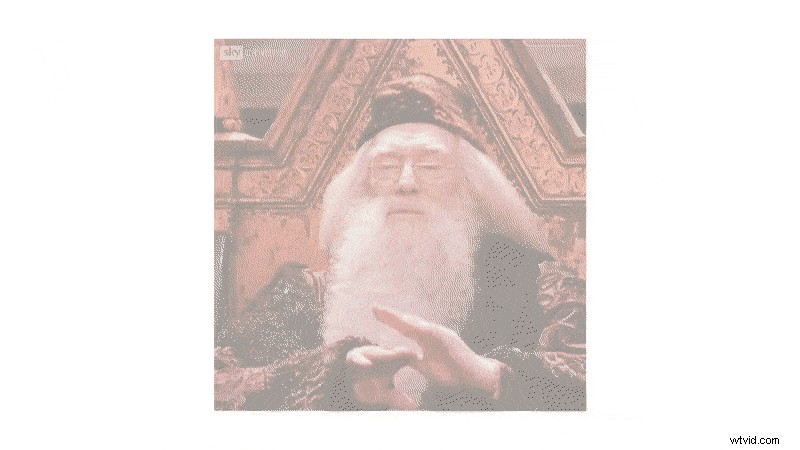
Ano, videa! Skvělé video může udělat jakoukoli prezentaci v PowerPointu zajímavou. A to je, moji přátelé, důvod, proč se naučíme vkládat video do PowerPointu.
Postup přidání offline videa (z vašeho PC) nebo online videa do Powerpointu se bude lišit v závislosti na operačním systému a verzi Powerpointu, kterou používáte.
Ale! Nemějte obavy!
Prostřednictvím tohoto článku se dozvíte, jak snadno vložit videa do vaší prezentace na různých platformách.
1. Windows:
- Jak vložit video do Powerpointu
- Jak vložit video YouTube do Powerpointu
2. macOS:
- Vložení videa do Powerpointu
- Vložení videa YouTube do aplikace Powerpoint
- Vložení videa do Keynote
3. Online
- Jak vložit video do Prezentací Google
1. Windows:
Nejprve si promluvme o procesu na počítačích se systémem Windows. Zde je třeba poznamenat, že v závislosti na době nákupu vašeho počítače můžete používat kteroukoli z různých verzí MS Office. Abychom vám to usnadnili, vytvořili jsme tuto tabulku, která ukazuje možnosti vložení dostupné pro každou verzi.
| Verze Powerpoint | Video offline (z místního úložiště) | Online video (pomocí adresy URL YouTube) | Online video (pomocí vkládacího kódu YouTube) |
| 2010 | ✔️ | ❌ | ❌ |
| 2013 | ✔️ | ✔️ | ❌ |
| 2016 | ✔️ | ✔️ | ✔️ |
| Office 365 | ✔️ | ✔️ | ✔️ |
V níže uvedeném příkladu jsme ukázali kroky pro vložení videa do Microsoft Powerpoint verze 2016 .
>1. Jak vložit video do Powerpointu:
Pokud již máte video na svém PC, pak je tato metoda nejlepším směrem.
1. Otevřete novou PowerPoint prezentaci. Vyberte snímek, do kterého chcete vložit video. Klikněte na Vložit -> Video -> Video na mém počítači.
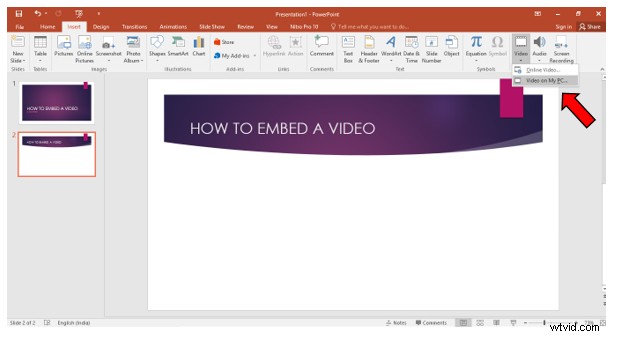
2. Vyberte video, které chcete přidat, a klikněte na Vložit .
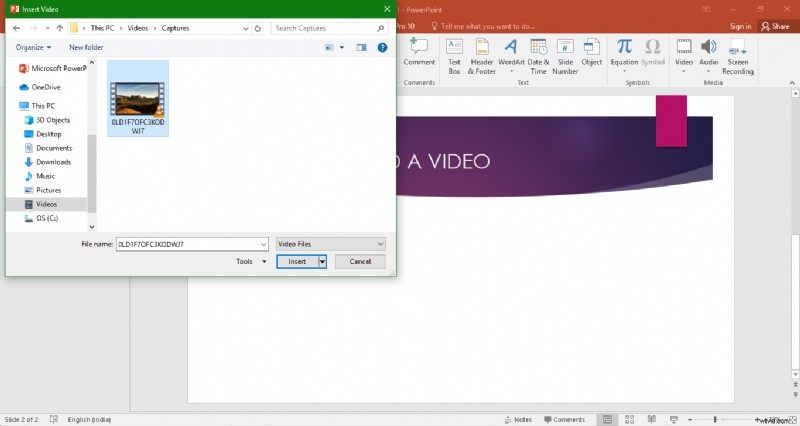
3. Video se vloží. Vyberte video, u kterého chcete použít Formát a Přehrávání panely nástrojů. V části Formát panelu nástrojů můžete změnit velikost videa a přidat do něj efekty.
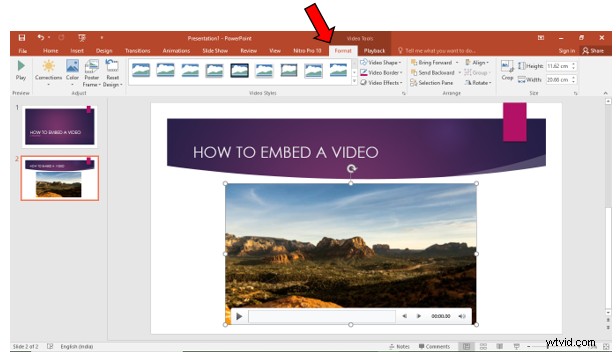
V Přehrávání nástrojové liště, můžete jej nastavit Přehrát na celou obrazovku nebo Spustit automaticky při přehrávání snímku atd.
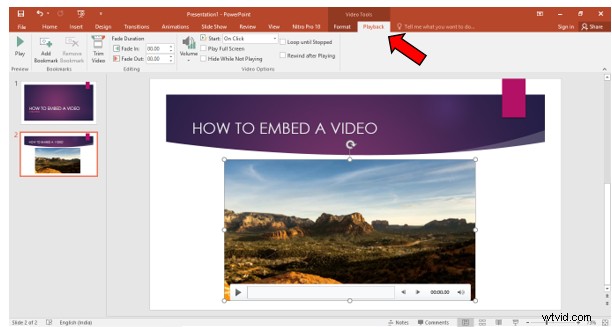
2. Jakvložit video YouTube do Powerpointu:
Vložení videa z počítače je snadné. Někdy se vám ale může stát, že nebudete mít dokonalé video, které se hodí k vaší prezentaci. Kde jinde hledat videa, když ne na YouTube, naší přátelské čtvrti s množstvím videí? YouTube je obrovská platforma, která obsahuje miliardy videí různých druhů. Je téměř nemožné, aby jeden neidentifikoval video, které by pro něj bylo užitečné.
Pokud máte pocit, že vám konkrétní video není užitečné, máte k dispozici deset dalších možností. No, nebyl jmenován druhým největším vyhledávačem pro zábavu, že?
Poznámka: Aby však toto vložení fungovalo, budete potřebovat funkční připojení k internetu.
1. Otevřete novou PowerPoint prezentaci. Vyberte snímek, do kterého chcete vložit video. Klikněte na Vložit -> Video -> Online video.
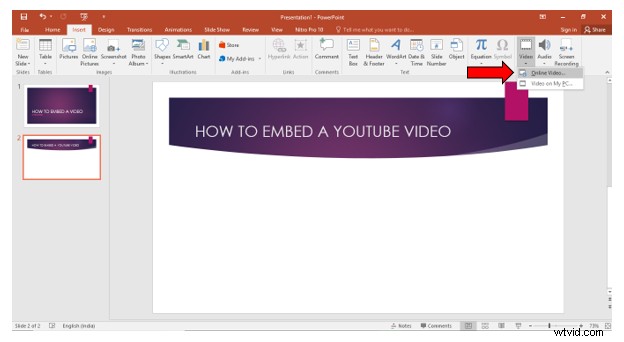
2. Nové okno s názvem Vložit video otevře. Zde vidíte, že existují dvě možnosti, jak vložit video.
- Použití vyhledávacího výrazu/adresy URL YouTube
- Použití kódu pro vložení
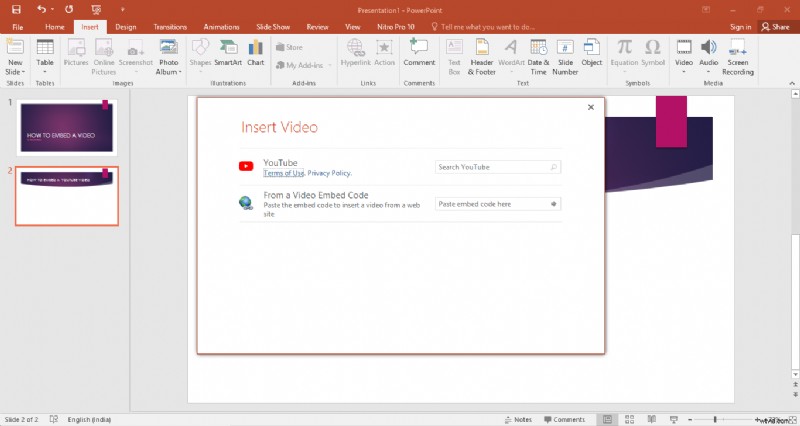
>1. Pomocí vyhledávacího výrazu/adresy URL YouTube:
Na kartě vyhledávání YouTube , můžete vyhledat video buď pomocí hledaného výrazu…
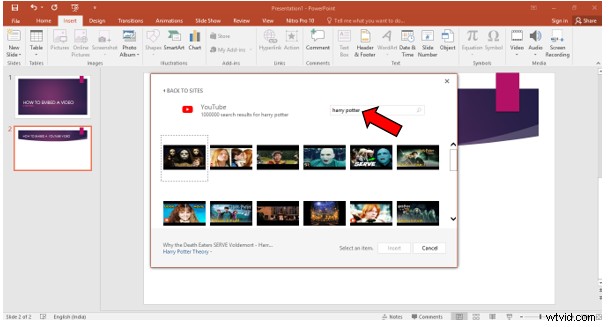
Nebo přímým zadáním adresy URL videa.
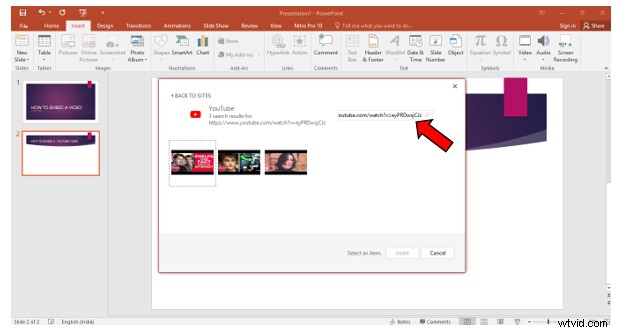
Po výběru požadovaného videa klikněte na Vložit. Video se zobrazí na vašem snímku, jak je znázorněno níže.
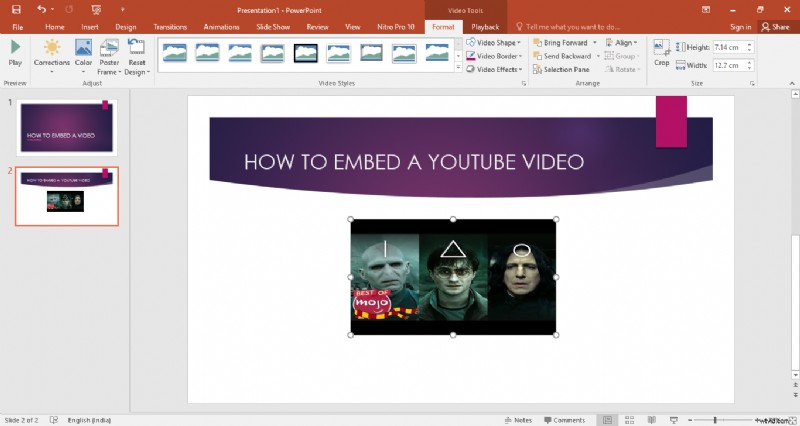
Nevýhodou této metody je, že pro přehrávání videí je v počítači nainstalovaný Internet Explorer 11. Pokud máte operační systém Windows 10, IE 11 bude k dispozici automaticky. Nezoufejte, pokud nemáte IE 11! Máme pro vás další možnost.
2. Použití kódu pro vložení:
1. Najděte video na YouTube. Klikněte na Sdílet> Vložit.
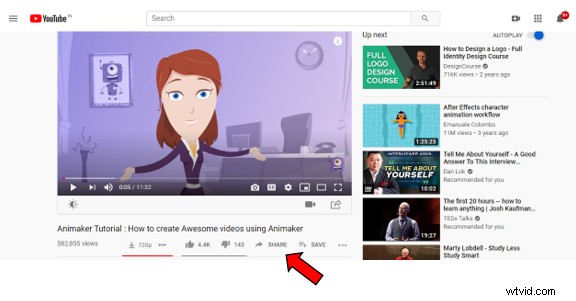
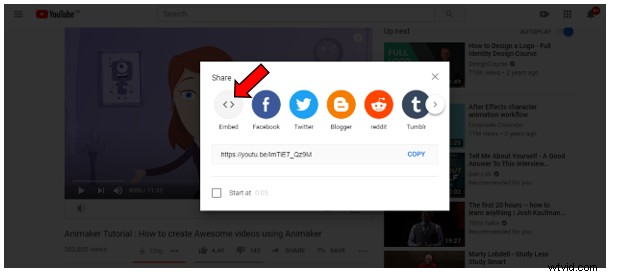
2. Zkopírujte kód pro vložení videa. Správný kód bude začínat
