Kvalita videa závisí na mnoha faktorech a stabilizaci zahrnuje v seznamu. Po dokončení natáčení jste mohli ve videích narazit na spoustu problémů. Během fáze úprav se musíte stabilizovat několik atributů k získání nejlepších výsledků výstřižků.
Na digitálním trhu je k dispozici přebytek video editorů. Pořiďte si dokonalý nástroj, který splní vaše požadavky, aniž byste museli slevit z jakýchkoli faktorů.
V tomto článku se dozvíte, jak stabilizovat videa pomocí programu Final Cut Pro. Kromě toho objevíte aplikaci třetí strany, která vyřeší proces stabilizace videí. Rychle procházejte obsah a získejte o něm poučná fakta.

Část 1:Jak stabilizovat záznam pomocí finálního střihu?
Nástroj Final Cut Pro je určen výhradně k profesionální úpravě videí. Vestavěné funkce tohoto programu jsou neuvěřitelné a optimálně funguje s různými typy videa. Pomocí funkcí Final Cut Pro můžete změnit každý detail ve videu. Je snadné importovat a exportovat video soubory bez ohledu na jejich délku. Tato aplikace vám pomůže opravit problémy ve videu, které nelze během natáčení upravit. Neočekávaná přerušení ve videích lze vyřešit pomocí nástroje Final Cut Pro.
Funkce stabilizace pomáhá přesně opravit roztřesená videa. Aplikace Final Cut Pro vám umožňuje snadno implementovat tuto funkci do vašich záběrů. K povolení této možnosti postačí, když kliknete na správné ovládací prvky. Tato funkce je k dispozici pro práci s roztřeseným výstřižkem na videu, abyste získali požadované výsledky. Chcete-li stabilizovat roztřesené video pomocí aplikace Final Cut Pro, postupujte podle níže uvedených pokynů.
Krok 1 Své videozáznamy musíte importovat do prostředí Final Cut Pro a přidat je na pracovní časovou osu.
Použijte přidat -> mediální soubor možnost zahrnout video soubor do prostředí Final Cut Pro. Poté spusťte možnost „Video Inspector“.
Krok 2 Zaškrtnutím políčka Stabilizace zapněte tuto funkci u importovaného videa.
V tomto modulu můžete najít možnosti pro jemné doladění atributů stabilizace.
Ve výchozím nastavení je metoda stabilizace přiřazena k „Automaticky ". Tato funkce upravuje stabilizační faktory na roztřesených výstřižcích. Tuto metodu můžete upravit přetažením posuvníků níže.
K dispozici jsou další dvě metody, a to inertia Cam a Smooth Cam. V Inertia Cam můžete pracovat s možnostmi přiblížení videí. Smooth Cam vám umožňuje provádět posun, rotaci a měnit parametry měřítka, abyste překonali nedostatky ve videích.
Tyto parametry můžete nastavit současným přetažením bodů na posuvníku hodnot při přehrávání videí. Opravte bod na posuvníku, pokud máte pocit, že se roztřesené parametry vrátily do normální polohy. Tuto metodu použijte k efektivnímu vyřešení roztřesených videí.
Parametry stabilizace můžete nastavit metodou pokus-omyl. V závislosti na intenzitě přerušení na videozáznamu musíte nastavit perfektní hodnotu pro každý posuvník, konkrétně posunutí, otočení a měřítko. Náhodně přesuňte ukazatele na posuvníky a určete nejlepší kombinaci k překonání zkreslení v nahraném videu.
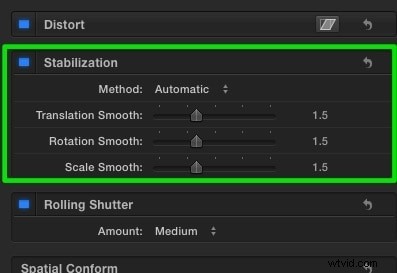
Část 2:Jaký stabilizátor lze použít ve finálním střihu pro?
Stabilizátor 2.0 je vynikající plugin pro nástroj Final Cut Pro pro optimální stabilizaci roztřeseného videozáznamu. Tento program pracuje s technologií sledování pohybu studia Pixel Film. Pomáhá uživatelům s pohodlnými záběry tím, že pomáhá s vyvážením pozic, otáčením kamery. Můžete také oříznout nežádoucí okraje, abyste získali požadované výsledky. Tento balíček pluginů stojí 29,95 $.
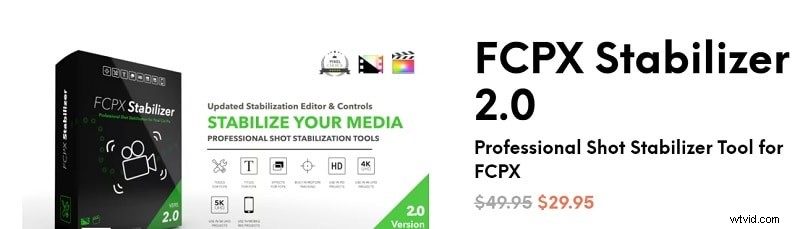
Funkce automatické stabilizace sledování vám usnadní práci ve srovnání s manuální metodou. Obsahuje vestavěný editor stop pro improvizaci funkce stabilizace. Jednoduše zafixujte bod na posuvníku a upravte funkci stabilizace na záběrech.
Funguje efektivně se všemi typy rozlišení videí bez ovlivnění hodnot pixelů, snímkové frekvence a poměru stran. K dispozici jsou ovládací prvky na obrazovce, které umožňují provádět relevantní změny parametrů rotace, posunu a měřítka videa. Tento plugin vám umožňuje odstranit klíčové snímky, pokud je to potřeba podle vašich potřeb. Úplnou kontrolu nad videozáznamem můžete získat úpravou příslušných parametrů.
Tento plugin můžete zakoupit v obchodě Pixel Film Studio. Existují nabídky, jak získat balíček za rozumné ceny. Pospěšte si, podívejte se na jeho minimální cenovku a spěchejte s nákupem, než sleva skončí. Extrémně užitečný nástroj stabilizátoru, který lze upravit nad rámec vaší představivosti a vyřešit problémy s videi.
Část 3:Jak stabilizovat záznam pomocí snadnějších kroků?
Dalším nejjednodušším způsobem, jak stabilizovat roztřesená videa, je použití účinného nástroje Filmora. Jedná se o exkluzivní aplikaci pro úpravu videa, která optimálně funguje se všemi typy videí bez problémů s kompatibilitou. Je to spolehlivý program pro úpravu videí podle vašich potřeb. Pracovní prostor je pohodlný a můžete importovat video soubory bez problémů. Tento nástroj můžete použít k úpravě videí nad rámec vaší představivosti. Provádějte ve videoklipech účinné změny a posouvejte svá omezení za hranice. Vestavěné funkce tohoto programu jsou úžasné a přidávají hodnotu vašim nezapomenutelným záběrům.
Tento program pro stabilizaci videa během okamžiku opraví roztřesené výstřižky. Zde je podrobný návod, jak stabilizovat záznam pomocí aplikace Filmora.
Krok 1 Nejprve si stáhněte aplikaci podle OS vašeho systému a nainstalujte ji. Poté nahrajte roztřesené video na časovou osu Filmory, abyste mohli provést požadované úkoly na roztřesených výstřižcích.
Krok 2 Poté klepněte na ikonu Stabilizace v nabídce a spusťte Filmoru, aby analyzovala a vyřešila nejisté problémy ve videu. Poté stisknutím tlačítka Přehrát spusťte náhled a současně musíte pracovat na posuvníku Hladká úroveň, abyste upravili hodnoty pro správnou polohu, abyste získali požadované výsledky.
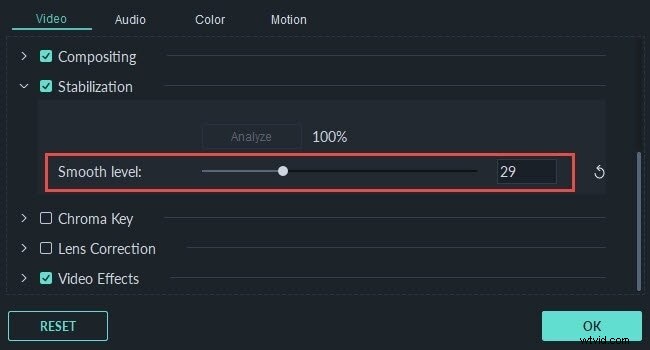
Nakonec uložte změny upraveného atributu Smooth level v nastavení Stabilizace. Úpravou této hodnoty můžete efektivně třídit roztřesené a zdeformované výstřižky.
Poté můžete pokračovat s dalšími možnostmi úprav přidáním efektů filtrů, přechodových efektů a titulků, abyste zlepšili celkový vzhled videí. Nyní jsou zkreslené a roztřesené obrázky na videích pomocí tohoto úžasného programu během okamžiku obnoveny do stabilního formátu.
Část 4:Rozsáhlé čtení:Jak natočit stabilizované video?
Pomocí vestavěných funkcí gadgetů můžete během okamžiku zachytit stabilizovaná videa. Namísto práce na výstřižcích po natáčení můžete optimálně nastavit perfektní parametry pro překonání chvějících se a zkreslených pohybů během natáčení.
K dispozici jsou rozsáhlá nastavení s nejnovějšími gadgety pro práci na každém detailu videoklipů pro lepší výsledky. Optimální funkce stabilizace obrazu je součástí menšího počtu modelů objektivů fotoaparátu iPhone.
Používejte iPhone
U tří modelů iPhone je k dispozici stabilizace obrazu s posunem senzoru. Tyto funkce pomáhají při natáčení videí stabilizovaným způsobem bez jakýchkoli roztřesených efektů.

iPhone 12 Pro Max má vestavěnou stabilizační technologii, která mění senzory fotoaparátu místo toho, aby pracovala na jeho objektivu. Duální optická stabilizace obrazu se postará o to, aby byly snímky perfektně natočeny bez jakéhokoli zkreslení. Všechny tyto vestavěné funkce můžete implementovat do iPhonu a rychle zachytit bezchybná videa.
Použijte DJ pocket 2
DJ Pocket 2 je navržen tak, aby vyřešil problém při natáčení. Použijte tento malý fotoaparát pro jednu ruku ke stabilizaci pohybu a pořizování plynulých videí.

Po zachycení z těchto gadgetů nepotřebujete k práci s roztřesenými výstřižky na svých videích žádné speciální nástroje. Efektivním cvičením můžete vyniknout v pořizování videí i na svých gadgetech Android. Musíte se naučit držet telefon pevně a povolit možnost automatického ostření, abyste se mohli soustředit na konkrétní událost, která se právě v tu chvíli odehrává. Můžete také vyzkoušet různé režimy snímání, abyste zajistili stabilizaci nahraných videí.
Závěr
Tento článek tedy poskytl lepší pochopení konceptů stabilizace u videí. Měli jste poučnou diskusi o účinných metodách, jak přesně zvládnout vratké ořezávání a vytřídit dokonalé aplikace, které je opraví. Pomocí nástroje Final Cut Pro rychle vyřešte jakékoli problémy s natáčením fotoaparátu.
Tato aplikace pracuje na každém detailu vratkých výstřižků a přesně upravuje související atributy bez ztráty dat. Většina video editorů pomáhá vylepšit celkový tok videí a za žádnou cenu to neovlivňuje příběh videa. Výše diskutované aplikace jsou spolehlivé a můžete je používat bez jakýchkoli dilemat. Zůstaňte naladěni na tento článek, kde se dozvíte více o Final Cut Pro a výhodách používání jeho funkcí u multimediálních souborů k dosažení požadovaných výsledků.
