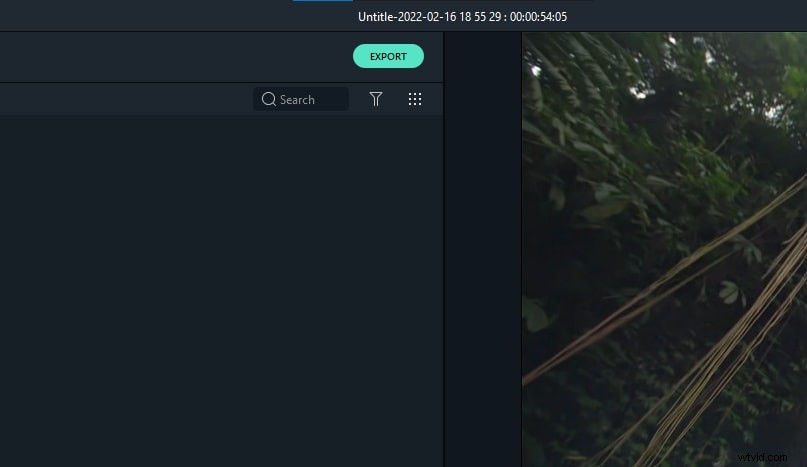V našem životě je tolik situací, kdy se chceme vrátit do minulosti a změnit věci pro lepší rozsah; bohužel život tuto možnost ve skutečnosti neposkytuje. Existuje však možnost přetočit nebo vrátit věci ve světě střihu videa, protože zde lze snadno nechat čas letět zpět a prohlížet si věci pro zábavu. Než začnete používat dovednosti a nástroje pro úpravu videí k vytvoření tak krásného efektu, je dobré projít si několik důležitých termínů.
Výše uvedené informace poskytují pouze základní informace o softwarovém nástroji Final Cut Pro X platformy Apple. Slouží jako profesionální nástroj pro úpravu videí se svými neuvěřitelnými funkcemi, ale pokud jste začátečník s touto platformou pro úpravu videa, je lepší použít Wondershare Filmora pro Mac. Budete rádi, když víte, že Wondershare Filmora obsahuje všechny kvalitní funkce pro potřeby úpravy videa s jeho snadno ovladatelným uživatelským rozhraním. Zkušební verzi tohoto softwarového nástroje si můžete stáhnout z oficiálních webových stránek.
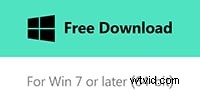
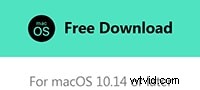
Mohlo by se vám také líbit: Jak převrátit videa v Adobe Premiere Pro>>
Rozdíl mezi přetočením vzad a vzad:
Zpětně:
Slovo reverzní, jak název napovídá, znamená, že můžeme přehrávat video od jeho konce směrem k výchozí pozici. Ano, je možné obrátit pořadí snímků videa a uspořádat je tak, aby se poslední snímek objevil jako první po opačné sekvenci, takže první snímek přejde na poslední pozici v klipu.
Přetočit zpět:
Na druhé straně je převíjení vzad také zajímavou funkcí pro úpravy videa, kde uživatelé jednoduše duplikují klip ve formě segmentu nebo upraví výběr rozsahu a poté tento konkrétní segment přetočí rychlostí mnohonásobně vyšší, než je původní rychlost klipu. Poté přehrají část původního klipu normální rychlostí směrem vpřed.
I když je možné dosáhnout efektu přetočení ve videích jednoduchou možností obrácení, platforma Apple stále podporuje obě tyto možnosti jako samostatné možnosti.
Jak obrátit klip ve Final Cut Pro
Možná jste slyšeli o efektu Retiming ve videích, kde klip buď zrychlíme, nebo zpomalíme o určitý časový faktor, aby bylo dosaženo požadovaného efektu. Existují dva typy efektů přečasování:Typ s proměnnou rychlostí a formát konstantní rychlosti. FCP je dostatečně schopný sloučit obrácenou možnost s efekty přečasování, takže lze vyvinout něco inovativního i s jednoduchými úpravami.
Krok 1:
Nejprve přejděte na časovou osu a poté vyberte požadovaný klip ze své sbírky, který chcete vrátit zpět. Tento efekt je také možné použít na skupinu klipů podle potřeby.
Krok 2:
Nyní musíte přejít do vyskakovací nabídky, kde je k dispozici možnost obrácení klipu ve formě šipky směřující doleva.
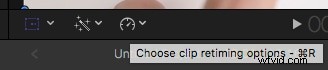
Klepněte na možnost obrácení.
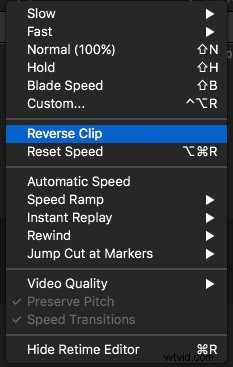
Krok 3:
V případě, že chcete upravit rychlost obráceného klipu, použijte rukojeť pro opětovné načasování a přetáhněte jej doprava nebo doleva podle potřeby snížit nebo zvýšit rychlost klipu.

Krok 4:
Nyní klikněte na možnost přehrávání pro zobrazení videa s obráceným efektem.
Jak přetáčet videa pomocí Final Cut Pro
Na platformě Apple můžete také přetáčet videoklipy podle potřeby. Tato možnost se většinou používá pro akční sekvence a také pro sporty.
Krok 1:
Přejděte na časovou osu a vyberte klipy, které chcete přetočit.
Krok 2:
Nyní z rozbalovací nabídky vyberte možnost přetáčení a vyberte požadovaný rychlostní limit pro tuto akci.
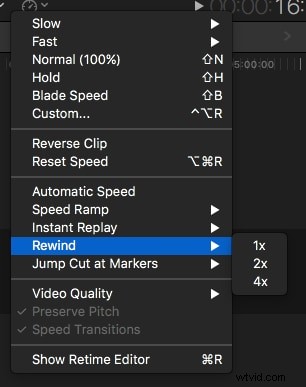
Krok 3:
Přetažením ovladače přepočítávání upravte rychlost podle potřeby.
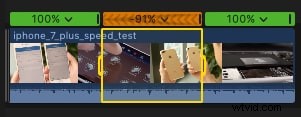
Krok 4:
Přehrajte si klip a zobrazte efekty úprav.
Snazší způsob, jak převrátit video ve Filmoře
Filmora Video Editor je bezplatný program pro úpravu videa pro přetáčení videí, který se snadno používá. Umožňuje uživatelům publikovat své filmy na internetu, stejně jako vytvářet nové a upravovat staré. Postupy pro převrácení filmů ve Filmoře jsou jednoduché a přímočaré, takže je můžete bez problémů dodržovat.
Krok 1 :Chcete-li nahrát video, nejprve klikněte na „Importovat“. Můžete také jednoduše přetáhnout soubory médií do knihovny médií a zobrazí se na monitoru náhledu/programu. Po přidání na časovou osu můžete svá videa vidět v zobrazení tvaru vlny a formátu Vectorscope. Můžete také sledovat živý náhled filmového pásu, abyste viděli, co se děje ve videu.
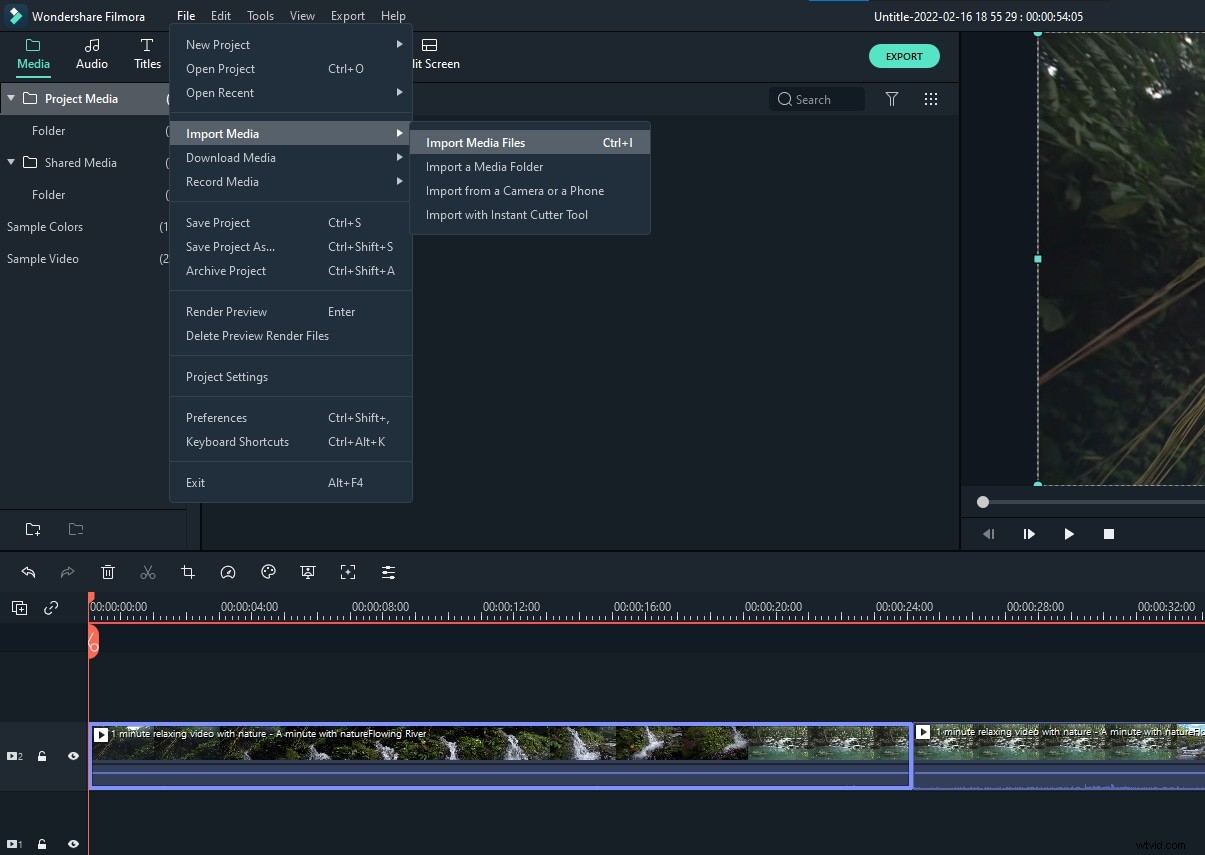
Krok 2 :Umístěte video na stopu videa přetažením. Rychlost a trvání můžete vybrat kliknutím pravým tlačítkem na stopu. Poté na panelu Vlastní rychlost povolte možnost Reverse Speed. Můžete také vybrat Reverse kliknutím na symbol Rychlost na panelu nástrojů.
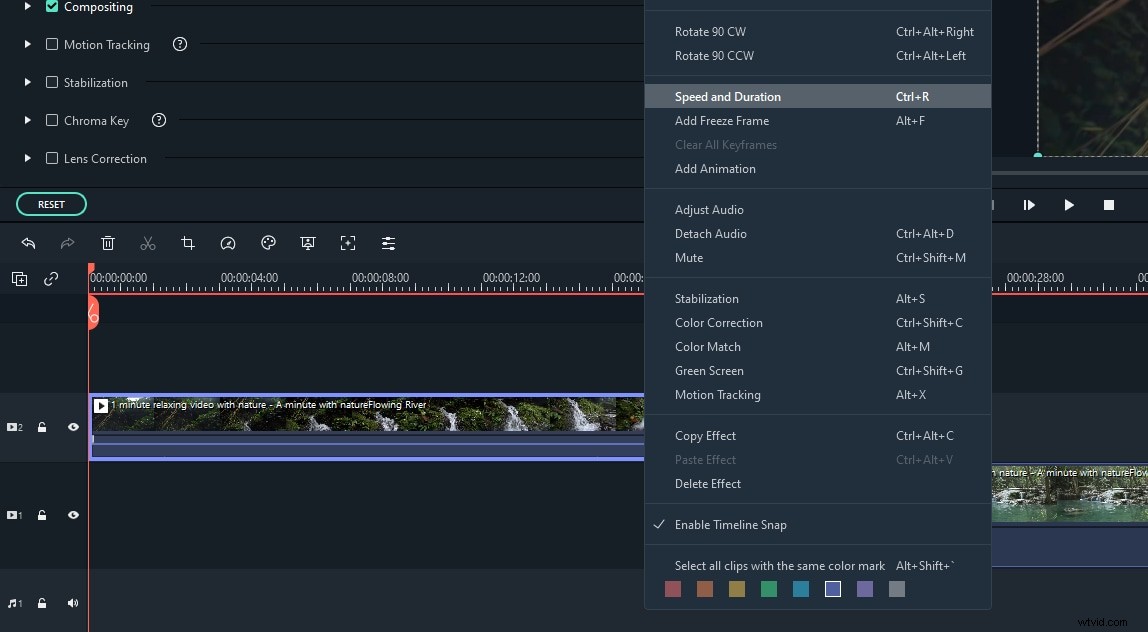
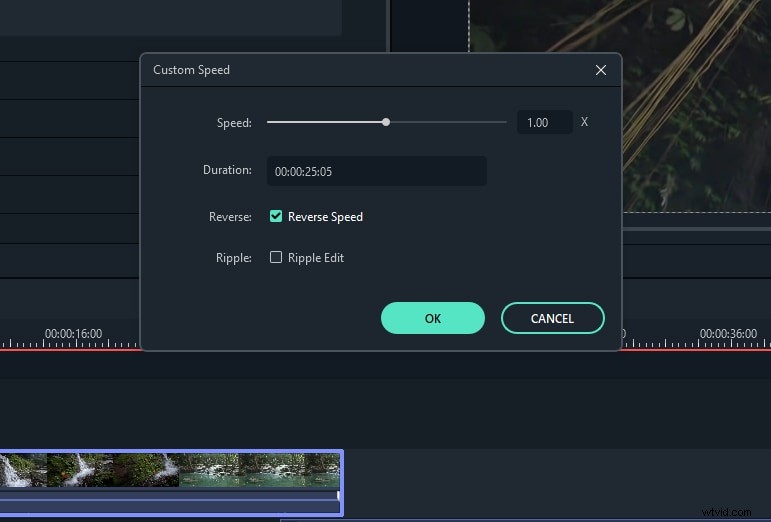
Krok 3 :Klikněte na „Export“ pro uložení souboru.