Final Cut Pro je software pro úpravu videa na počítači Mac, který nabízí širokou škálu možností orientace fotografií a videa, které vám pomohou vytvořit video a fotografii tak, jak byste chtěli, aby vypadaly. Pokud jste na mobilní telefon natočili video na výšku a chcete jej otočit nahoru, dolů nebo jej umístit pod libovolným úhlem, aniž byste změnili jeho kvalitu, bude to pro vás ten nejlepší nástroj. Překlopte klipy ve Final Cut Pro podle následujících kroků.
Video níže ukazuje, jak jednoduché je převracet video ve Final Cut Pro.
Pokud chcete na Macu zdarma otáčet a překlápět videoklipy, můžete také vyzkoušet iMovie. Podívejte se na našeho průvodce Jak otáčet a převracet videa v iMovie.
Jak převrátit klip ve Final Cut Pro
Jako jeden z nejpopulárnějších profesionálních softwarů pro úpravu videa je Final Cut Pro snadno použitelný software, který vám umožní plně přizpůsobit vaše videa překlápěním, otáčením a prováděním nejrůznějších úprav. Chcete-li klipy převrátit, oříznout, změnit velikost nebo přesunout, postupujte podle jednoduchých kroků níže.
Krok 1:Vyberte klip na časové ose
Časová osa je ve spodní části Final Cut Pro. Po přidání klipů na časovou osu můžete k těmto klipům přidat názvy a texty, než je integrujete do svých videí.
Krok 2:Přístup k možnosti Transformace
Pro získání Transformace je zde vyskakovací nabídka nástroj. Nachází se v levém dolním rohu prohlížeče, takže by mělo být dobře vidět. Můžete také použít zkratku, kterou lze provést stisknutím (Shift-T). Nebo klikněte s klávesou Ctrl v prohlížeči a vyberte Transform.
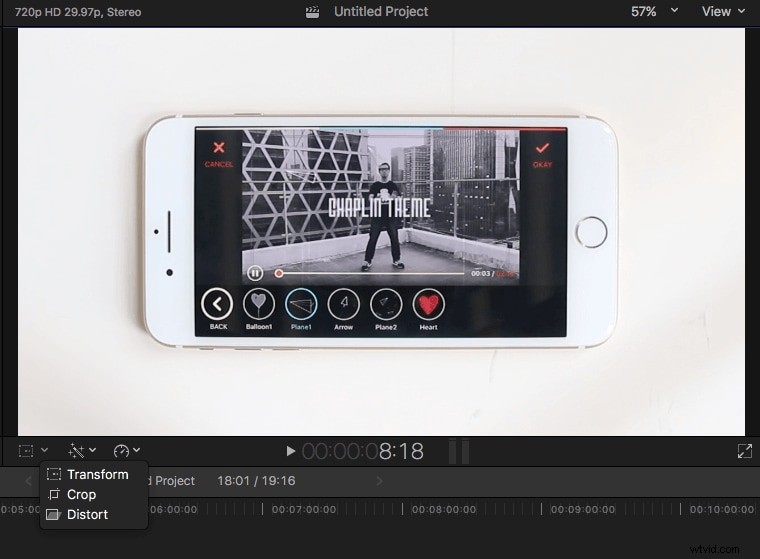
Krok 3:Otočení a změna velikosti videoklipů
Nyní můžete pomocí následujících kroků otočit videoklip a změnit také velikost:
V každém rohu jsou modré úchyty které umožňují uživateli upravit velikost obrázku při zachování poměru stran fotografie.
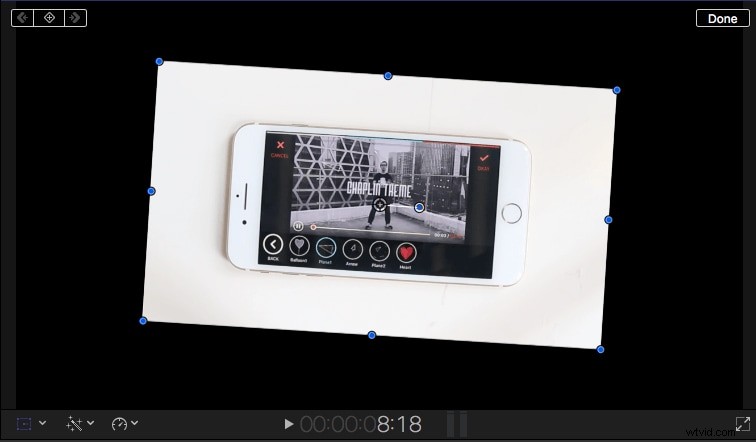
Modré úchyty uprostřed každé strany se používají k úpravě vodorovných a svislých velikostí obrázků změnou poměru stran klipů.

středový kruh označuje kotevní body otáčení, které umožňují změnu polohy obrazu. Přetažením modrého úchytu vyčnívajícího z kruhu otočte obrázek.
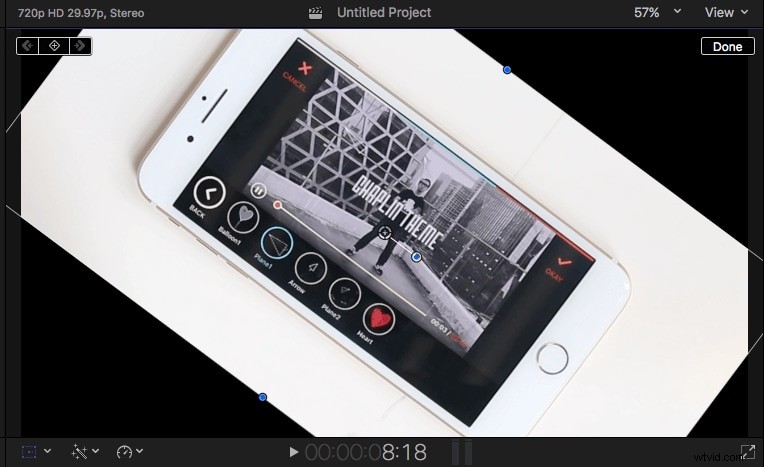
Krok 4:Překlápění videoklipů:
Klikněte na videoklipy, které chcete převrátit na časové ose, a ujistěte se, že je zvýrazněný, a poté klikněte na ikonu Inspektor na pravé straně, abyste vstoupili do panelu Inspektor, ve kterém pak uvidíte možnost Transformovat.
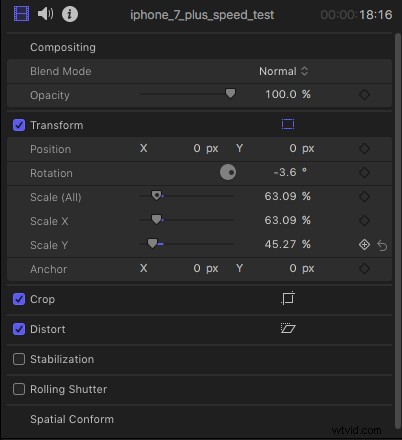
- Pozice X a Y vám umožňují posouvat obrázek doleva a doprava a také jej odshora dolů v závislosti na tom, jak chcete.
- Bod rotace umožňuje otáčet obraz kolem kotevních bodů.
- Možnost Měřítko slouží ke změně velikosti obrázku. Klikněte na malou šipku vedle ní a poté uvidíte možnosti X a Y. Chcete-li videoklip převrátit, zadejte do postranního panelu X -1oo a stiskněte klávesu Enter klíč. Uvidíte, že vybraný klip na časové ose bude horizontálně převrácen jiným směrem. Do postranního panelu Y zadejte -100 a klip bude převrácen svisle, konkrétně ve směru vzhůru nohama.
- Kotva X a Y vám umožňuje posouvat střed obrázku.
Snazší způsob, jak přehodit klip v alternativě Final Cut Pro
Pokud byste chtěli snadnější způsob, jak natočit klip, Wondershare Filmora bude tou nejlepší volbou. Jako snadno použitelný editor videa Wondershare Filmora také ohromil uživatele svou funkcí překlápění klipu. Klip můžete snadno převrátit ve směru hodinových ručiček, proti směru hodinových ručiček, v horizontálním nebo vertikálním směru. V Wondershare Filmora je k dispozici mnoho efektů a funkcí, které můžete použít ve svém videu.
Funkce :
- Povolit odstranění hluku na pozadí
- Úpravy a exporty videí
- Změna pozadí a přidání speciálních efektů
- Úprava vyvážení bílé v klipech
Snadnější překlápění klipů v Wondershare Filmora:
Krok 1:Import původního videoklipu:
Po spuštění Wondershare Filmora spusťte kliknutím na nový projekt a kliknutím na Importovat pro procházení ze složky. I vy můžete přetáhnout videa v knihovně médií. Po importu všech obrázků jsou v levém rohu viditelné miniatury pro náhled na obrazovce.
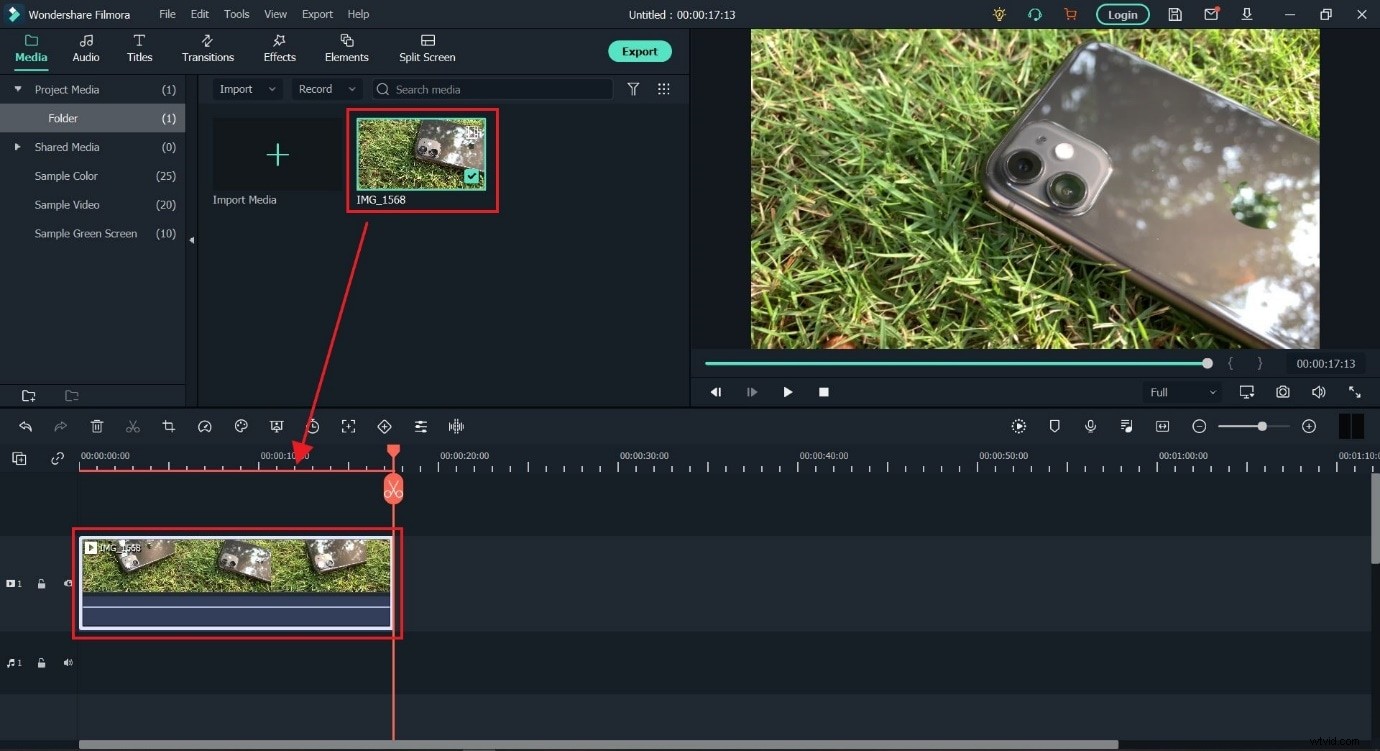
Krok 2:Překlopení celého videa:
Když na video dvakrát kliknete, na obrazovce se zobrazí panel úprav a přejdete na kartu Video, kde můžete použít transformaci možnosti. V nabídce transformace jsou různé možnosti, včetně převrácení, polohy otočení a měřítka.
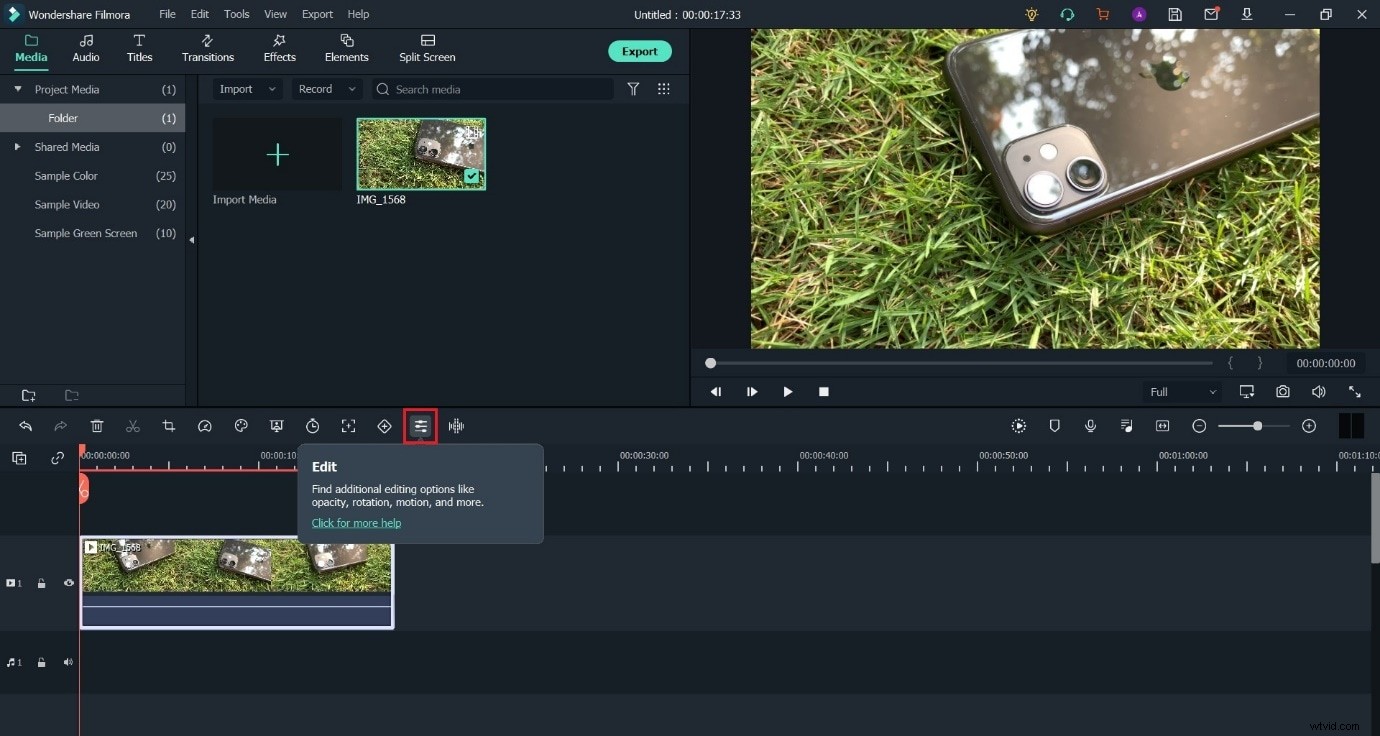
- Otočení pouze jedné části videa:
Wondershare Filmora také umožňuje převrátit několik částí videa místo celku. Stačí posunout hrací hlavu směrem k pozici, kde chcete rozdělení. Klikněte na ikonu Nůžky v nabídce.
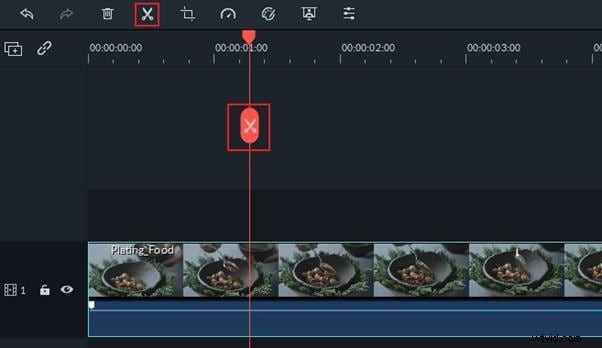
- Export převráceného videa:
Po výsledku klikněte na možnost Exportovat uprostřed na pravé straně pro uložení překlápěcí video. Na obrazovce se objeví vyskakovací okno a vyberte konfiguraci podle vašeho výběru přehrávání videa. Videa můžete dokonce nahrát na YouTube nebo je vypálit na DVD a uložit je. Na své video můžete dokonce použít jedinečné efekty.
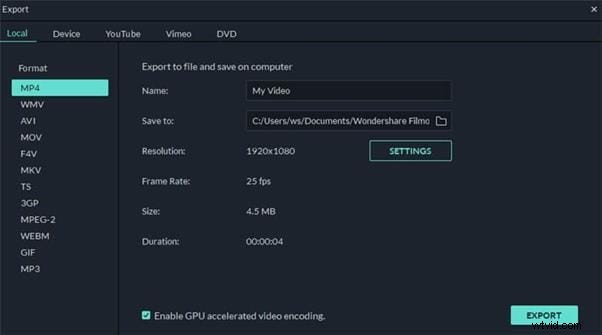
Líbí se vám základní návod o Apple Final Cut Pro? Profesionální software pro úpravu videa, jako je FCPX, je mezi tvůrci vždy oblíbený. Pokud je však pro vás úprava videa nová, zvažte Wondershare Filmora pro Mac. Jedná se o výkonný, ale snadno použitelný nástroj pro začínající uživatele. Stáhněte si bezplatnou zkušební verzi níže.
Po dokončení všech úprav a transformací můžete kliknout na hotovo, abyste získali svůj konečný produkt. V případě, že výsledky nejsou uspokojivé, můžete se kliknutím na šipku na pravé straně každého ovládacího prvku vrátit na začátek a začít znovu.
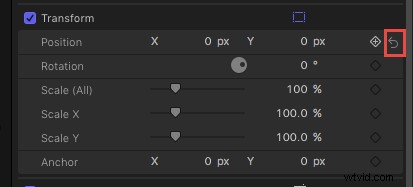
V případě, že chcete převracet videa ve Windows nebo převracet klipy jednodušším způsobem, můžete zkusit Wondershare Filmora!
