Většina pokročilých kamerových jednotek v dnešní době je dostatečně schopná produkovat snímky s bohatou kvalitou automaticky, ale stále někteří profesionálové potřebují upravovat zachycená videa pro malou korekci barev. Hlavní důvody této dodatečné korekce barev jsou:
- Někteří lidé potřebují opravit své chyby na zaznamenaných videích. může to být způsobeno nesprávným vyvážením bílé a v některých bodech pod nebo přeexponováním.
- Přizpůsobte si různé videoklipy jejich přiřazováním tak, aby se zobrazovaly v sekvenci, i když jsou zachyceny v různých okamžicích.
- Pro vytvoření specifického stylu nebo vzhledu pro podporu vaší nálady; může být například potřeba, aby scény vypadaly chladně, temně, vesele, hřejivě, jasně nebo v předtuchách.
Bez ohledu na to, co chcete udělat pro přizpůsobení svých videí, Final Cut Pro vám může poskytnout kompletní pomoc. Níže uvedené podrobnosti vám mohou pomoci shromáždit úplné informace o technikách korekce barev.
Níže uvedené kroky mohou pomoci všem začátečníkům vyvíjet snadno upravované projekty pomocí Final Cut Pro, ale pokud se některým z vás zdá tato platforma trochu obtížná, je dobré začít cvičit jako začátečník na Wondershare Filmora pro Mac. Toto je dobře známý nástroj pro úpravu videa pro uživatele počítačů Mac, který obsahuje všechny výkonné funkce a interaktivní uživatelské rozhraní pro usnadnění všem začátečníkům.
- Jak opravit barvy v iMovie>>
- Korekce barev a třídění barev>>
Metody pro korekci barev ve Final Cut Pro:
Ti, kteří chtějí používat FCP pro úpravu barevného signálu, musí postupovat podle těchto kroků:
Krok 1
Nejprve je třeba otevřít Color Board na FCP, protože uvnitř je k dispozici nástroj pro automatickou korekci barev. Video board lze otevřít třemi různými způsoby:
- Můžete vybrat možnosti vylepšení zvuku a korekce barev, které jsou k dispozici pod prohlížečem, a poté klepněte na „Zobrazit barevnou tabuli“. To lze jednoduše provést stisknutím CMD + 6 .
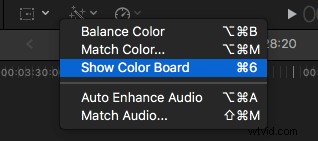
- V prohlížeči efektů můžete snadno přistupovat k efektům korekce barev v kategorii barev; to je také snazší přidělit.
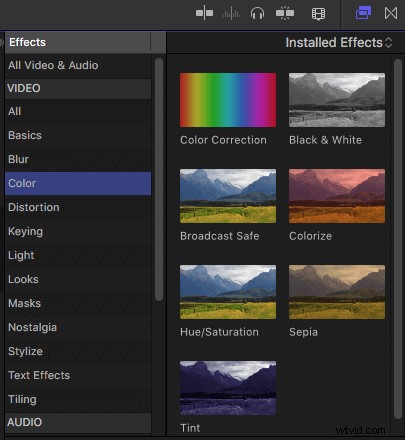
- Vyberte Okno a poté klikněte na Přejít na , najdete Color Board v zobrazené rozbalovací nabídce.
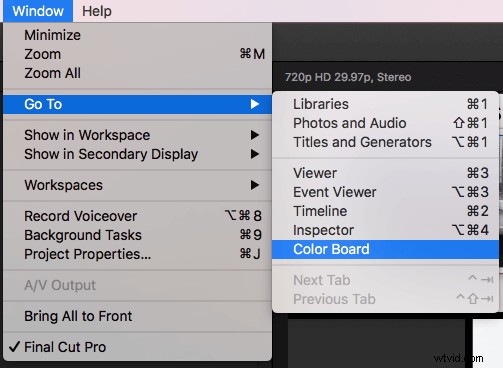
- Všechny efekty korekce barev se začnou objevovat v sekci efektů dostupné v inspektoru videa.
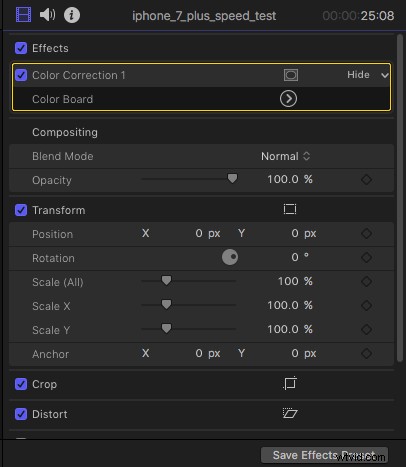
Krok 2
Jakmile začnete pracovat na Color Board , je dobré otevřít Video Scopes na vašem systému. Chcete-li to provést, musíte kliknout na malou ikonu vypínače světla v pravém horním rohu prohlížeče a poté z rozbalovací nabídky vybrat Zobrazit rozsahy videa. To lze také provést jednoduše stisknutím Command+7.

Jakmile provedete tento výběr, v dalším prohlížeči se automaticky zobrazí okno rozsahů videa. Zde mohou uživatelé snadno získat informace týkající se aktuálního snímku videa a lze je snadno nakonfigurovat podle potřeby. Přejděte na možnost nastavení, která je k dispozici v pravé horní části okna, a poté klepněte na Waveform možnost.
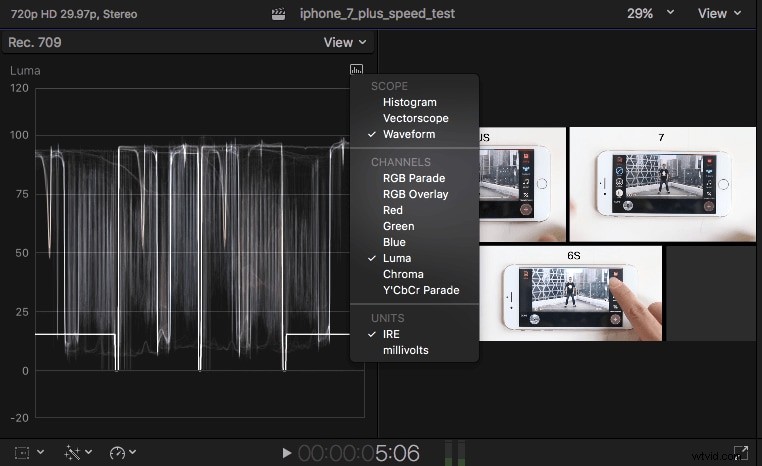
Krok 3
Nyní je čas zapracovat přímo na korekci barev. Existují tři typy barevných korekcí, na kterých musí uživatelé pracovat:Odstín, Sytost a Expozice. Zde je několik stručných informací o všech těchto:
Expozice nebo jas: V okně Panel barev můžete snadno upravit úrovně jasu videoklipů. Jak se přesunete do různých částí obrazu v rozmezí mezi tmavými a bílými částmi, osciloskop bude nadále zobrazovat průběhy s hodnotami mezi 0 a 100, které představují tmavost a jas. Hlavní posuvník dostupný na obrazovce pomáhá uživatelům provádět celkové úpravy jasu pomocí tří možností ovládání:zvýraznění pro bílé kruhy, střední tóny pro odstíny šedé a stíny pro černé části. Hodnoty průběhu berte jako vodítko pro nastavení a pohybem ovládacích prvků nahoru a dolů upravte kontrast podle potřeby.
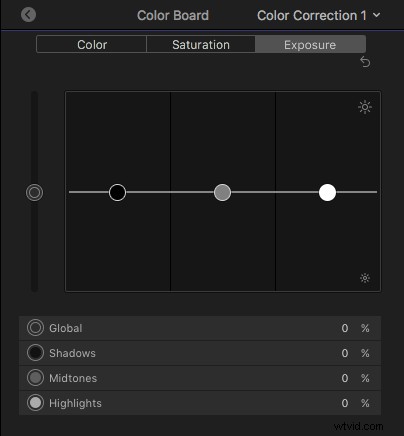
Sytost: Vztahuje se k bohatosti barev na obrázku. Jednoduše vyberte panel sytosti z panelu barev a v okně videoscopes můžete přímo použít nabídku nastavení k úpravě informací o sytosti pro každý pixel. Obrazové pixely, které jsou daleko od středu kruhu vektorskopu, znamenají, že jsou více nasycené ve srovnání s pixely, které jsou trochu uzavřené.
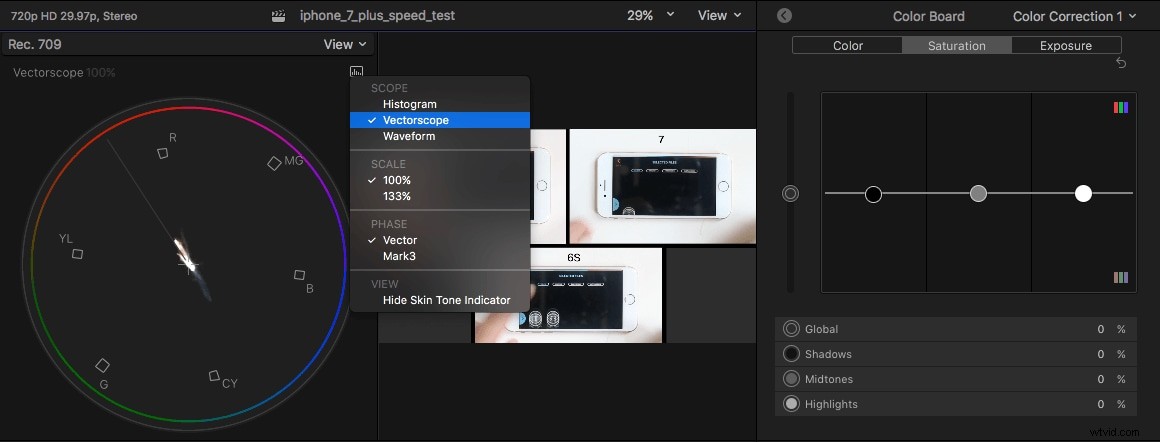
Odstín: Odstín zobrazuje skutečné hodnoty barev v obrázcích nebo rámečcích ve smyslu primárních barev:červené, modré a žluté. Použijte barevný panel z barevného panelu k úpravě odstínu, který se zobrazí na obrazovce ve formě duhy. Hodnoty světel, středních tónů a stínů je možné individuálně upravovat podle potřeby. Použití možnosti histogram dostupné v nabídce nastavení vám může pomoci provést přímé úpravy všech těchto komponent.
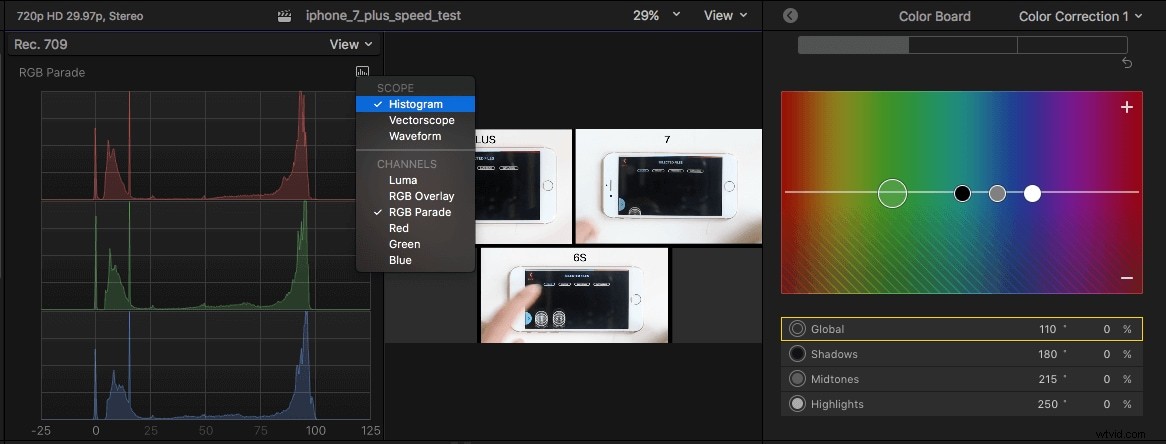
Krok 4
Před konečným provedením všech oprav na původním obrázku je možné zobrazit náhled. Jednoduše stiskněte šipku s formací směřující doleva v levém horním rohu barevné tabule a poté se vraťte k inspektorovi videa. Klepnutím na modré pole přepnete mezi možnostmi Zapnuto a Vypnuto korekce.
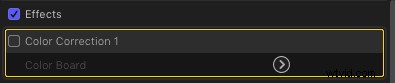
Zde je video tutoriál o tom, jak opravit barvy ve Final Cut Pro:
