Dejte svým záběrům retro vzhled pomocí těchto 10 ZDARMA vintage předvoleb pro Final Cut Pro.
Retro barevné stupně jsou jednoduchým způsobem, jak dát svým záběrům jedinečný vzhled:Vydejte se do oparu 70. let, zlatého podzimu nebo zeleného odstínu, který vyvolává hřejivou a rozmazanou nostalgii. V následujícím příspěvku se podíváme na to, jak používat předvolby historických barev ve Final Cut Pro, a probereme, jak je nainstalovat do počítače.

Toto video od Shutterstock používá přednastavený efekt „Vintage – Desaturated“ ve Final Cut Pro.
Následující video nám ukazuje, jak nainstalovat a používat těchto 10 bezplatných historických předvoleb pro Final Cut Pro. Předvolby byly vytvořeny, aby fungovaly v FCPX.
Chcete-li stáhnout předvolby uvedené ve výše uvedeném tutoriálu, stáhněte si soubor níže.
Stáhnout zdarma předvolby Final Cut Pro
Použití předvoleb efektů je neuvěřitelně snadné. Jednoduše přetáhněte efekt z prohlížeče efektů do klipu. To je vše!
Pokud jste do Final Cut Pro nikdy neinstalovali předvolby efektů, postupujte podle níže uvedených kroků.
Instalace předvoleb
Najít přednastavenou složku Final Cut Pro je téměř nemožné. Zatímco ve strukturách souborů softwaru Adobe se lze poměrně snadno orientovat, struktura souborů Final Cut Pro může být matoucí. Zde je návod, jak nainstalovat předvolby ve Final Cut Pro.
Krok 1:Rozbalte přednastavenou složku
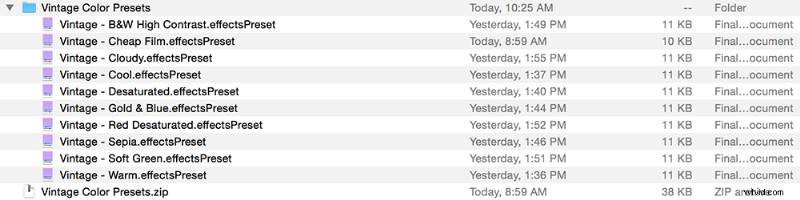
Chcete-li rozbalit „Vintage Presets“, dvakrát klikněte na složku zip ve vyhledávači. Uvidíte složku označenou ‚Předvolby starých barev.‘
Krok 2:Zkopírujte předvolby efektů
Vyberte všechny předvolby efektů a stiskněte Command+C.
Krok 3:Procházení (složité) struktury složek
Ve Finderu podržte Option a přejděte na Go>Library. Je důležité, abyste při tom podrželi možnost, jinak neuvidíte složku Library. Jakmile jste uvnitř, můžete uvolnit klávesu volby. Přejděte na:
Krok 4:Kopírování přednastavených souborů
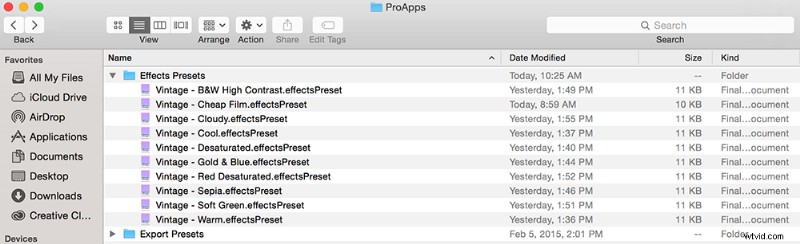
Nyní vložte přednastavené soubory do složky ‘Effects Presets’ (Command+V).
Krok 5:Restartujte FCPX
Chcete-li zobrazit předvolby ve Final Cut Pro, musíte Final Cut Pro restartovat.
Hledáte další způsoby, jak posunout své záznamy FCPX na další úroveň? Podívejte se na naši sérii výukových programů pro superhrdiny, které pokrývají scény útoku stíhaček, X-Men -inspirovaná náhrada oka a Star Trek Beyond - inspirované tituly.
Titulní obrázek od Annette Shaff.
