Final Cut Pro X je mimořádně atraktivní volbou NLE pro editory všech úrovní zkušeností, s konkurenční cenou (299 USD s aktualizacemi na celý život) a také s bohatým a uživatelsky přívětivým pracovním prostorem. Pokud jste však v programu noví, a zejména pokud přicházíte z jiného editoru, pracovní postup vám může od začátku připadat docela neznámý. V tomto článku se podíváme na to, jak překonat vaši první překážku – jak importovat video do finálního střihu. Během toho si vyjasníme některé terminologie, které vám pomohou při úpravách FCPX jako celku.
Terminologie Final Cut Pro X
Pokud přicházíte z NLE, jako je Premiere Pro, pravděpodobně se při prvním otevření Final Cut Pro X poškrábete na hlavě. Zde se projekty nazývají Knihovny , sekvence se nazývají Projekty , hodně se mluví o Událostech , a použití odpadkových košů bylo... no, popelnice.
Místo toho po vás Apple chce, abyste přehodnotili terminologii úprav používanou od analogových dob a začali používat termíny, které se více hodí pro digitální postprodukční pracovní postup. Ať se to líbí nebo nenávidí, je to jiné. Než tedy rozebereme pracovní postup importu záběrů, pojďme si ujasnit žargon, abychom se později vyhnuli zmatkům.
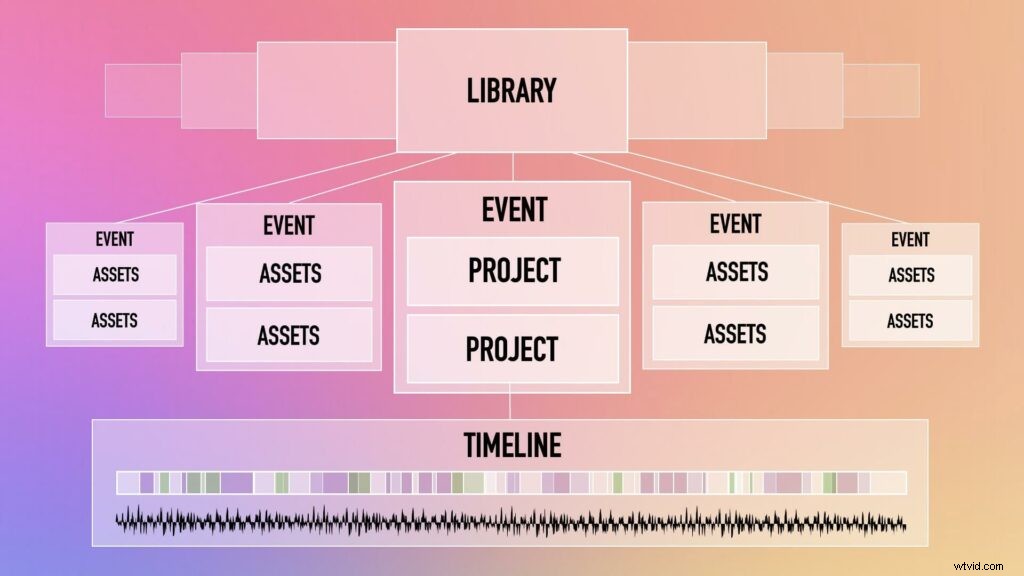
Final Cut Pro X používá hierarchickou strukturu, pokud jde o organizaci vašeho pracovního prostoru, a existuje flexibilita v tom, jak se rozhodnete využít různé úrovně této hierarchie. Jak ukazuje obrázek výše, nejvyšší úrovní vaší organizační struktury je vaše Knihovna a poté Události a tyto Události může obsahovat jak aktiva (nezpracované záběry, zvuk, obrázky atd.), tak projekty (jedinečné časové osy). Jakmile pochopíme účel Knihovny , Události a Projekty , můžeme lépe porozumět přístupům, které můžete k organizaci během procesu importu použít.
Knihovna
Myslete na svou knihovnu jako hlavní složka, ve které najdete vše, co potřebujete pro video, na kterém pracujete. I když vám FCPX umožní převzít prostředky z jedné knihovny a přenést je do jiné pro úpravy, duplikuje tyto prostředky napříč, takže váš projekt nikdy nemusí zahrnovat více knihoven.
Události
Události jsou v podstatě podsložky ve vaší knihovně, které můžete použít k uspořádání svých prostředků a projektů, jak uznáte za vhodné (takže pro uživatele Premiere Pro jsou Události v podstatě přihrádky). Můžete se například rozhodnout spojit všechna aktiva (audio, video, obrázky, hudbu atd.) do jedné události vedle vašeho projektu. Nebo můžete svá aktiva a projekty seskupit jakýmkoli způsobem, který vám dává smysl, například podle druhu.
Projekty
Jak jste již možná zjistili, projekty jsou jedinečné časové osy nebo sekvence. V závislosti na povaze vaší úpravy můžete vytvořit více projektů na výstup (jako je hrubý střih, jemný střih a konečný střih filmu) nebo pouze jeden projekt pro jednoduché úlohy. V každém případě tyto projekty žijí uvnitř událostí stejně jako vaše aktiva.
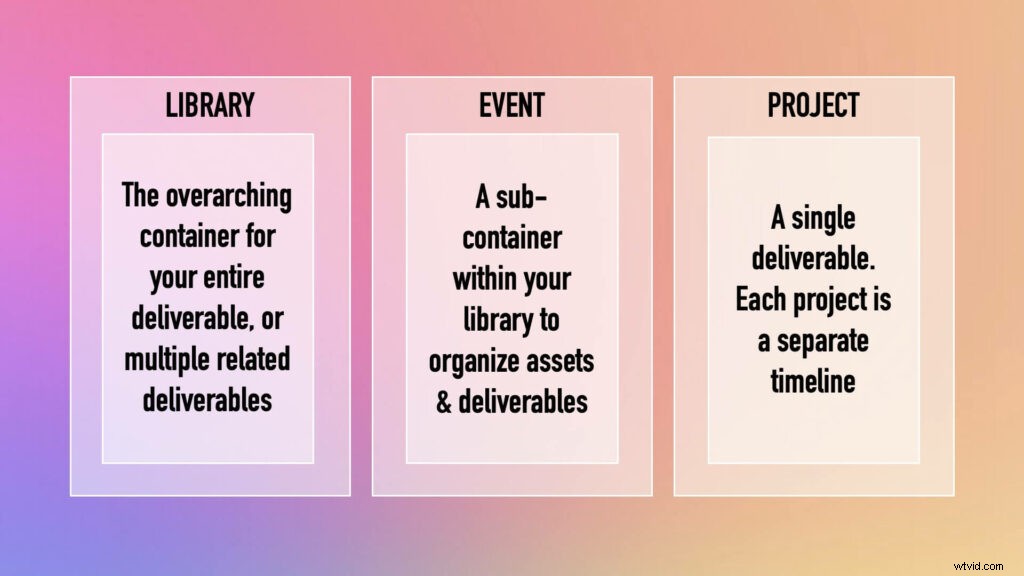
Jak jsem již zmínil dříve, existuje flexibilita ve způsobu použití struktury, kterou vám Final Cut nabízí. V závislosti na vašem přístupu k úpravám můžete chtít použít jednu knihovnu s jednou událostí, která obsahuje jeden projekt a všechny vaše prostředky. Alternativně můžete vytvořit knihovnu pro uspořádání více souvisejících výstupů a věnovat každému událost. Můžete například mít 1 knihovnu pro všechna svá videa na YouTube a 1 pro veškerou práci klienta. Uvědomte si však, že velké knihovny mohou výrazně zpomalit vaše úpravy.
Osobně bych doporučil vytvořit knihovnu pro každý nový výstup, pomocí událostí seskupit aktiva podle druhu a poté vytvořit několik návrhů vašich úprav v rámci vyhrazené události pro projekt. Další výhodou tohoto přístupu je, že vám může pomoci využít již existující správu souborů ve Finderu.
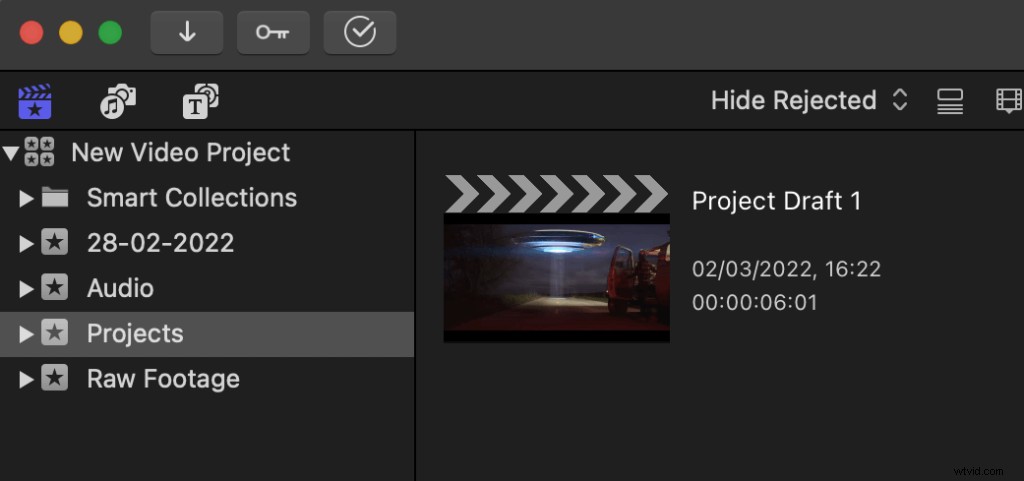
Pracovní postup importu záběrů
Nyní, když je žargon z cesty, pojďme se podívat na konkrétní pracovní postup importu záznamu do Final Cut Pro X a co nejlepší využití systému Library/Event/Project.
1. Uspořádejte položky ve Finderu
Pokud jste četli mé další blogové příspěvky, pravděpodobně vás už nebaví poslouchat, jak je důležité uspořádat si svůj majetek. Ale když už jsem to řekl… je to opravdu důležité, lidi. Pokud si chcete přečíst více o tom, jak a proč, podívejte se na můj článek o uspořádání vašich video souborů. Prozatím je však základním principem mít pro každou novou dodávku hlavní složku, ve které lze nalézt všechna požadovaná aktiva. Ty by pak měly být dále organizovány do podsložek podle druhu (např. nezpracované záběry, zvuk, exporty atd.).
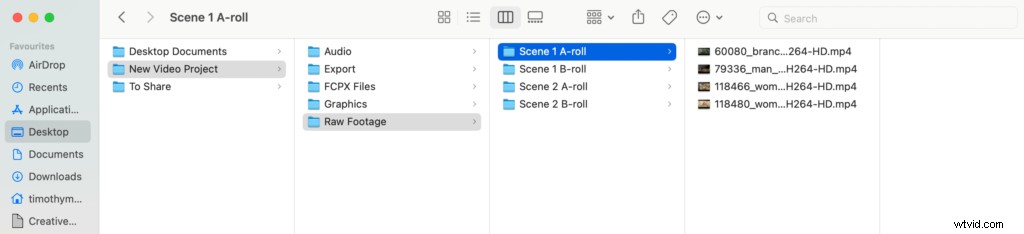
Jakmile budete mít něco podobného, je čas otevřít Final Cut Pro X.
2. Vytvořte vhodnou organizační strukturu v rámci FCPX
Jak bylo vysvětleno dříve, existuje více než jeden způsob, jak rozbít vejce (přičemž vejce je v tomto případě přijatelnou organizační strukturou Final Cut Pro X). Bude opravdu záležet na vašem vlastním přístupu a složitosti vaší úpravy. Dokud jsou všechna vaše aktiva uspořádána ve Finderu a importujete odtud, pravděpodobně budete v pořádku. A ještě lépe, pokud používáte „Inteligentní sbírky“ Final Cut Pro X, které se automaticky pokusí uspořádat vaše aktiva při importu.
Bez ohledu na vaši vlastní metodu to bude vždy zahrnovat vytvoření knihovny, takže pro začátek klikněte na Soubor> Nový> Knihovna .
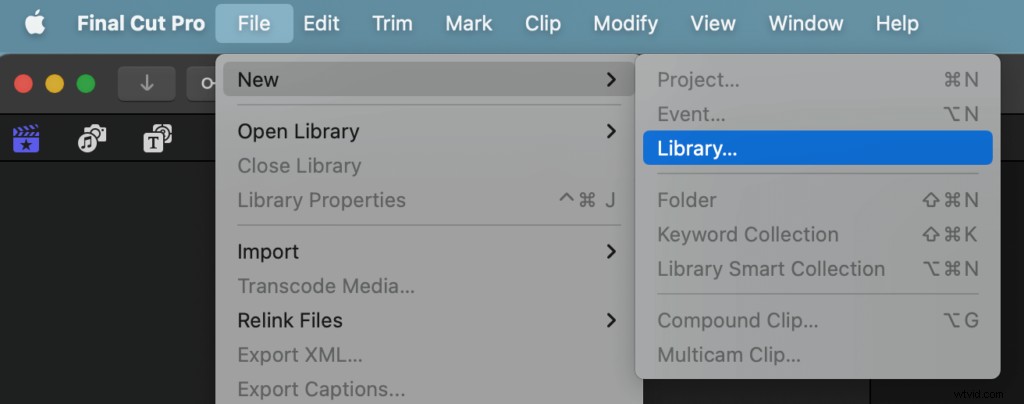
V tomto okamžiku budete vyzváni, abyste knihovnu pojmenovali a někam ji uložili, což je nejlepší provést ve vaší hlavní složce ve Finderu, ideálně v její vlastní podsložce.
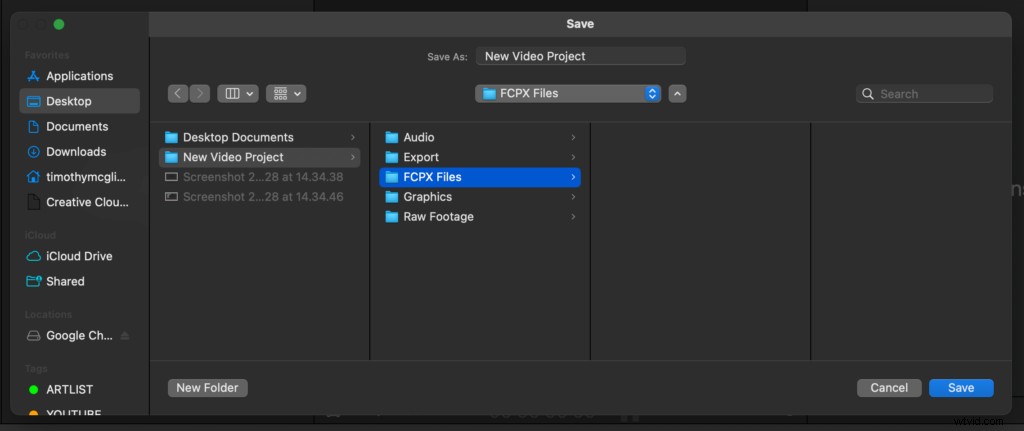
Od tohoto bodu můžete začít vytvářet události, což zahrnuje klepnutí pravým tlačítkem myši ve vaší knihovně a výběr „Nová událost“ nebo kliknutí na Soubor> Nový> Událost. Od tohoto okamžiku můžete mít svůj vlastní způsob, jak věci dělat; já vám však ukážu cestu, kterou doporučuji, a můžete si z ní vzít, co se vám líbí. Jednoduše vytvořím seznam událostí, který replikuje základní strukturu složek prostředků, které vytvořím ve Finderu. Ve většině případů to bude přinejmenším znamenat jednu událost pro nezpracované záběry, jednu pro zvuk a jednu pro projekty.
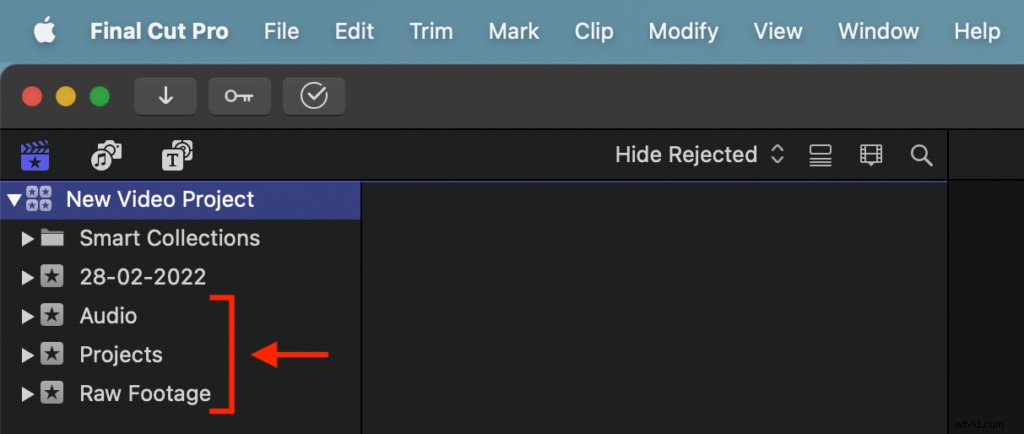
Pokud byla vaše správa souborů ve Finderu docela důkladná, můžete mít v těchto složkách dokonce další kategorie (např. podle a-roll a b-roll, umístění nebo scén). Pokud je to váš případ, můžete všechny tyto složky přenést přímo do události a Final Cut Pro X (jak si probereme v další fázi) bude udržovat vaši organizaci pomocí klíčových slov.
Možnosti importu (kliknutím a přetažením vs. okno importu)
Existují 2 hlavní způsoby importu vašich aktiv do Final Cut Pro X. První je jednoduše kliknout a přetáhnout aktiva z Finderu do příslušných událostí. Druhým je import záznamů otevřením okna importu a provedením výběrů odtud. Pojďme se na tyto metody podívat podrobněji.
Metoda kliknutí a přetažení
- Otevřete složky s aktivy ve Finderu a přetáhněte příslušný záznam do prázdných Událostí v levé horní části pracovního prostoru Final Cut Pro X.
- Audio soubory přejdou do zvukové události, nezpracované záběry do události nezpracovaného záznamu a tak dále. Když tak učiníte, všechna jednotlivá aktiva budou viditelná.
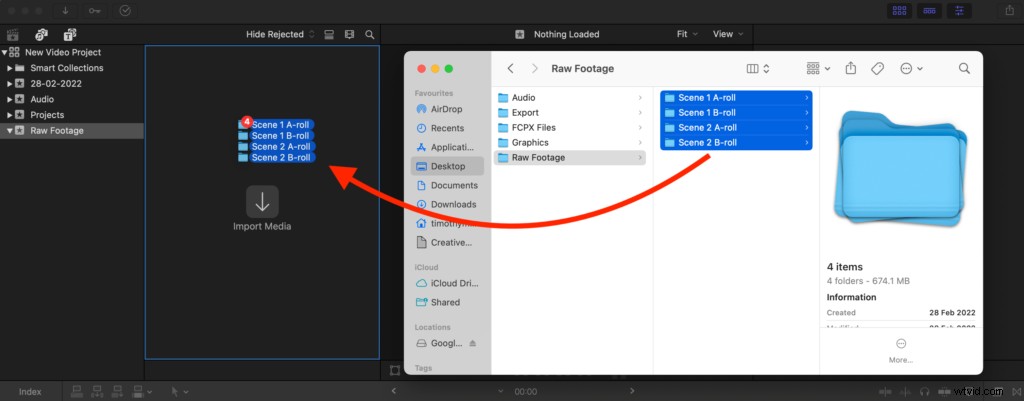
Pokud jste přetáhli více organizovaných složek (viz výše), aktivům v nich jsou přidělena klíčová slova, která lze vyhledávat, aby byla zachována původní struktura (viz níže).
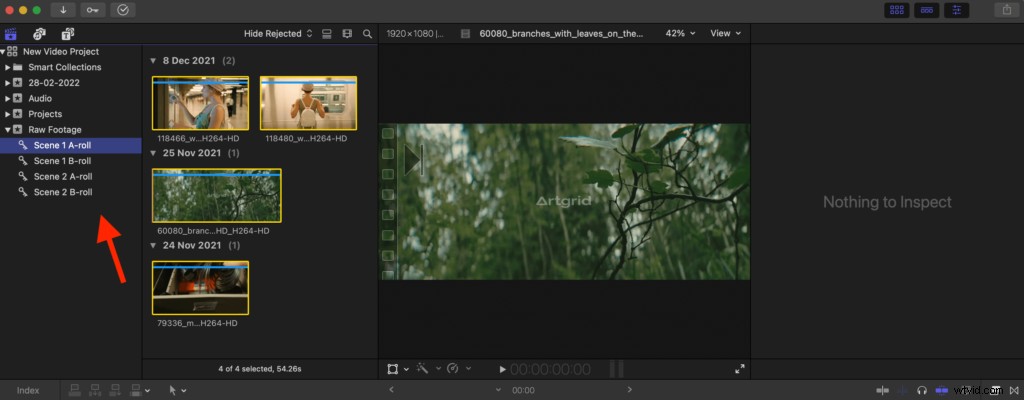
Metoda okna importu
Pokud opravdu nepatříte mezi lidi typu klikání a přetahování, můžete místo toho kliknout na možnost Importovat média v Události nebo tak udělejte prostřednictvím nabídky Soubor (Soubor> Import> Média ). Obecně postačí klikání a přetažení, ale použitím kterékoli z těchto alternativ máte větší kontrolu nad ostatními nastaveními importu, takže se na to podíváme také.
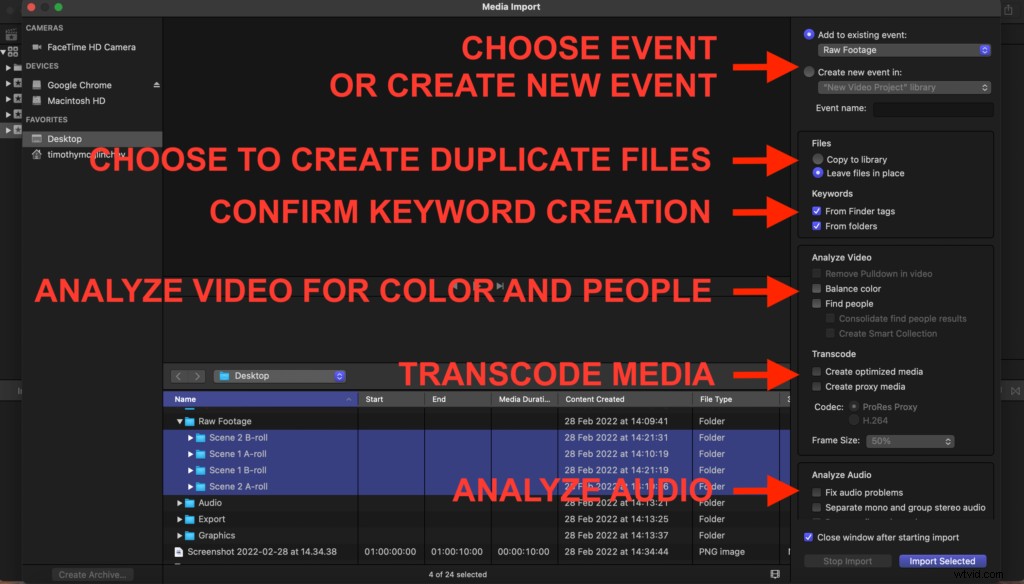
V pravém horním rohu okna importu můžete vybrat, do které události se mají vybrané klipy umístit. Níže si můžete vybrat vytvoření duplicitních souborů pro všechny importované soubory, což bych obvykle nechal nezaškrtnuté, pokud jsou moje záběry dobře uspořádány u zdroje, protože zaberou hodně místa na disku.
Přesunutím dolů můžete potvrdit, zda chcete, aby byla klíčová slova vytvořena v souladu s vaší strukturou složek. Poté se můžete znovu rozhodnout spustit automatickou analýzu importovaného záznamu, abyste vyvážili barvy a našli lidi, které chcete hledat v rámci Události inteligentních sbírek .
Za druhé zespodu si můžete vybrat, zda chcete vytvořit optimalizovaná nebo proxy média. V závislosti na kodeku vašich záběrů by to mohlo z dlouhodobého hlediska urychlit vaše úpravy vytvořením verzí souborů, které poběží ve Final Cut Pro X plynuleji. U menších projektů to však pravděpodobně není nutné.
Nakonec, stejně jako možnost analýzy videa, můžete zvolit spuštění zvukové analýzy importovaných položek. Opět ponechávám nezaškrtnuté jak možnosti, tak možnosti analýzy videa a dávám přednost ruční kontrole nad těmito změnami.
Až budete s výběrem spokojeni, klikněte na Importovat vybrané .
Vytvořte nový projekt a upravte jej
Jakmile zopakujete fázi 3, dokud nebudou všechny vaše události naplněny, jste téměř připraveni na úpravy! Můžete vytvořit nový projekt v rámci jakékoli události, kterou chcete, i když bych doporučil mít událost věnovanou projektům. Tímto způsobem si můžete uložit různé koncepty úprav, abyste je mohli znovu navštívit. Existuje několik způsobů, jak vytvořit nový projekt; nejoblíbenější by bylo kliknout pravým tlačítkem do události a vybrat Nový projekt nebo kliknout na Soubor> Nový> Projekt . Další dobrou možností je kliknout pravým tlačítkem na klip v rámci události a vybrat Nový projekt odtamtud. Pokud tak učiníte, automaticky umožníte vlastnostem daného klipu určovat vlastnosti projektu, jako je rozlišení a snímková frekvence.
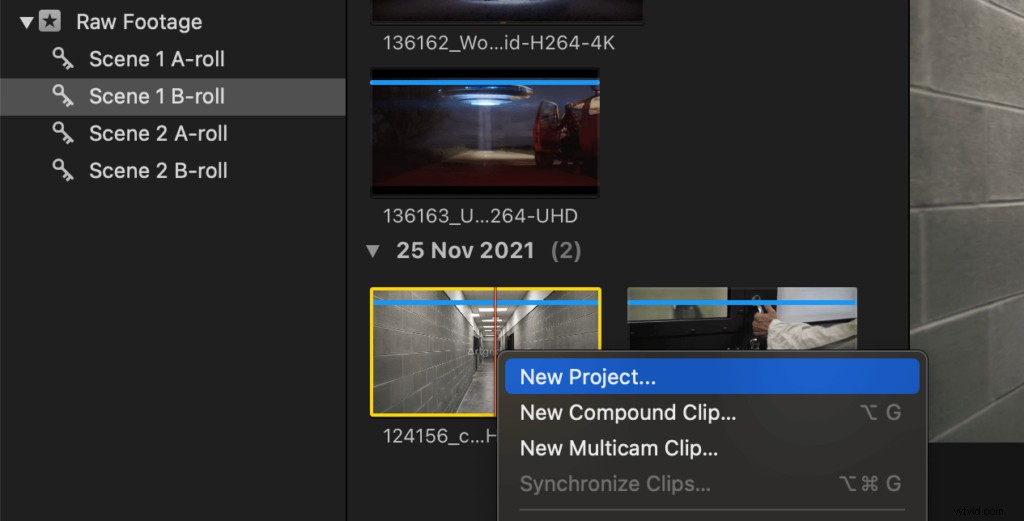
Jakmile je váš projekt spuštěn a spuštěn, můžete procházet svými událostmi a hledat prostředky, které potřebujete, a začít vytvářet!
Sbalit
Bát se, že to bude znít jako porouchaná deska, naučit se importovat a organizovat své video soubory ve Final Cut Pro nebo libovolném NLE je zásadní pro hladký pracovní postup úprav a ušetří vám spoustu frustrace.
