Kdykoli pracujete na Macu, ujistěte se, že 10 % vašeho úložiště je ideálních a zdarma. Bez volného místa se vaše práce zpomalí. Někdy musíte vymazat část věcí, které zabírají další úložiště, aby to fungovalo hladce.
Nikdy neignorujte a neignorujte chyby a upozornění, že je disk plný. Tento článek je celý o tom, jak opravit místo na disku v final cut Pro X. Kromě toho se tento článek bude zabývat různými způsoby, kterými můžete zkontrolovat úložný prostor Mac, a jak uvolnit místo v FCPX a Mac.
Stručný průvodce:
Část 1:Jak uvolnit místo v knihovně Final Cut Pro?
Vyžaduje to tři kroky a zde jsou tyto kroky.
Krok 1:Nezapomeňte smazat nepoužívané klipy a původní média
Chcete-li vytvořit místo ve svém konečném střihu, odstraňte všechny nepoužité klipy a původní média. Odstraňte vygenerované soubory knihovny a odstraňte soubory vykreslení. Před odstraněním zkontrolujte, zda chcete odstranit nepoužívané nebo použité soubory vykreslení.
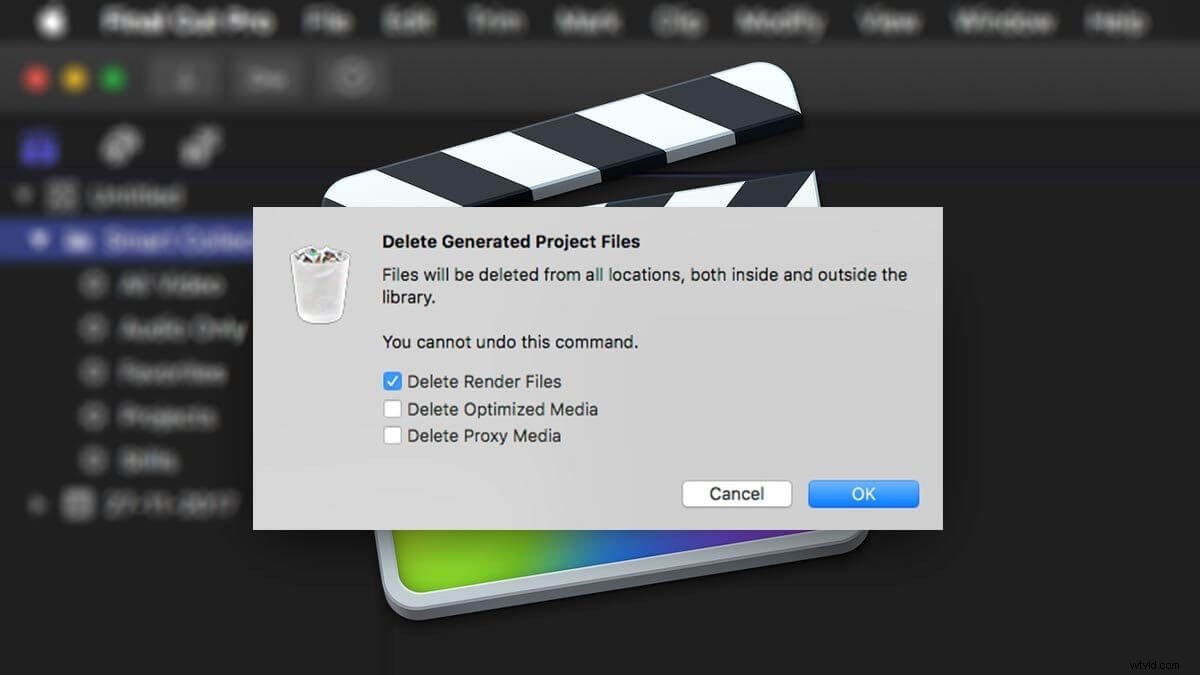
Krok 2:Jak ušetřit místo pomocí souborů a možností překódování?
Ve finálním řezu pro se stává, že při práci vytváří záznamy, proxy soubory a renderované soubory. Chcete-li ušetřit místo, musíte tyto soubory smazat. Před přesunem knihovny do mac Final Cut pro se doporučuje smazat vygenerované vykreslené soubory. Navíc Mac obnoví všechny soubory při následujícím otevření projektu
Krok 3:Jak zastavit vykreslování na pozadí a jak odstranit soubory vykreslení ve Fcpx?
Někdy se ve Final cut pro X vytvoří dočasná videa a audio. Vykreslování na pozadí se spustí hned po 5 sekundách, kdy přestanete pracovat na mac. Ve Final cut pro můžete fyzicky ovládat vykreslování pozadí. Pokud chcete mít větší kontrolu, vypněte vykreslování v FCP a vyberte, který klip chcete vykreslit. Předvolby můžete změnit tak, aby byly zakázány nebo povoleny prostřednictvím nastavení FCPx. Jakmile zakážete vykreslování, je na vás, abyste vybrali konkrétní klipy k vykreslení.
Otevřete nabídku předvoleb v počítači Mac a vykreslete zvýrazněné klipy na časové ose Fcpx. K vykreslení souborů použijte klávesovou zkratku control+R.
Chcete-li odstranit soubory vykreslení ve Fcpx, Smažte vygenerované soubory. Soubory> vygenerované soubory. Zobrazí se okno, klepněte na tlačítko OK na odstranění souborů vykreslení.
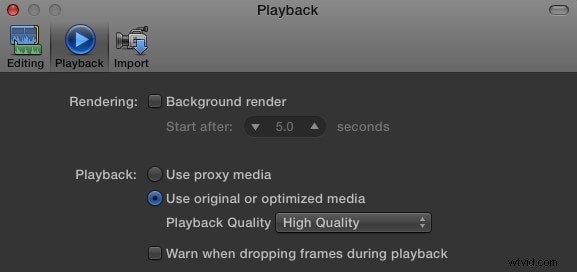
Část 2:Co dělat s „nedostatkem místa na disku ” i při dostatku místa na Macu?
Někdy má váš finální řez pro X stále hodně místa a zobrazuje chybu nedostatku místa na disku v FCP X. Pomoc!
Stalo se vám někdy, že jste při importu čehokoli do FCP X neměli dostatek místa v dostupných destinacích?
Rychlý průvodce Tento problém vyřešíte podle níže uvedených kroků
- Klikněte a vyberte knihovnu v FCPX
- Potom přejděte do nabídky Soubor a vyberte možnost „Odstranit vygenerovaný soubor knihovny“
- Dále vyberte všechny soubory vykreslení a proxy
- Možná nepoužíváte optimalizované soubory. V takovém případě vyberte optimalizované soubory
- Ukončete FCPX.
- Chcete-li restartovat, podržte obě klávesy Option a Command
- Smažte soubory předvoleb
- Pokud chyba přetrvává, spusťte složku utility, která se nachází ve složce Aplikace.
- První pomoc provádějte ve všech jednotkách.
- Pokud chyba přetrvává, získejte kopii disku a opravte adresáře na všech jednotkách.
Část 3:Kolik místa zabere FCPX na Macu?
Dnes, kdy máme pevné disky a mnoho terabajtů, se mnozí z nás přestali dívat na místo na disku. Mnoho z vás se obvykle neobtěžuje, dokud nedostanete upozornění, že je disk plný.
Někdy se ty největší jednotky nakonec zaplní. Pokud jste ještě nezkontrolovali místo na disku, použijte svůj Mac a postupujte podle pokynů uvedených níže. Možná budete překvapeni, kolik místa FCPX zabere.
Uděláte to takto:
Možnost 1:Kontrola úložiště Mac pomocí „O tomto Macu“
Nyní je trochu snadné zkontrolovat úložiště z přibližně sekce. Najdete to ve většině nejnovějších verzí MAC.
Klikněte na logo mac a poté klikněte na „O tomto mac“.
Klikněte na „úložiště“ a uvidíte naskládaný referenční graf zobrazující kapacitu disku a absolutní velikost úložiště zabraného různými kategoriemi informací. Navíc zjistíte prostor, který je vám zatím přístupný.
Možnost 2:Kontrola úložiště Mac pomocí „Disk utility“
Pokud používáte Mac, možná víte, že existuje aplikace pro diskovou utilitu. Odtud můžete snadno získat údaje o dostupném prostoru.
Otevřete Finder a klikněte na "Aplikace" na levé straně.
Nebo klikněte na lupu v pravém horním rohu a vyhledejte nástroj pro disk.
Utility najdete v Aplikace. Aplikace> nástroje .
Po otevření obslužného programu disku uvidíte dostupné využité prostory. Nezapomeňte uvést název vašeho pevného disku ze seznamu. Vyskakovací okno, které se otevře, vám také sdělí volné místo na jakémkoli zařízení připojeném k vašemu Macu.
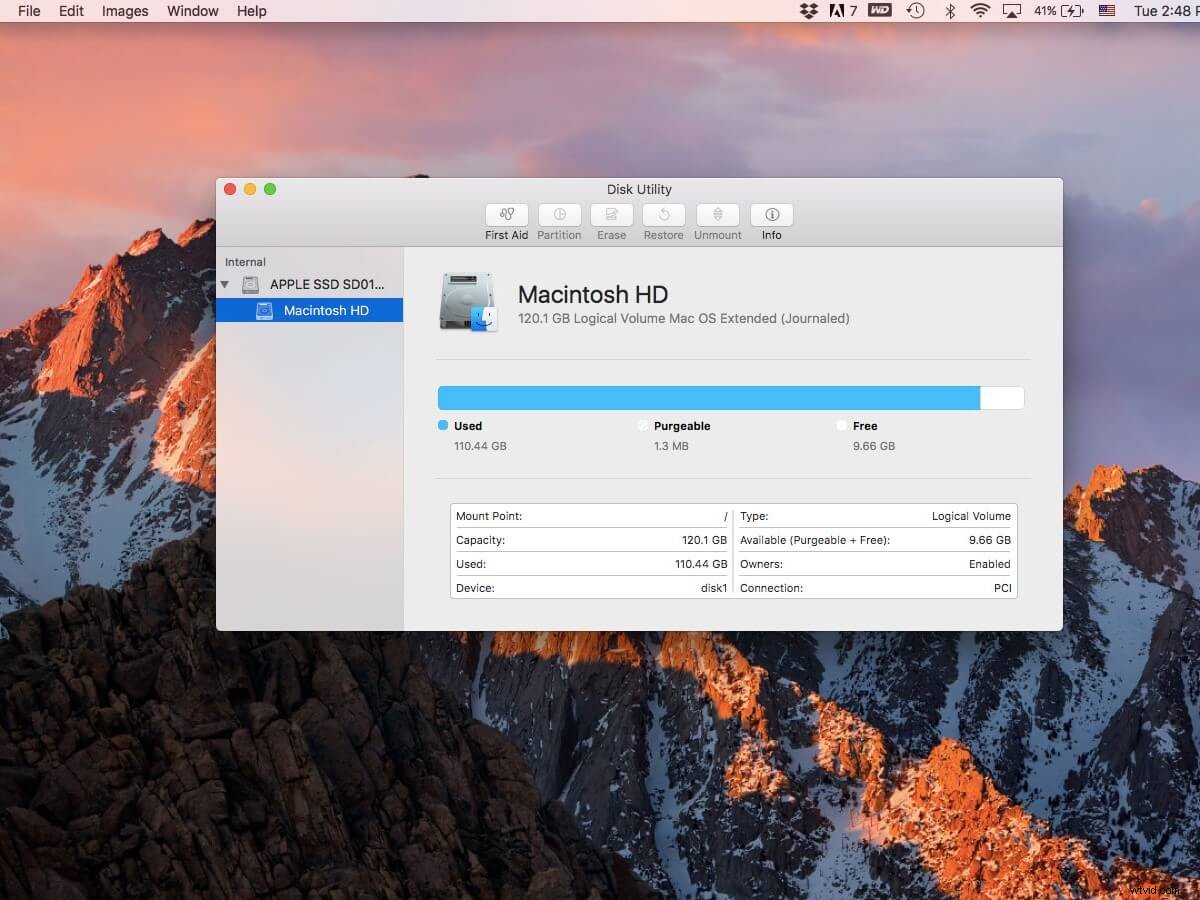
Možnost 3:Kontrola úložiště z Finderu
Náhled svého úložného zařízení můžete získat kliknutím na položku ve Finderu a stisknutím mezerníku na klávesnici. Předpokládejme, že potřebujete zkontrolovat konkrétní dokument, aniž byste jej otevírali.
Vyberte tento dokument a stiskněte mezerník. Budete vědět, co je uvnitř, aniž byste to otevřeli.
Rychlý průvodce Zde je návod, jak to udělat
- Přejděte do Finderu a vyberte Finder>Předvolby, dále Klikněte na Obecné, upravte nastavení a na ploše se zobrazí úložné zařízení.
- Chcete-li zkontrolovat dostupné nebo zbývající místo, klikněte na mezerník. Když na něj kliknete, vyskakovací okno vám ukáže zbývající místo.
- Opětovným stisknutím mezerníku okno zavřete nebo to můžete udělat pomocí příkazu. Stiskněte Command-W.
- Zapněte v okně stavový řádek vyhledávače. V případě, že chcete často kontrolovat místo na disku.
- Otevřete okno Finder a poté otevřete nabídku zobrazení. Když vyberete možnost zobrazit stavový řádek, uvidíte počet položek ve složkách. V druhém případě, pokud si prohlížíte složku, získáte představu o zbývajícím nebo volném místě
Pokud hledáte lehčí alternativu k Final Cut Pro, vyzkoušejte Filmora, abyste ušetřili více místa!
Takže, je váš FCPX v pořádku? Získejte výukové programy pro FCPX zde!
Část 4:Jak uvolnit místo na Macu?
Zjistěte, co zabírá místnost ve vašem Macu, abyste si ušetřili místo pro finální střih. Seznamte se s tím, jak naložit s kapacitou vašeho Macu. Seznamte se s ideálními přístupy k uvolnění místa na Macu.
V dnešní době mají počítače Mac omezenou a omezenou kapacitu kvůli SSD, které jsou v nich přítomné. Když byly v Macu pevné disky, měli jsme na nich obrovský prostor. V nedávné paměti zabírají více kapacity videa ve vysokém rozlišení, hudba a další funkční záznamy. Když vám dojde místo, ztíží vám to práci a zpracování.
Rychle uvolněte místo na počítači Mac.
Pokud spěcháte, můžete provést následující kroky, abyste rychle uvolnili místo ve svém mac.
- Vyberte složku pro stahování a otevřete ji ve Finderu. Nyní vyberte složku, jejíž obsah nepotřebujete, a vyhoďte ji do koše.
- Přesuňte se do domovské složky a otevřete nové okno Najít. Stiskněte command-F.
- Klikněte na rozbalovací nabídku a vyberte možnost „jiné“. Podívejte se na pole vedle položky „Velikost dokumentu“. Stiskněte ok. V další rozbalovací nabídce vyberte „větší než“. Pomocí tohoto vyberte nechtěný soubor nebo ten, který již není užitečné házet do koše.
- Další věc, kterou můžete udělat, je přesunout ty soubory do koše, které jste za poslední rok neotevřeli.
- Pokud je na ploše mnoho nepoužívaných věcí a zabírá místo, smažte složky na ploše.
Způsoby čištění nevyžádané pošty na Macu
Existuje mnoho způsobů, jak vyčistit záznamy o odpadcích na Macu. V Macu můžete mít různé typy odpadků. Zde je jednoduché řešení pro odstranění nevyžádané pošty z vašeho Macu. Spolu se zabíráním prostoru nevyžádaná pošta zpomaluje váš PC, telefon a Mac.
Čištění souborů mezipaměti: Každý Mac má uložené nějaké soubory, které jsou známé jako soubory mezipaměti. Některé dočasné soubory jsou uchovávány v Macu, aby se urychlil software Apple. Je lepší vyčistit soubory, než se nahromadí a zpomalí výkon.
- Po otevření Finderu stiskněte příkaz +shift+G.
- Zadejte tento příkaz do pole~/Library/Caches.
- V zobrazeném okně uvidíte všechny viditelné soubory
- Vyberte všechny soubory, které chcete smazat, a můžete smazat jeden po druhém
- Do vyskakovacího okna zadejte uživatelské jméno a heslo
Podobně můžete vyčistit soubory systémových protokolů také z vašeho počítače Mac pomocí následujících kroků:
- Přejděte do složky. Před výběrem Přejít zadejte /var/log/.
- Jsou viditelné všechny systémové soubory. Nyní můžete snadno odstranit nechtěné soubory.
Vyčistěte pomocí Clean MyMacX
Pomocí této aplikace nyní můžete vyčistit svůj mac. Stáhněte si tuto aplikaci zdarma. Po jeho spuštění si prohlédněte funkce vlevo a klikněte na systémové nevyžádané položky. Proveďte skenování a zkontrolujte opačnou stranu souborů uživatelské mezipaměti a odstraňte položky, které chcete odstranit. Nakonec jej vyčistěte stisknutím tlačítka clean. Váš Mac je nyní nový jako dříve. Clean MyMacX vyčistí veškeré nepotřebné věci a zajistí, že váš mac bude bez nepořádku.
Závěr
Přesuňte nechtěné a nepoužité klipy z vašeho Mac final cut pro X. I vy můžete uvolnit úložiště odstraněním celé události. Několik mediálních souborů zůstane v knihovně, protože mnoho projektů používá stejná média.
