Ken Burns Effect je pokročilá funkce Final Cut Pro, která uživatelům umožňuje přidávat kreativní animace do svých videí a obrázků během několika minut. Stačí si vybrat svůj obrázek, přidat do klipu pohyby a vybrat počáteční a koncovou polohu, abyste vytvořili fotografie ve vysokém rozlišení. Kromě toho můžete na jediném obrázku provádět naklánění, přibližování, posouvání nebo kombinaci těchto tří pohybů. Tímto způsobem můžete použít efekt Kena Burnse ke zvýraznění stimulujících prvků na fotografii a uložit své vzpomínky ve formě inovativních animovaných klipů s vysokým rozlišením.
Tento článek představuje čtenářům Final Cut Pro a vysvětluje, jak přidat efekt Ken Burns v 8 jednoduchých krocích.
- Část 1:Jak vytvořit efekt Ken Burns ve Final Cut Pro?[Podrobné kroky]
- Část 2:Jak přidat efekt Kena Burnse do pohybů více kamer?
- Rozsáhlé čtení:Proč je Ken Burns Effect pojmenován po Kenu Burnsovi?
Část 1:Jak vytvořit efekt Ken Burns ve Final Cut Pro?
Final Cut Pro je uživatelsky přívětivý software a usnadňuje vám vytvoření efektu Ken Burns, aniž byste měli pokročilé dovednosti a odborné znalosti. Tak co, máte zájem dozvědět se to nejlepší? Níže je uvedeno několik jednoduchých kroků k vytvoření efektu Kena Burnse, aby vaše obrázky a videa vypadaly rozkošně.
Krok 1:Přidejte obrázky na časovou osu
Nejprve byste měli zadat název projektu a přidat fotografie na časovou osu ve Final Cut Pro. Pro tento účel vyberte více fotografií a stiskněte E. Klip bude přidán na časovou osu, jak je znázorněno na obrázku 1.
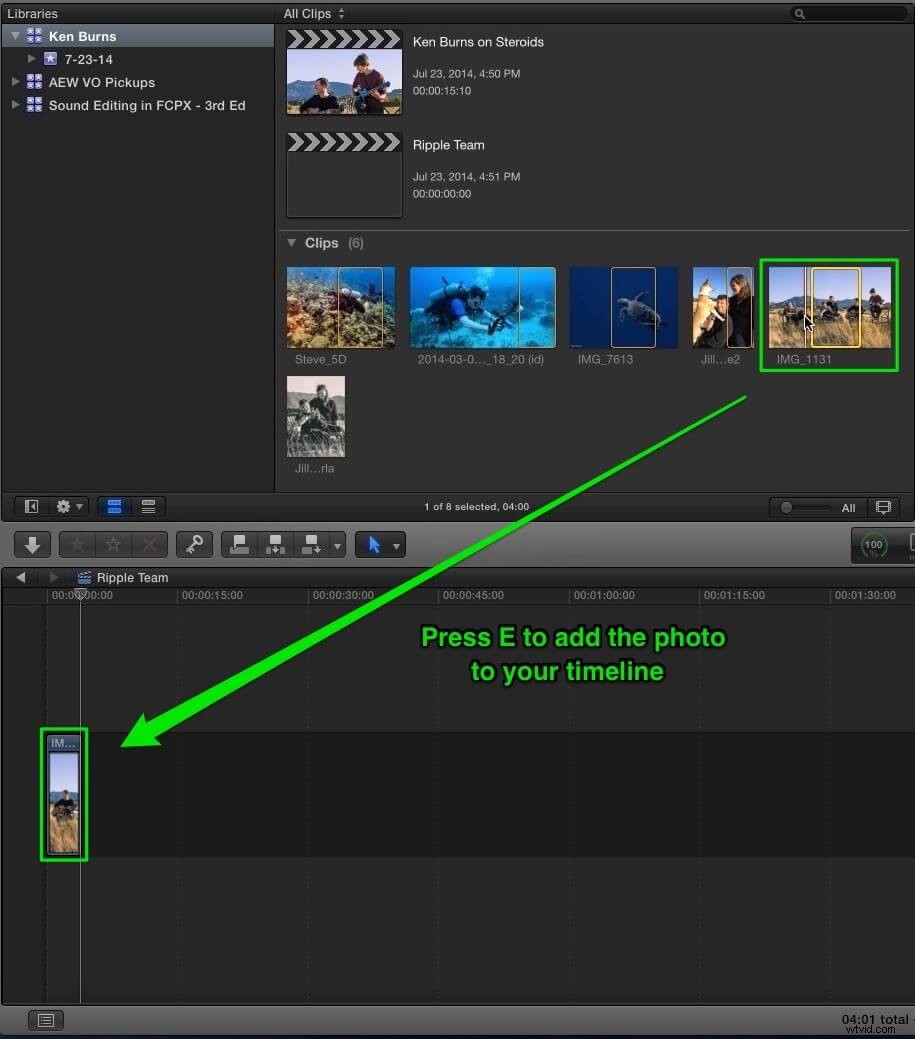
Krok 2:Zkontrolujte svá nastavení
Jak můžete vidět, naše časová osa nemá žádný jiný videoklip. Final Cut Pro proto nerozpozná klip, dokud neupravíte vlastnosti videa, jako je formát, rozlišení a rychlost atd. Pro tento účel klikněte na OK, abyste použili preferovaná nastavení, a stiskněte Shift + Z, aby se obrázek přizpůsobil vaší časové ose. okno. Jakmile budete hotovi, je čas použít efekt Kena Burnse.
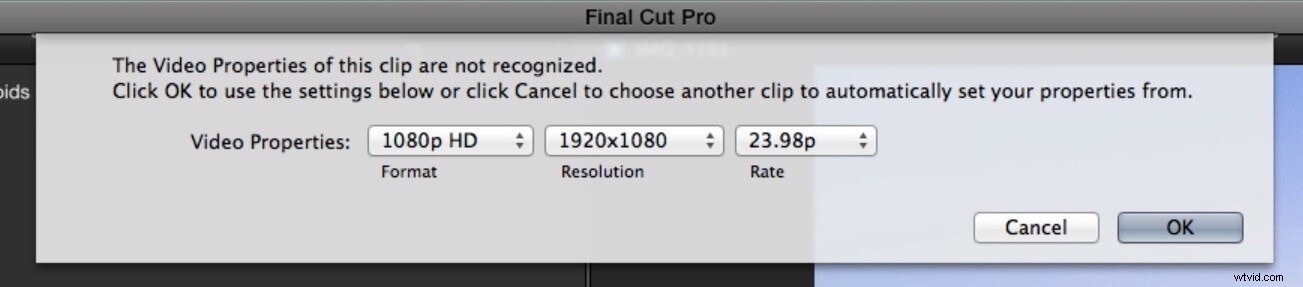
Krok 3:Přidejte efekt Ken Burns
Efekt Kena Burnse se používá k zaměření na konkrétní části obrazu a vnesení nehybného obsahu, aby vyvolal emocionální reakce. Chcete-li přidat efekt Kena Burnse, postupujte takto:
- Vyberte klip nebo obrázek;
- Podívejte se do levého dolního rohu prohlížeče;
- Přejděte do okna prohlížeče pomocí rozbalovací nabídky;
- Klepněte na vyskakovací nabídku v levém dolním rohu;
- Z nabídky vyberte možnost Oříznout nebo stiskněte Shift + C;
- Efekt přidáte stisknutím tlačítka Ken Burns v ovládacích prvcích oříznutí na obrazovce; a
- Nakonec si všimněte ovládacích prvků počátečního a koncového snímku.
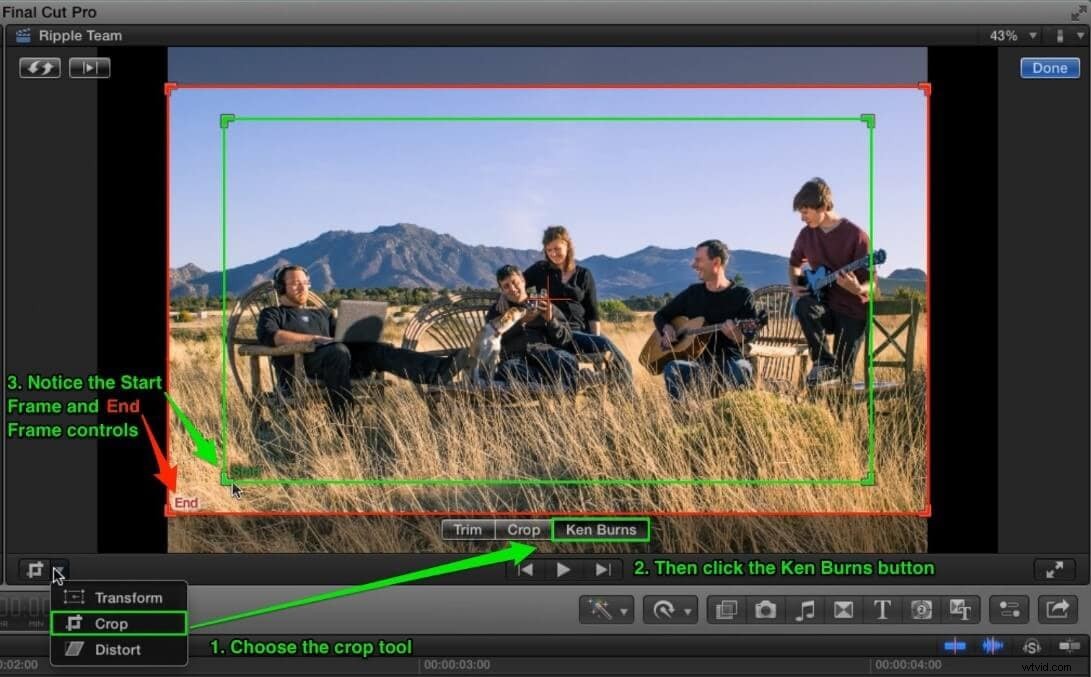
Krok 4:Přizpůsobte svůj efekt
Na displeji Ken Burns můžete vidět ovládací prvky pro úpravu efektů posouvání a přiblížení změnou velikosti a polohy dvoubarevných obdélníků překrývajících klip. Přizpůsobení efektu Ken Burns:
- Upravte velikost a polohu zeleného obdélníku a nastavte počáteční pozici;
- Upravte velikost a polohu červeného obdélníku a nastavte koncovou polohu;
- Šipka znázorňuje směr polohy kamery mezi počáteční a koncovou polohou;
- V levém horním rohu klikněte na tlačítko Vyměnit a vyměňte si dvě pozice podle svých požadavků.
- Náhled animace můžete vidět na obrazovce.
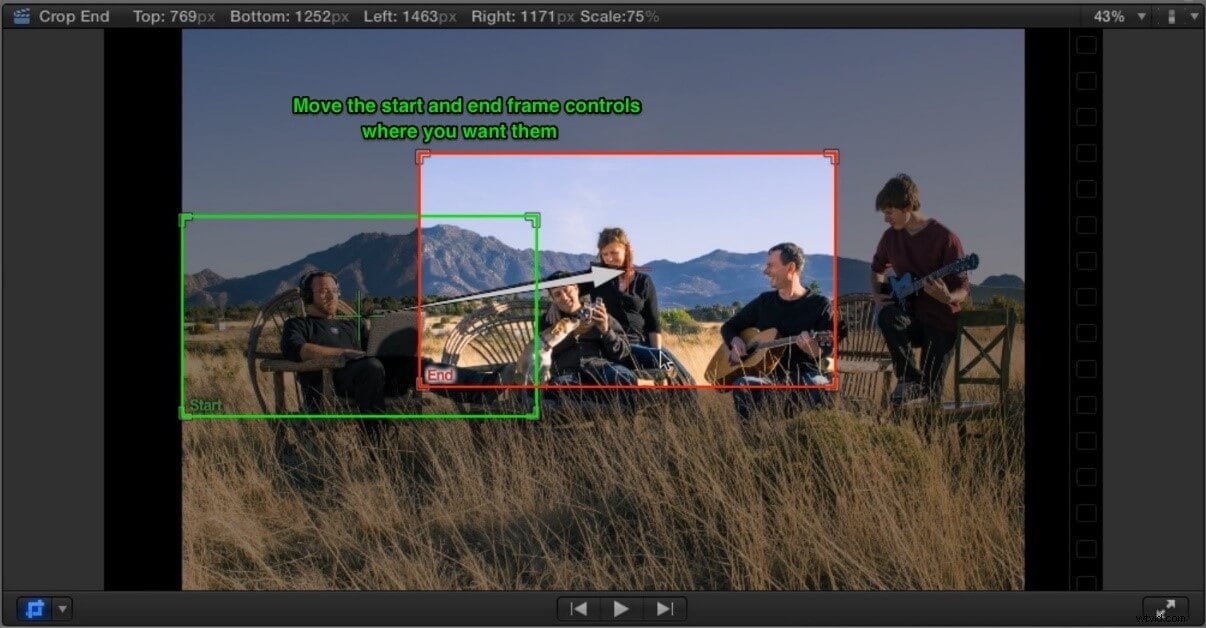
Krok 5:Přidejte zmrazený snímek
Ještě jste neskončili, protože musíte držet svůj obrázek na konci animace. Za tímto účelem byste měli na konci klipu vytvořit mrazicí rám, aby to Ken Burns udělal. Tady je nabídka:
- Stisknutím šipky dolů a šipky doleva přejděte na poslední snímek;
- Stisknutím tlačítka Option-F přidejte zmrazený snímek;
- Ujistěte se, že přidaný snímek odpovídá koncovému snímku efektu Ken Burns.
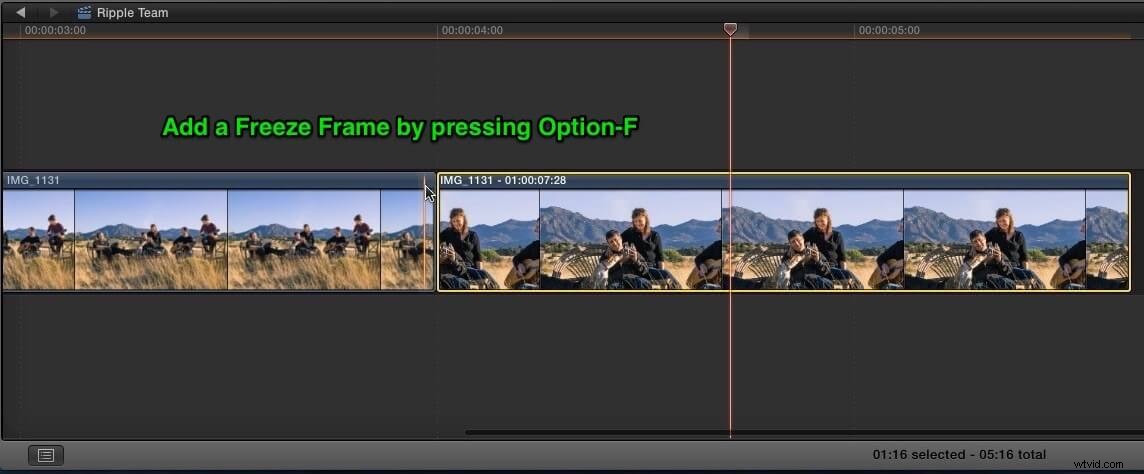
Krok 6:Upravte dobu trvání zmrazeného snímku
Uživatelé mohou také upravit rychlost animace a dobu trvání zmrazeného snímku oříznutím klipu. Za tímto účelem zkraťte délku podle vašich požadavků a optimalizuje se rychlost, jak je znázorněno na obrázku 6.
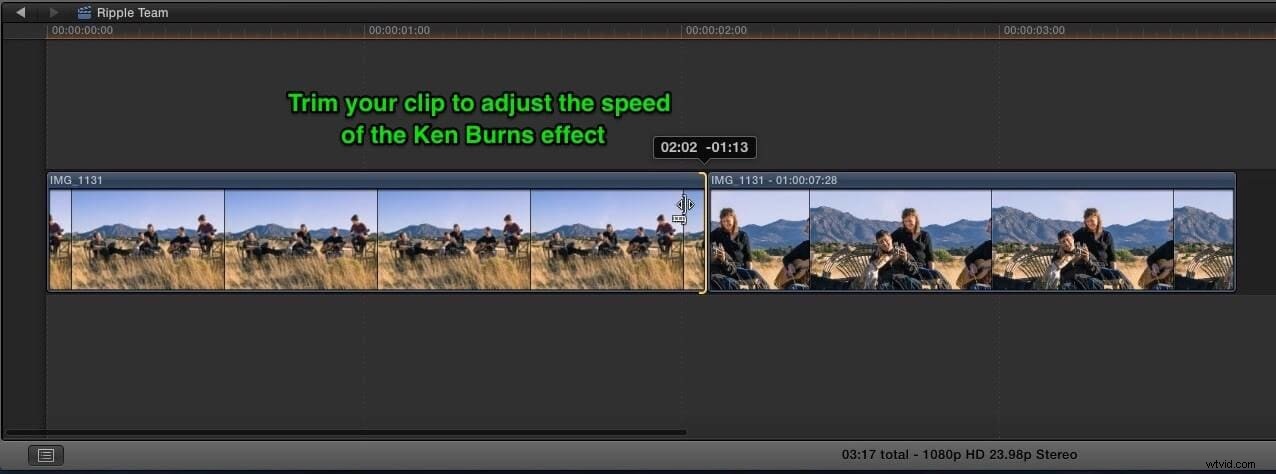
Krok 7:Vyměňte počáteční a koncový snímek
Nyní vyměňte počáteční a koncový snímek podle vašich preferencí pro animaci Ken Burns. Můžete to udělat takto:
- Klikněte na tlačítko Vyměnit;
- Počáteční snímek bude odpovídat statickému snímku (předchozímu);
- Uchopte koncový rám a přesuňte jej do požadované polohy;
- Použijte dostatečné přiblížení, aby zmizely černé oblasti;
- V náhledu uvidíte, jak vaše animace vypadá.
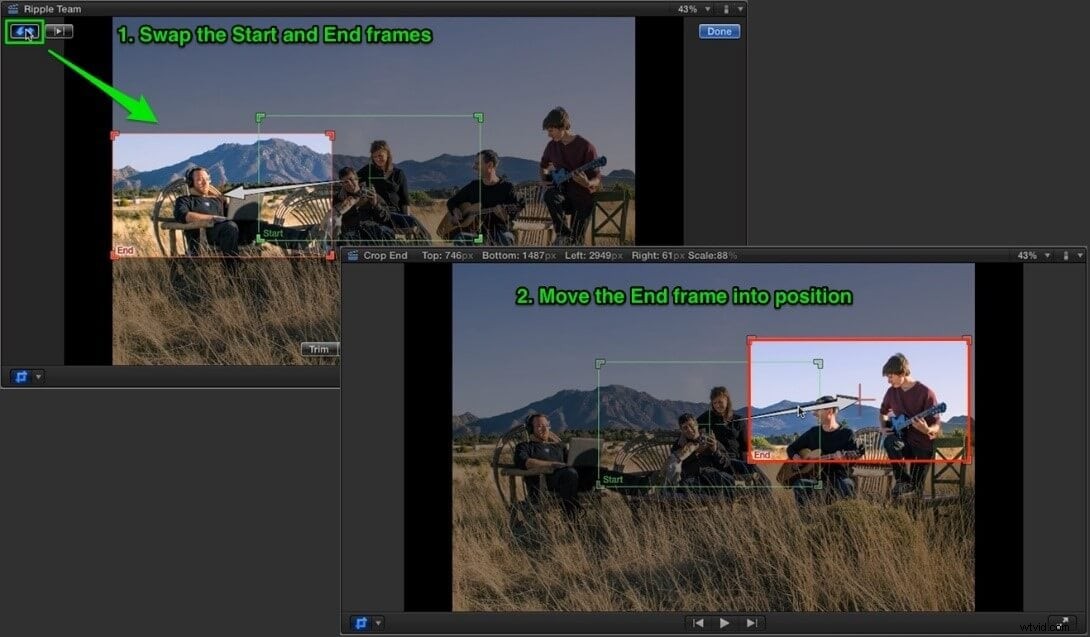
Krok 8:Smyčka přehrávání/náhledu
Poté, co jste optimalizovali rychlost Ken Burns Effect oříznutím délky klipu a rozšířením záběru tak, aby zahrnoval všechny, je čas prohlédnout si provedené změny. Níže jsou uvedeny jednoduché kroky:
- Stiskněte tlačítko Přehrát smyčku;
- Klepněte na ikonu Pozastavit a vraťte se k úpravám;
- Klikněte na Hotovo a užijte si animaci.
Zdá se vám to trochu složité? Filmora umožňuje uživatelům provést efekt Kena Burnse nebo efekt pan a zoom v mnohem jednodušších krocích, kliknutím stáhněte a vyzkoušejte!
Část 2:Jak přidat efekt Ken Burns do pohybů více kamer?
I když můžete na svůj obrázek použít jeden pohyb Kena Burnse, stále můžete vyvolat dojem, že se používá více pohybů. To znamená, že efekt Kena Burnse lze přidat k několika pohybům kamery duplikováním fotografie a vytvářením mnoha pohybů v sekvenci.
- Přidejte k obrázku první pohyb kamery;
- Duplikujte klip kliknutím a přetažením nebo možností kopírování a vložení;
- Stisknutím tlačítka Swap v nastavení Ken Burns změníte počáteční a koncovou polohu;
- Ověřte, zda nebylo přidáno více pohybů kamery.
Rozsáhlé čtení:Proč je Ken Burns Effect pojmenován po Kenu Burnsovi?
Co je efekt Kena Burnse?
Efekt Kena Burnse je funkce ve Final Cut Pro, která vytváří efekt panorámování a přibližování pomocí předem definovaných počátečních a koncových pozic. V podstatě se jedná o efekt oříznutí s jedním oříznutím na začátku klipu a druhým na konci. Efekt Kena Burnse lze dále upravit úpravou plynulosti animace. Při vytváření efektu Kena Burnse se pohyb aplikovaný na videoklipy automaticky vyhlazuje, aby se pohyb pomalu zrychlil a zpomalil na začátku a na konci animace.
Proč je Efekt pojmenován po Kenu Burnsovi?
Nyní, když jste se dozvěděli účel Ken Burns Effect, musíte být zvědaví na jeho název. Je pojmenován po americkém dokumentaristovi Kenu Burnsovi, který je známý svou okamžitě rozpoznatelnou a vysoce vlivnou vizuální estetikou. Ken Burns tento efekt Kena Burnse překvapivě nevynalezl; spíše existuje po desetiletí. Možná se divíte, proč byla technika poté pojmenována po Kenu Burnsovi. Bylo to kvůli vytrvalému a obratnému používání této techniky, která je nyní známá jako Ken Burns Effect.

Jaké jsou aplikace efektu Kena Burnse?
Primárně se Ken Burns Effect používá kvůli nedostupnosti filmu nebo videa. Tato technika působí na statické fotografie, aby oslavila předměty zájmu, jako jsou páry na svatební fotografii. Je to stále lepší a lepší, když použijete simulovanou paralaxu s efektem Ken Burns, aby se vaše 2D obrázky jevily jako 3D plus pokročilé zoomovací vizuální prvky. Efekt Kena Burnse můžete také použít k natáčení fotografií z promoce nebo nezapomenutelných okamžiků setkání. Ken Burns Effect je také používán v dokumentech profesionálními filmaři a střihači.
Závěr
Přidáním animovaných efektů k vašim obrázkům a videím budou vypadat nádherně. To je šílené, že když zapůsobíte na své vrstevníky svými editačními schopnostmi. Takže, jaký je závěr celé této diskuse? Zkuste přidat efekt Ken Burns s Final Cut Pro, abyste na svých obrázcích a klipech vytvořili efekt panorámování a přiblížení a získali výstup v požadovaném formátu.
