„Úloha klíčového snímku přichází s nespornými výhodami v oblasti animace.“
Kdykoli chcete objekt animovat, musíte použít klíčové snímky. Výše uvedené je nejjednodušší formou definice klíčového snímku, kterou vám někdo může poskytnout. Toto odvětví je plné mnoha softwarových produktů, které vám rychle pomohou zvládnout výjimečný úkol klíčového snímku během několika minut. Jedním takovým softwarem je Final Cut Pro X, o kterém budeme diskutovat zde v Klíčovém snímku Final Cut Pro . Jak budete postupovat přes různé úrovně, zjistíte, že klíčové snímky mohou být mírně komplikované, zvláště když máte několik způsobů, jak to udělat. Prosím, nenechte se zmást, protože máme tendenci diskutovat o tom nejjednodušším způsobem.
Můžete se podívat na dva hlavní způsoby použití klíčových snímků ve Final Cut Pro X následovně.
- Přenesením důrazu na
- Chcete-li vložit překryvnou vrstvu
Začněme tedy bez dalších okolků klíčovým snímkováním Final Cut Pro tutoriál!
Část 1:Jak přidat klíčový snímek do Final Cut Pro X?
Pojďme si prostudovat klíčové snímky Final Cut Pro výukový program týkající se prvního způsobu zdůraznění. Odtud získáte základní představu o tom, jak používat klíčové snímky ve Final Cut Pro X.
Co zde uděláme, je použití Gaussova rozostření přes konkrétní část videa a zároveň vnést důraz diváků na text. Tak pojďme na to!
Krok 1:Oddělte video
Poté, co skončíte s nahráváním videa do Final Cut Pro X, je vhodné vystřihnout sekci videa, na kterou chcete použít klíčové snímky výše. Stiskněte B tlačítko pro čepel a aplikujte řezy na oblast videa.
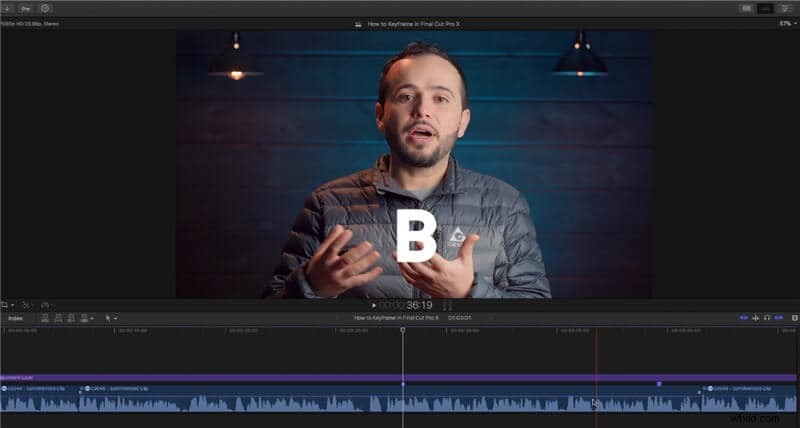
Krok 2:Vložení Gaussova rozostření
Vraťte se k výběru A a vyberte Gaussovské rozostření z Efekty bar, jak je znázorněno na obrázku níže.
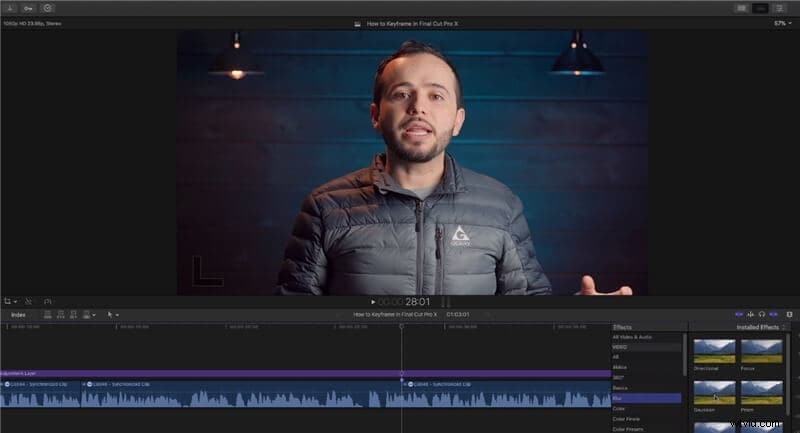
Krok 3:Vytvořte efekt vestavby a sestavení na obou stranách
Stiskněte Ctrl + V a upravte efekt „zabudování“ klíčového snímku pro gaussovské rozostření. Musíte to udělat z 0 % na 50 %. Přejděte do Inspektora tab a přidejte klíčový snímek spolu s Gaussovým rozostřením na 50 %.

Nyní je třeba přidat efekt „vybudování“ pro jinou stranu videa. Přesuňte přehrávací hlavu na konec videa a klepněte na kartu klíčového snímku v Inspektoru sekce. Současně posuňte Gaussovu efekt na 0 % zde.
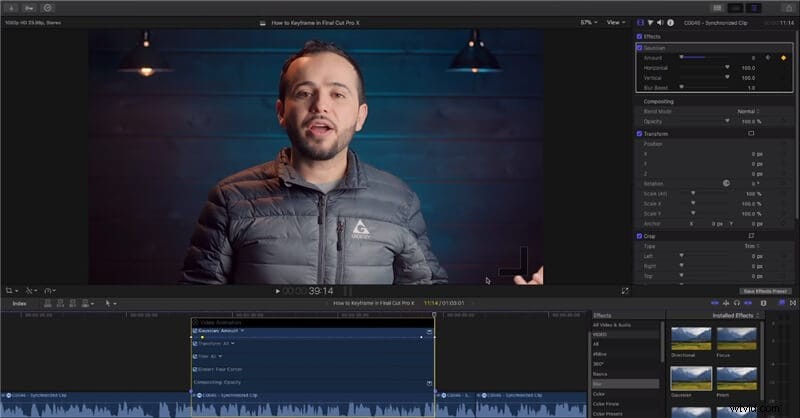
Krok 4:Přidejte název
Stiskněte Ctrl + T , přetáhněte záhlaví. Písmo můžete změnit v Název bar uvedený výše. A je dobré jít s efektem zvýraznění Gaussova rozostření.

Část 2:Jak zeslabit audio vstup/výstup pomocí klíčových snímků ve Final Cut Pro X?
Poté, co se dozvíte, jak Final Cut Pro přidává klíčový snímek , je čas prostudovat si, jak můžete zeslabovat zvuk pomocí klíčových snímků ve Final Cut Pro X. Efekt zeslabování je jako uvítací vstup, zatímco efekt zeslabování je podobný jako vně.
Pojďme to tedy udělat v jednoduchých krocích s klíčovým zvukovým snímkem Final Cut Pro !
Krok 1:Použijte vyblednutí
Nejprve vyberte celou sekci videa, kde chcete použít efekt "zatmívání" a "zatmívání". Musíte to udělat pomocí příkazu nabídky. Vyberte klip a přejděte na horní lištu nabídky. Vyberte možnost Upravit a stiskněte Upravit hlasitost > Použít prolínání .
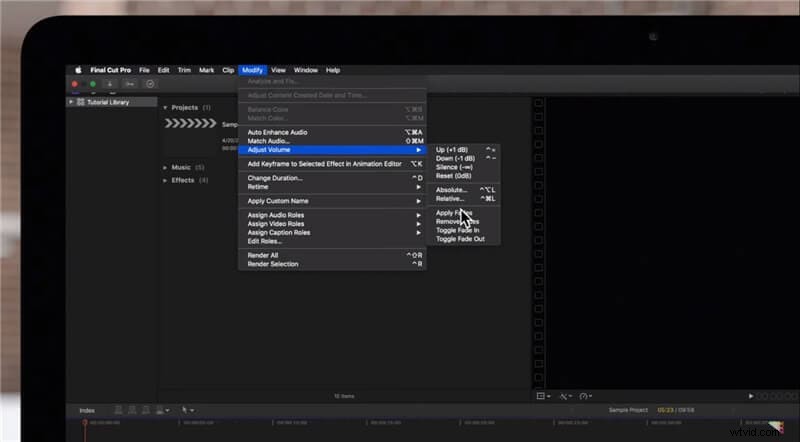
Krok 2:Udělejte to jinak, jako je tento
Můžete to provést také výběrem Přepnout roztmívání a Přepnout Fade Out v části Upravit a pod Použít prolínání efekt.
Chcete-li klip roztmívat, musíte jej vybrat předem a vyblednout efekt na obou stranách videa.
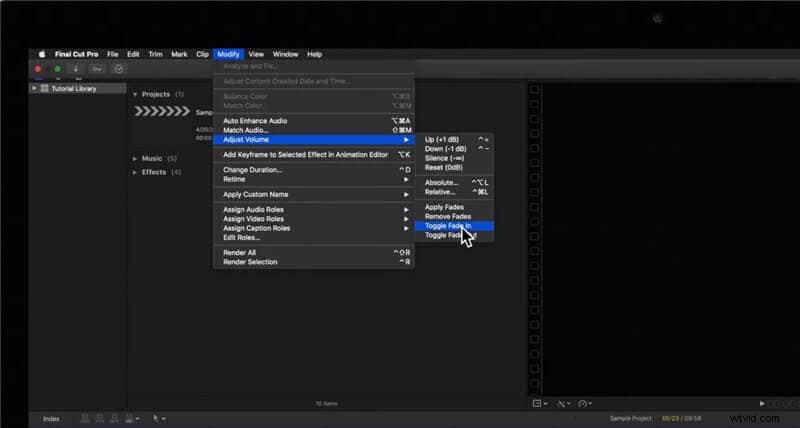
Část 3:Jak přiblížit/oddálit videa pomocí klíčových snímků ve Final Cut Pro X?
Proces přibližování a oddalování videí pomocí klíčového snímku je poměrně snadný a méně časově náročný než jiný způsob.
Krok 1:Vytvořte klíčový snímek Zoom-in
Posuňte přehrávací hlavu na místo, kde chcete zahájit Přiblížení účinek. Přejděte do Inspektora > Transformovat tab. Nyní musíte stisknout malou ikonu klíčového snímku ve tvaru kosočtverce podél Měřítko (všechny ) tab. Klepněte na ikonu klíčového snímku na začátku Přiblížení a konec Přiblížit .
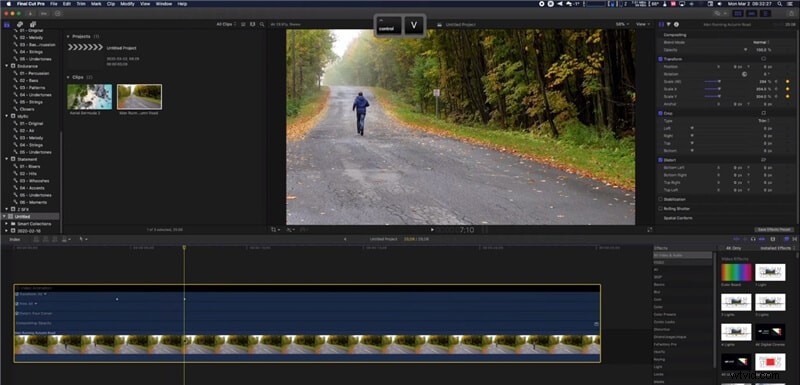
Vyberte klip a stiskněte Ctrl + V pokud chcete vidět umístění vašich klíčových snímků.
Krok 2:Nastavte měřítko na lineární
Je nutné, abyste zvolili možnost lineárního měřítka pro snadný vstup a výstup. Chcete-li to provést, vyberte klíčový snímek vedle položky Pozice v Inspektor tab. Přesuňte X a Y posuvníky pozice. Mělo by odpovídat tomu, co vidíte na obrázku níže, aby bylo snadné dovnitř a ven.
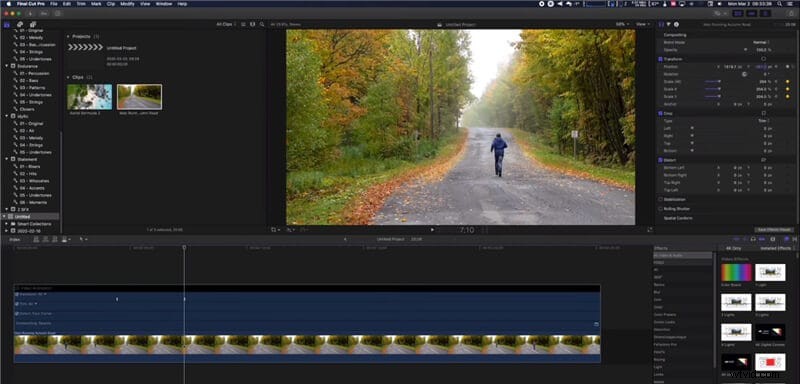
Takže toto je vše, co musíte udělat pro efekt oddálení.
Poslední slova
Zde je tedy náš závěr celého klíčového snímku Final Cut Pro tutorial. I když se to zdá docela jednoduché, vždy potřebujete trochu praxe, abyste se v konkrétní věci zdokonalili. Bez ohledu na to, kde děláte klíčový snímek, udělejte to správně, aby vaše finální video vypadalo skutečně filmově a profesionálně. Toto je jen několik jednoduchých kroků týkajících se zkratek pro vytváření klíčových snímků ve Final Cut Pro které můžete použít v raných fázích začátečníka. Jako odborník však můžete s těmito kroky provést trochu více experimentů s různými druhy videí, abyste na svá videa použili různé speciální efekty.
