Oříznutí obrázku znamená odstranění části obrázku, buď za účelem skrytí něčeho, co nechcete, aby publikum vidělo, nebo zvýraznění různých prvků v obrázku. Stejně jako nám Photoshop umožňuje ořezávat statické obrázky, Final Cut Pro X nám umožňuje ořezávat pohyblivé videoklipy, jak se dozvíte v tomto článku.
Toto je základní výukový program o Apple Final Cut Pro X, profesionálním softwaru pro úpravu videa. Pokud je však pro vás úprava videa nová, zvažte Wondershare Filmora pro Mac. Jedná se o výkonný, ale snadno použitelný nástroj pro začínající uživatele. Stáhněte si bezplatnou zkušební verzi níže.
Jak oříznout obrázek ve Final Cut Pro X
Než však ukážu, jak se to dělá, musím vysvětlit jeden opravdu důležitý fakt o videu:všechna videa používají to, čemu se říká „pevné rozlišení“. Pevné rozlišení znamená, že video s vysokým rozlišením se vždy zobrazí v jedné ze dvou velikostí:
Mohlo by se vám také líbit: Jak oříznout obrázky GIF>>
- 1920 x 1080 pixelů
- 1920 x 1080 pixelů
Na rozdíl od statických obrázků, které mohou mít na jedné straně tisíce pixelů, jsou videoklipy uzamčeny v jedné z těchto dvou velikostí. To znamená, že pokud oříznete videoklip, abyste odstranili něco, co se vám nelíbí, zbývající pixely se často zvětší tak, aby vyplnily rámeček. Ořízněte příliš mnoho a váš videoklip bude vypadat rozmazaně, hranatě a okraje budou vypadat stupňovitě.
V tomto článku vám ukážu dva způsoby, jak oříznout videoklip, jeden, který zachová vysokou kvalitu obrazu, ale zmenší velikost rámečku (tzv. oříznutí) a druhý, který vyplní rámeček obrázkem, ale sníží kvalitu obrazu (nazývané "oříznutí"). Můžete si vybrat, který z nich vám nejlépe vyhovuje.
TRIMOVÁNÍ
Oříznutí je proces odstranění částí videoklipu bez změny velikosti klipu. Tím je zachována nejvyšší kvalita obrazu.

Například zde obrázek – s laskavým svolením Pond5 (www.pond5.com). Řekněme, že chceme zdůraznit stodolu a ne oblohu.
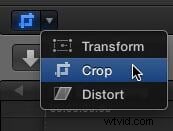
Nejjednodušší způsob, jak to udělat, je kliknout na ikonu v levém dolním rohu prohlížeče a zvolit "Oříznout."
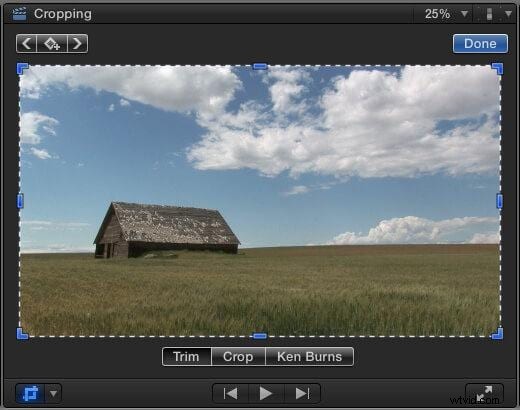
Zobrazí se nástroje pro oříznutí v prohlížeči.
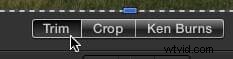
Klepnutím na tlačítko Trim zapněte režim Trim. (Tento článek pojednává o Trim and Crop. Efektu Kena Burnse se budu věnovat v budoucím článku.)
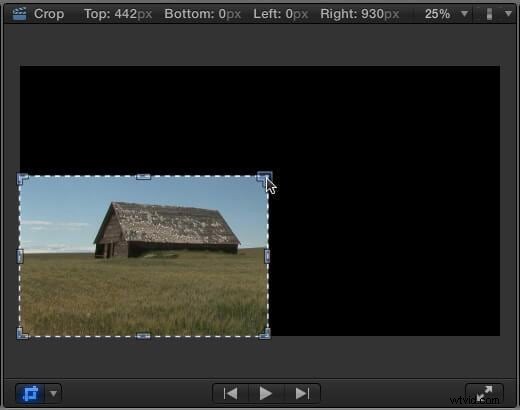
Uchopte jeden z modrých bodů a přetažením skryjte části rámečku. Obvykle chytím roh, ale postačí jakákoli modrá tečka.
POZNÁMKA:Chcete-li přetáhnout opačné okraje nebo rohy, stiskněte a podržte klávesu Option při přetahování. Stisknutím a podržením klávesy Shift omezíte oříznutí na stejný poměr stran jako rám.
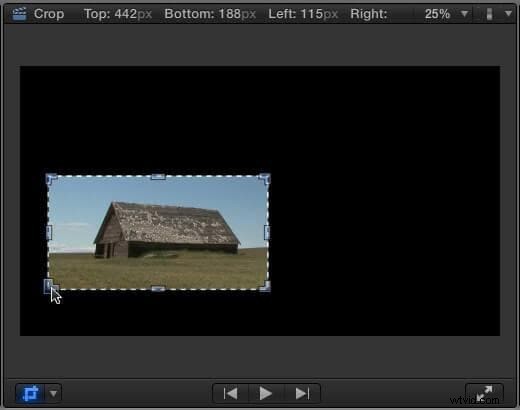
Přetažením dalších rohů nebo hran obrázek dále oříznete.
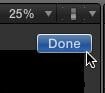
Až obrázek oříznete požadovaným způsobem, kliknutím na tlačítko „Hotovo“ v pravém horním rohu režim oříznutí ukončíte.
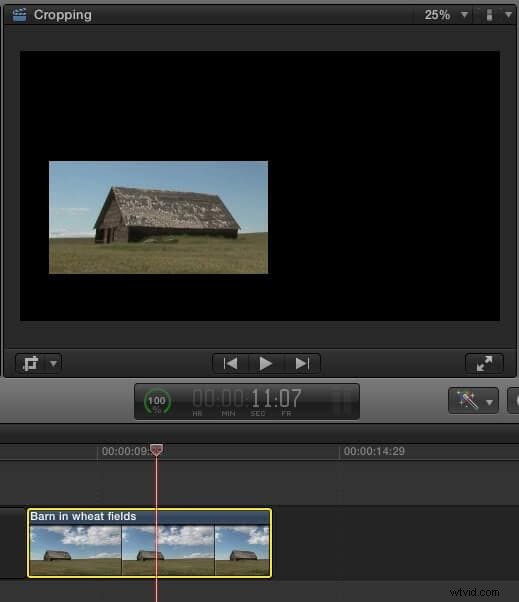
Pokud pod oříznutým klipem není žádný další klip, pozadí bude černé.
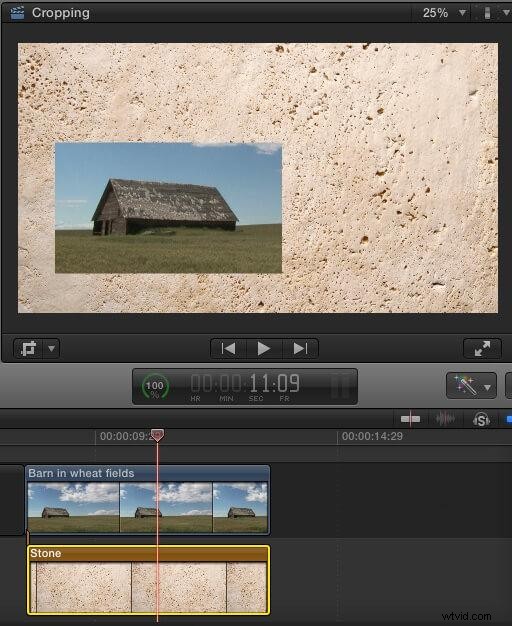
Ale ve skutečnosti to není černé, je to průhledné. Pokud pod něj vložíte další klip, uvidíte spodní klip pod oříznutým obrázkem.
Oříznutí nám umožňuje skrýt části videoklipu, aniž by se změnila kvalita obrazu klipu, který zůstane. Oříznutí však vždy vytvoří průhledné části v obrázku.
ŘEZÁNÍ
Oříznutí nám umožňuje vybrat pouze část videoklipu, aniž bychom vytvářeli průhledné části, ALE snižuje kvalitu obrazu.
Existuje několik způsobů, jak můžeme obrázek oříznout:

- Klikněte na ikonu Oříznout, jak jsme ilustrovali výše
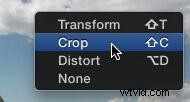
- Klikněte pravým tlačítkem myši (nebo klikněte se stisknutou klávesou Ctrl) uvnitř prohlížeče a vyberte
- Stiskněte Shift+C

* Na kartě Inspektor> Video> Oříznout (tato možnost poskytuje nejvyšší přesnost, ale její použití je nejméně intuitivní)
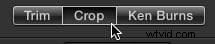
Pokud jste vybrali libovolnou možnost kromě Inspektora, klepněte na tlačítko Oříznout v prohlížeči.
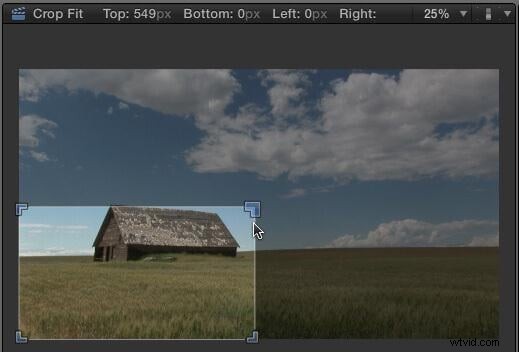
Nyní přetáhněte modré tlačítko do jednoho z rohů. Protože oříznutí, na rozdíl od oříznutí, vyplní rámeček částí obrázku, kterou vybereme, můžeme posouvat pouze rohy a velikost obrázku vždy odpovídá poměru stran naší sekvence.
Final Cut zobrazuje v horní části prohlížeče čísla udávající, jak moc byl obrázek oříznut.

Přemístěte rámeček uchopením uvnitř obdélníku a přetažením.
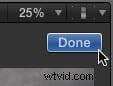
Až budete s výsledky spokojeni, klikněte na tlačítko Hotovo v pravém horním rohu.
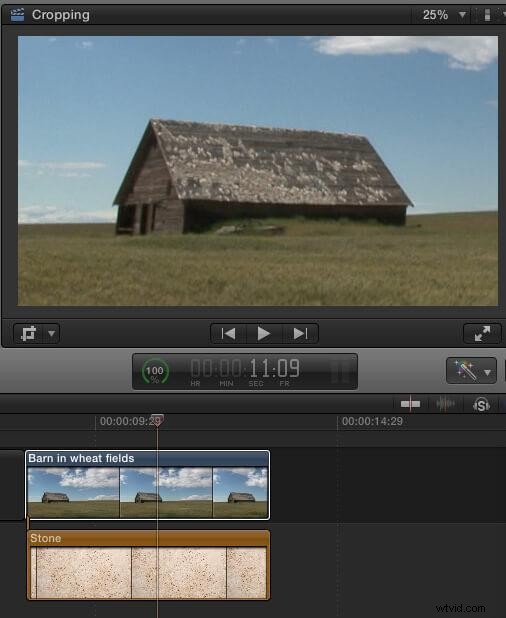
Všimněte si, že vybraná část obrázku nyní vyplňuje rámeček. I když je pod naším oříznutým klipem klip, nevidíme ho.
A když se podíváte pozorně, uvidíte, že oříznutý obrázek je měkčí (rozmazanější) než originál a okraje budou pravděpodobně stupňovité.
RESETOVAT
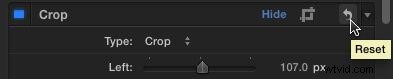
Chcete-li obnovit výchozí nastavení oříznutého obrázku, otevřete Inspektor a klikněte na malou zakřivenou šipku napravo od slova „Oříznout“.
SOUHRN
Oříznutí se používá ke skrytí částí obrázku a jeho překrytí přes jiný obrázek.
Oříznutí se používá k přerámování obrázku, řekněme ze středního záběru na záběr zblízka, ale hrozí riziko přílišného změkčení obrázku. Obecným pravidlem je, že oříznutí trochu je v pořádku, ale neořízněte příliš.
Obě tyto techniky často používám ve svých vlastních úpravách.
