Synchronizace samostatných audio a video souborů ve Final Cut Pro X je naprostá hračka. Zde je návod, jak to udělat v 5 snadných krocích.
Právě jsi zabalil svůj záběr. Vaše záběry vypadají krásně filmově. Váš zvuk byl nahrán samostatně – specializovanou zvukovou osobou s vysoce kvalitním vybavením – a výsledky jsou křišťálově čisté. Nyní je čas zapracovat na svém střihu.
Ale nejprve, protože vaše video a zvuk byly zachyceny odděleně, musíte soubory synchronizovat a vše sladit a spojit. Žádný problém.
Tak teď není to žádný problém. Kdysi byla synchronizace zvuku a videa trochu oříšek a často to vyžadovalo chybné aplikace třetích stran, nebo jste to museli dělat ze staré školy (a ručně) pomocí slate.
Naštěstí s FCPX je synchronizace zvuku a videa stejně rychlá a snadná jako klávesová zkratka. Podívejte se na to.
(Jedna důležitá věc, kterou je třeba poznamenat:Aby tento proces fungoval, musí Final Cut Pro X odpovídat vzorům křivek, takže nezapomeňte nahrát zvukovou stopu – jakkoli podřadnou – přímo do vestavěného zvukového kanálu vaší kamery. Bez této kamery- zachycený zástupný zvuk, FCPX nemůže synchronizovat vaše soubory.)
Krok 1:Import souborů
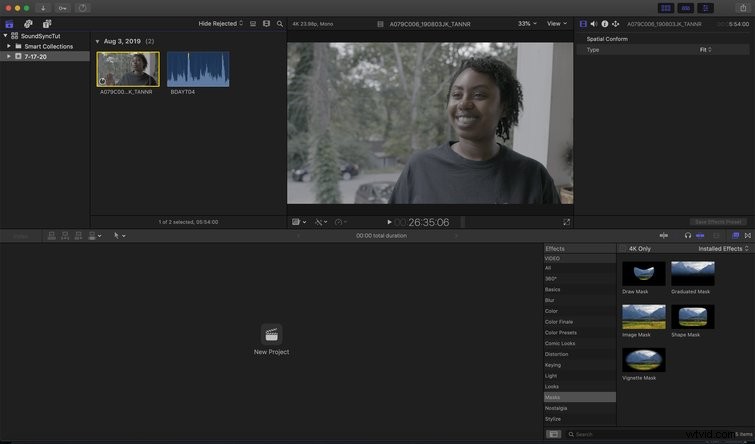
Nejprve importujte své audio a video soubory do našeho projektu. Snadný krok, že?
Krok 2:Synchronizujte své klipy
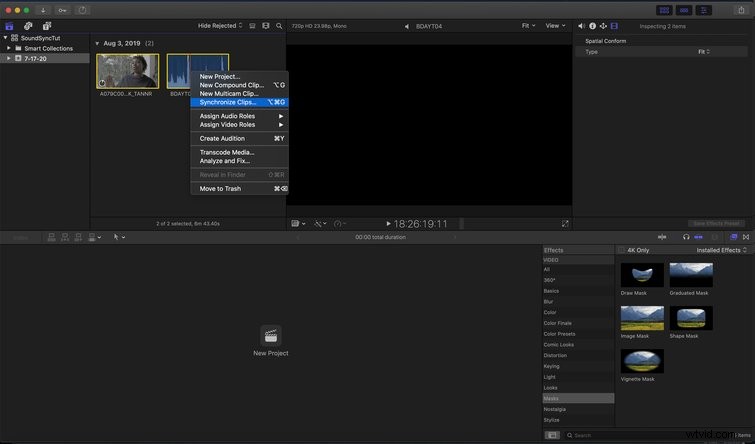
Identifikujte dva klipy, které chcete použít. Vyberte obojí a kliknutím pravým tlačítkem zobrazte rozevírací nabídku. Klikněte na Synchronizovat klipy nebo použijte zkratku Option + Command + G .
Krok 3:Pojmenujte svůj synchronizovaný klip
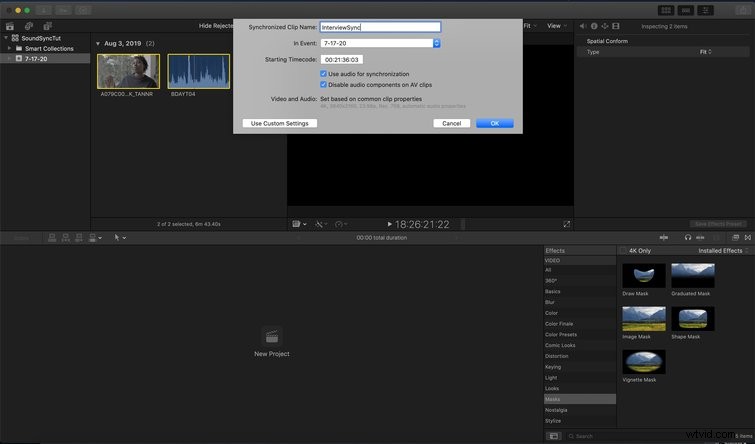
Poté, co FCPX analyzuje klipy, aby určil přesný bod synchronizace, program vytvoří nový klip a požádá vás, abyste mu dali název. Pamatujte – v závislosti na velikosti vašeho projektu můžete skončit se spoustou těchto klipů, takže mějte na paměti organizaci!
Krok 4:Přidání nového klipu na časovou osu
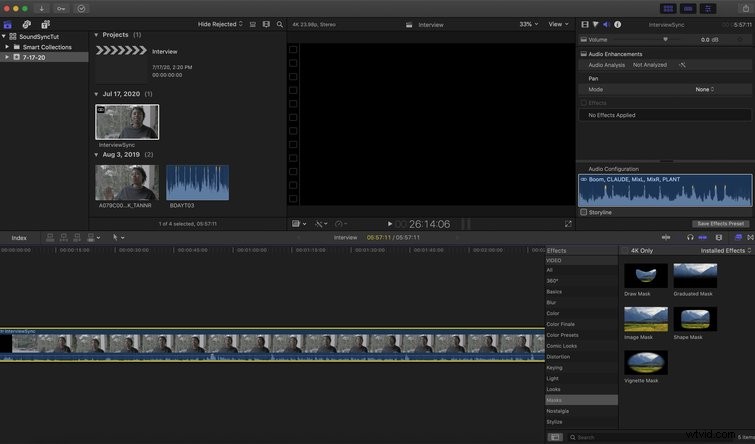
Jakmile je nový klip vytvořen, jednoduše jej přetáhněte klip do vaší časové osy.
Krok 5:Ověřte úspěšnou synchronizaci
Otevřete Audio Inspector určete, která zvuková stopa je vaším hlavním zvukovým kanálem, a kliknutím izolujte kanál. Po izolaci přehrajte zvuk, abyste zajistili, že je správně synchronizován a zní úžasně.
Odstraňování problémů
Je nevyhnutelné, že v určitém okamžiku narazíte na problémy při synchronizaci zvuku.
Jeden společný problém – propojení nesprávného souboru videa s nesprávným zvukovým souborem . Poznáte to, když to uvidíte, protože zvuk bude špatný. Chcete-li to vyřešit (připravte se na to, že vás to chytne), nahraďte špatnou zvukovou stopu správnou zvukovou stopou.
Posun zvuku je další častý problém. To je, když jsou zvuk a video na začátku klipu synchronizované, ale pak se v průběhu času pomalu začnou unášet. Existuje mnoho příčin – výpadky snímků videa, nesynchronizované vzorkovací frekvence, problémy s vyrovnávací pamětí atd.
Chcete-li to vyřešit, budete muset zvuk ručně oříznout a zarovnat, aby byl synchronizován po celé délce klipu. Tomu se můžete vyhnout ještě předtím, než se vůbec dostanete k úpravě, tím, že budete mít zařízení s časovým kódem synchronizováno pro video i zvuk.
Získejte další tipy, triky, techniky a triky pro práci ve Final Cut Pro X:
- Jak exportovat film ve vysokém rozlišení z Final Cut Pro X
- 6 nezbytných předvoleb efektů FCPX pro editory videa
- 6 přizpůsobení klávesových zkratek FCPX, které mění hru
- Jak rychle stabilizovat záznam ve Final Cut Pro
