Pokud pracujete v postprodukci, pak možná znáte koncept audio duckingu. Stručně řečeno, jde o proces, při kterém se zvuk na pozadí klipu sníží a hlasový projev se zesílí. Proto se s pomocí tlumení zvuku můžeme soustředit na dialogy bez hlučné stopy na pozadí.
V poslední době se nás mnoho lidí ptalo na proces automatického ztlumení zvuku v Final Cut Pro X . Vzhledem k tomu, že se jedná o editační nástroj založený na klipech, postrádá vyhrazený mix, který by nám pomohl s potlačením zvuku FCPX. Naštěstí existují pluginy a nástroje třetích stran (jako FCPX AutoDuck ), které nám mohou pomoci udělat totéž. V tomto příspěvku vás seznámím s tím, jak provést ztlumení zvuku ve Final Cut Pro a jeho nejlepší alternativě.
Pokud nechcete používat žádné pluginy, podívejte se na tento článek:Jak na synchronizaci v FCPX.
Část 1:Jak provést ztlumení zvuku ve Final Cut Pro X?
Pokud máte video, ve kterém máte hudbu na pozadí a hlasový komentář, můžete v něm provést ztlumení zvuku. Tím se automaticky zvýší kvalita hlasového projevu a selektivně se zjemní hudba na pozadí. Je smutné, že funkce tlumení zvuku ve Final Cut Pro musí být provedena ručně, protože nástroj v současné době neobsahuje žádné okamžité automatické možnosti.
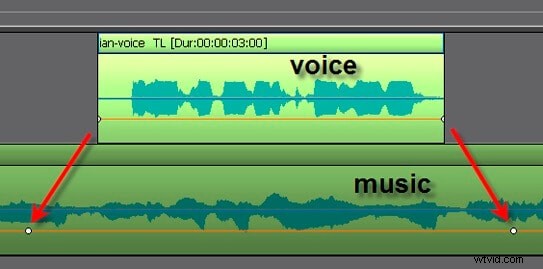
Proto můžete ke splnění svých požadavků použít jakýkoli spolehlivý nástroj FCPX třetí strany, jako je Audified nebo AutoDuck. Vezměme si například příklad FCPX AutoDuck, což je placená aplikace pro macOS. Chcete-li provést potlačení zvuku FCPX, musíte nejprve exportovat hudbu a hlasový komentář jako dva vyhrazené soubory. Později je můžete importovat do FCPX AutoDuck a provést automatické ztlumení hudby.
Krok 1:Export hudebních souborů
Chcete-li ve Final Cut Pro provést ztlumení zvuku, můžete nejprve spustit aplikaci na Macu a otevřít svůj projekt. Protože zde není možnost potlačení zvuku FCPX, musíte nejprve exportovat hudební soubory.
K tomu stačí přejít do hlavní nabídky Final Cut Pro a vybrat Soubor > Sdílet > Hlavní soubor . To vám pomůže prozkoumat a uložit všechny mediální soubory z Final Cut Pro.
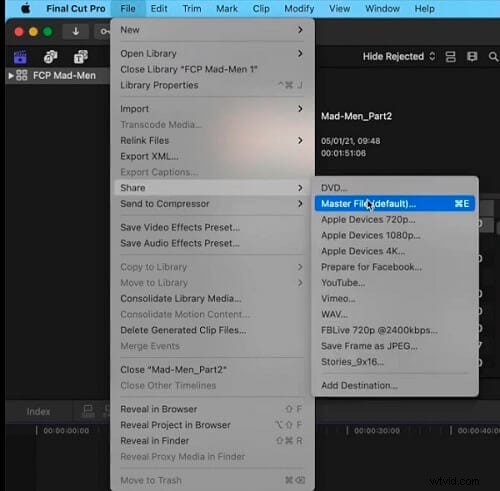
Nyní, jakmile se otevře okno Master File, můžete přejít na kartu „Role“ a jako výstupní roli vybrat „Audio Only“. Zobrazí se seznam hudby na pozadí a souboru komentáře.
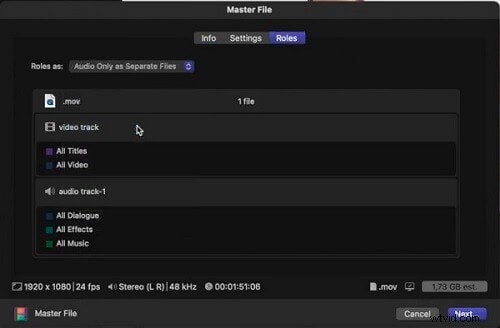
Nyní můžete vybrat soubory podle svého výběru a kliknutím na tlačítko „Další“ je uložit do libovolného umístění na vašem Macu.
Krok 2:Použijte FCPX AutoDuck k automatickému ztlumení zvuku
Skvělý! Nyní stačí otevřít aplikaci FCPX AutoDuck na vašem Macu prostřednictvím aplikace nebo Spotlight. Stačí mu dát název projektu a přetáhnout reproduktor (hlasový projev) a hudební soubory sem. Pokud chcete, můžete také importovat soubor výplně dle vlastního výběru.
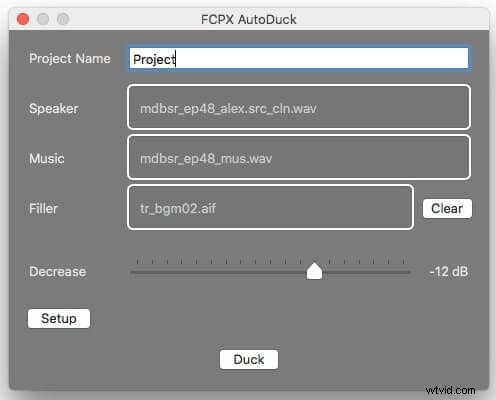
FCPX vám také umožní vybrat si úroveň hudby ze své možnosti věnování. Existují také různé možnosti nastavení věcí, jako je nastavení okna nebo pre-roll pro zvuk.
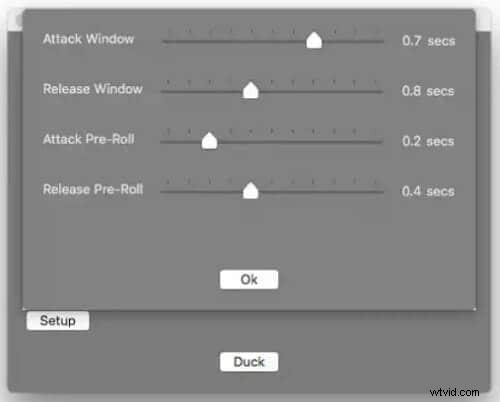
Nakonec můžete kliknout na tlačítko „Duck“ a nechat FCPX AutoDuck provést automatické potlačení zvuku u souborů.
Krok 3:Vložte upravený soubor do projektu
Jakmile je proces potlačení zvuku FCPX dokončen, vygeneruje se soubor XML. Nyní můžete soubor XML jednoduše přetáhnout a pustit do svého projektu ve Final Cut Pro. Zde můžete vybrat soubor XML ve stejném projektu.
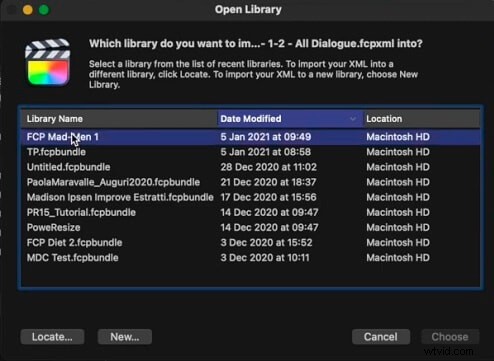
Nyní můžete zkopírovat upravený hudební klip, přejít na časovou osu a vložit jej na začátek videa. Zde můžete pouze ztlumit předchozí hudební klip a nechat místo něj přehrát zvuk s automatickým přehráváním.

Část 2:Nejlepší alternativa FCPX pro Mac k provádění automatického ztlumení zvuku
Jak vidíte, ve Final Cut Pro je velmi obtížné provést potlačení zvuku, protože v tomto nástroji není žádná automatická funkce. Proto můžete zvážit použití Wondershare Filmora pro Mac k provedení automatického potlačení zvuku a ušetření vašeho času. Je to vestavěná funkce ve Filmoře, která by okamžitě provedla automatické sklopení a ve videu můžete také označit úroveň sklopení.
V ideálním případě můžete v Wondershare Filmora provádět zvukové vyklenutí hlasového komentáře nebo jiného zvukového doprovodu. Chcete-li hrát hudbu přes Wondershare Filmora na Macu, můžete postupovat takto:
Krok 1:Importujte videoklip nebo nahrajte zvuk
Pro začátek stačí spustit Wondershare Filmora na vašem Macu a jednoduše přetáhnout mediální soubory do aplikace. Můžete také přejít do jeho nabídky a zvolit importování mediálních souborů.
Jakmile je vaše video importováno, můžete jej přetáhnout na časovou osu v dolní části a pracovat na něm. Pokud chcete, můžete kliknout na ikonu hlasového komentáře (vedle sekce náhledu) a dialogy okamžitě nahrát.
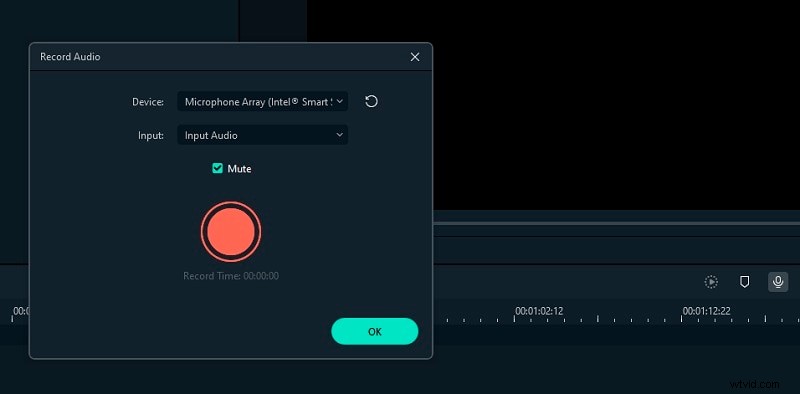
Kromě toho můžete také importovat hudební soubory do svého videa nebo využít širokou škálu bezplatných zvukových souborů, které jsou k dispozici ve Filmoře.
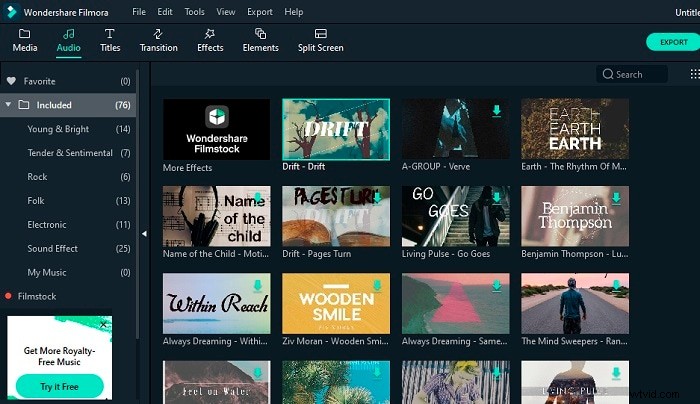
Krok 2:Proveďte automatické ztlumení zvuku
Skvělý! Nyní na časové ose Filmory můžete vidět své video a hudební stopu. Odtud musíte vybrat stopu, kterou chcete zesílit (například hlasový záznam).
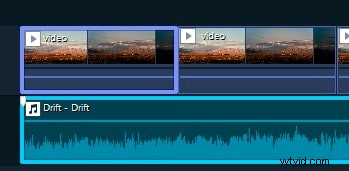
Poté klikněte pravým tlačítkem na zvukovou stopu a z kontextové nabídky vyberte možnost „Upravit zvuk“.
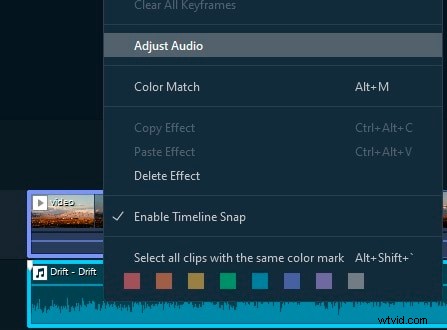
Tím se na obrazovce otevře vyhrazené okno Audio Mixer. Stačí přejít na kartu Zvuk a aktivovat možnost „Ducking“, abyste snížili hlasitost ostatních zvukových stop. Můžete také vybrat požadovanou úroveň, kterou chcete implementovat utlumení hudby.
Krok 3:Exportujte upravené video
A je to! Po provedení potlačení zvuku na Filmoře si můžete prohlédnout výsledky a dále provést potřebné změny. Nakonec můžete kliknout na tlačítko „Exportovat“ a uložit soubor ve formátu a rozlišení podle vašeho výběru.
Tady máš! Poté, co se budete řídit tímto průvodcem, se můžete snadno naučit, jak snadno provést ztlumení zvuku ve Final Cut Pro X. Vzhledem k tomu, že neexistuje žádná vestavěná možnost potlačení zvuku FCPX, můžete použít nástroj třetí strany, jako je FCPX AutoDuck. Kromě toho, pokud hledáte lepší alternativu ke snížení zvuku, pak jednoduše použijte Wondershare Filmora. Jedná se o uživatelsky přívětivou a vynalézavou aplikaci, která vám umožní provádět automatickou hudbu jako profesionál.
