K našim projektům přidáváme textové názvy, abychom publiku sdělili něco, na co sami nedokážou přijít, jako je název našeho programu, jméno mluvící osoby nebo technické podrobnosti o tématu.
Toto je základní výukový program o Apple Final Cut Pro X, profesionálním softwaru pro úpravu videa. Pokud je však pro vás úprava videa nová, zvažte Wondershare Filmora pro Mac. Jedná se o výkonný, ale snadno použitelný nástroj pro začínající uživatele. Stáhněte si bezplatnou zkušební verzi níže.
Final Cut Pro X má téměř 200 různých textových efektů, které můžeme přidat, ale proces přidávání titulků je v podstatě stejný. Tento článek je o přidávání názvů.
DEFINICE
Abychom byli všichni na stejné stránce, zde jsou mé definice klíčových pojmů souvisejících s textem:
- Text nebo názvy. Slova umístěná na obrazovce. Tyto výrazy používám zaměnitelně.
- Překryjte. Text zobrazený na obrazovce a další video pod ním. Říká se jim také „super“ nebo „klíče.“
- Celá obrazovka. Text, který zabírá celou obrazovku.
- Dolní třetina. Text, který se vejde pod mluvící osobu; v „dolní třetině“ obrazovky.
- Informační grafika. Text přes celou obrazovku, který je překrytý grafikou, obvykle používaný k předávání technických informací. Typickým využitím jsou sportovní statistiky nebo jiné informace, které je snazší sdělit pomocí textu, než když někdo čte slova.
JEN ZÁKLADY
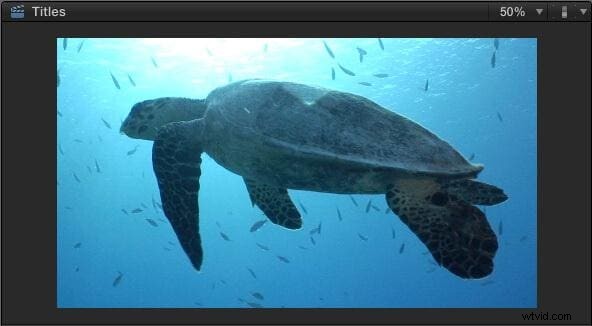
Rád bych vám představil "Yertle", je to mořská želva a hvězda tohoto článku. (Záběry s laskavým svolením Jima Walkera a Lobsters Gone Wild Productions.)
Nejjednodušeji používáme k zobrazení jeho (jeho?) jména názvy.
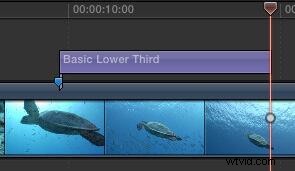
Na časové ose umístěte přehrávací hlavu na místo, kde se má zobrazit název, a zadejte Shift+Control+T. Tím se na pozici přehrávací hlavy vloží výchozí titul ve spodní třetině. Titul, stejně jako téměř všechny tituly, má výchozí dobu trvání 10:00 sekund.

Podívejte se do prohlížeče a uvidíte výsledky své práce. Nad videem v levém dolním rohu je překryt titulek ve spodní třetině. (O formátování textu budu mluvit v několika odstavcích.)
POZNÁMKA:Velkým omezením tohoto titulu ve spodní třetině je to, že jej lze umístit pouze do levého rohu. Přesunutí do středu nebo pravého rohu vyžaduje ruční nastavení.
Název umístíte nebo oříznete stejně jako jakýkoli videoklip:přetáhněte klip na jiné místo nebo přetažením okraje změňte jeho trvání.
Vyberte tento titul a smažte jej stisknutím klávesy Delete.

Tentokrát zadejte Control+T a ve středu obrazovky se zobrazí výchozí titulek na celou obrazovku. Opět platí, že výchozí doba trvání je 10 sekund.
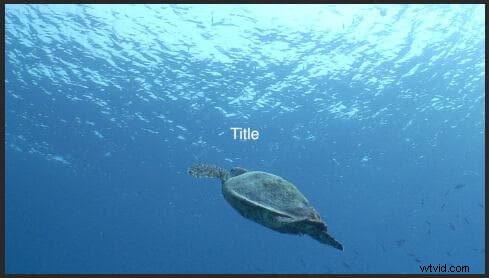
Pokud se podíváte přímo do středu obrazovky, uvidíte slovo „Titul“. Ano, je téměř neviditelný. A ano, vypadá to, ehm, ošklivě. Máme však TUNU ovládacích prvků formátování, aby tento vzhled vypadal, jak chceme.
Vyberte a odstraňte titul na celou obrazovku.
Existuje ještě jeden způsob, jak použít název:přetažením z prohlížeče titulků.
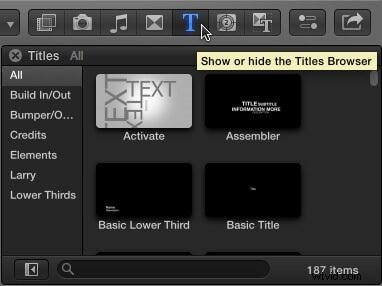
Klepněte na ikonu Název na panelu nástrojů. Zobrazí se obsah prohlížeče titulků. Sloupec vlevo zobrazuje kategorie titulů, ikony vpravo označují jednotlivé tituly, vyhledávací pole ve spodní části umožňuje vyhledávat konkrétní tituly podle názvu, zatímco číslo vpravo dole udává počet aktuálně zobrazených titulů. (Vaše číslo se nemusí shodovat s mým, protože jsem do svého systému přidal několik vlastních titulů.)
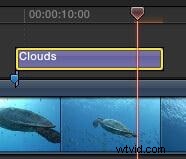
Přidejme naší želvě naprosto směšný název – přetáhněte Mraky z prohlížeče titulků a umístěte jej nad klip v místě, kde chcete, aby se titulek zobrazil.
POZNÁMKA:Používám značku na časové ose, která mi pomáhá najít stejné místo v klipu, aby byly snímky obrazovky konzistentní. Značky nejsou pro tituly nijak potřeba.
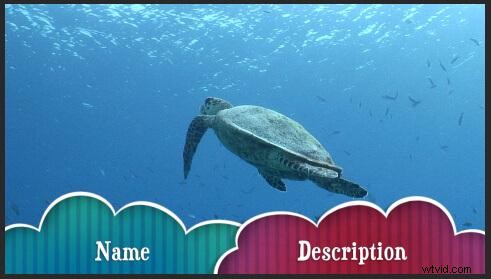
Um, ano. Některé tituly tedy vypadají profesionálněji než jiné... Tento titul můžete nyní smazat.
Takže my:
- Přidejte názvy pomocí klávesových zkratek
- Přetáhněte názvy z prohlížeče titulků
- Změňte pozici přetažením názvu
- Změňte trvání přetažením okraje klipu
- Odstraňte název jeho výběrem a stisknutím klávesy Delete
ZMĚNA TEXTU
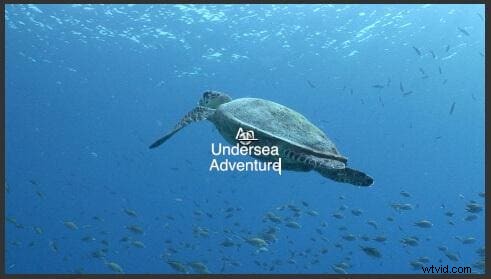
Přidejte nový titulek na celou obrazovku (stiskněte Control+T) na časovou osu. Chcete-li změnit text v názvu, poklepejte na něj v prohlížeči. Zde jsem změnil svůj název na "Podmořské dobrodružství."
POZNÁMKA:Text můžeme také změnit pomocí Inspektoru. V několika odstavcích vám ukážu, jak na to. Vyberte metodu, která je pro vás nejjednodušší.
Veškerý text v libovolném názvu lze změnit tak, že na něj v prohlížeči dvakrát kliknete, vyberete jej a poté zadáte nový text, který chcete použít.
FORMÁTOVÁNÍ TEXTU

Můžete formátovat libovolný text, který můžete vybrat. To znamená, že můžete různě formátovat celé fráze, slova nebo jednotlivá písmena. Pro tento článek naformátuji vše stejně, protože jakmile budete vědět, jak to funguje, můžete experimentovat sami.
Zde jsem vybral celý svůj titul a otevřel Inspektor (zkratka Cmd+4). Klepněte na kartu Text v horní části. Tato část Inspektoru vám umožňuje formátovat text.
POZNÁMKA:Textové pole v horní části panelu je druhým místem, kde můžete vybrat text pro formátování.

Pokud chcete rychlý způsob formátování textu, klikněte nahoře na slovo „Normální“. Zobrazí se nabídka plná různých textových formátů. Některé z těchto formátů vypadají dost děsivě; zbytek vypadá hůř.
POZNÁMKA:Můžete si vytvořit vlastní styly textu. Informace o tom naleznete v nápovědě.
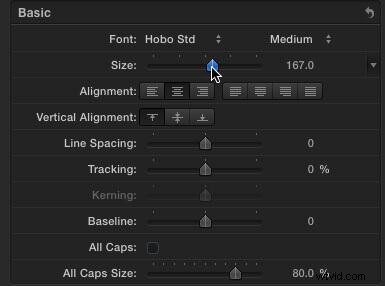
Sekce Základní v Inspektoru umožňuje měnit písma, velikost, zarovnání... všechna standardní nastavení písma, která vidíme v jiných programech. Zde jsem změnil písmo na Hobo Std, na 167 bodech.
I když mnohá z těchto nastavení již znáte, některá možná ne:
- Řádkování. Upraví svislou vzdálenost mezi řádky ve stejném odstavci.
- Sledování. Upraví vodorovné mezery mezi písmeny.
- Výchozí úroveň. Upraví svislé rozestupy textu v porovnání s vodorovnou čarou procházející středem bílého kruhu v prohlížeči.
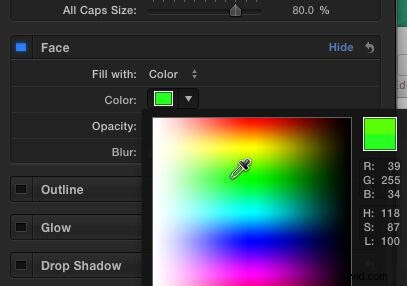
Sekce Obličej nám umožňuje změnit barvu písma, krytí a modrou. Obrys a záře nám umožňuje přidávat, není divu, obrysy a záře. Můžete je upravit, jak uznáte za vhodné – nemám tendenci přidávat obrysy ani lesky.
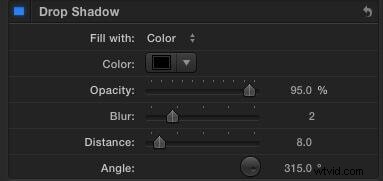
DŮRAZNĚ však doporučuji přidat vržené stíny do veškerého textu, který chcete, aby si diváci přečetli. Video, dokonce i HD video, má ve srovnání s tiskem nízké rozlišení. Vržené stíny usnadňují čtení textu. Toto jsou nastavení, která doporučuji pro vržené stíny.

Po provedení několika změn v Inspektoru je zde konečný výsledek. Velmi cool - a velmi odlišné od toho, kde jsme začali!
AKCE BEZPEČNÉ / BEZPEČNÉ ZÓNY NÁZVU
Od doby, kdy byla poprvé vynalezena televize, jsme potřebovali kompenzovat rozdíly v televizních přijímačích navržením grafiky tak, aby zůstala v mezích Action Safe a Title Safe.
I když je velká část dnešních videí navržena pro web, vaše názvy budou vypadat nejlépe, pokud se budete řídit stejnými pokyny.
Tituly015
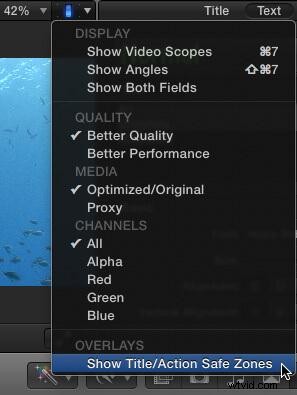
Přejděte na přepínač v prohlížeči a vyberte "Zobrazit bezpečné zóny pro akce/bezpečné zóny pro titul."

Tím se v rámečku zobrazí dva světlé obdélníky. Vnější obdélník se nazývá „Action Safe“, vnitřní se nazývá „Title Safe“. Action Safe je 5 % ze všech hran; Title Safe je 10 % ze všech okrajů.
Při navrhování textu a grafiky pro web ponechte všechny podstatné prvky uvnitř vnějšího obdélníku. Při navrhování grafiky a textu pro vysílání nebo kabel ponechejte všechny podstatné prvky uvnitř vnitřního obdélníku.
Zde si například všimněte, že můj titul je plně obsažen v Action Safe.
SOUHRN
Názvy dávají našim pořadům charakter a osobitost a navíc vysvětlují publiku, co se děje. Final Cut Pro X poskytuje velké množství možností formátování, aby náš text vypadal skvěle.
