Jak přidat titul do Premiere Pro? Můžete postupovat podle kroků v tomto příspěvku a naučit se přidávat tituly v Premiere Pro. Na závěr je doporučen bezplatný video editor, který také podporuje přidávání textu do videí.
Při sledování filmů jste často museli vidět velkolepý text, který se objevil uprostřed obrazovky. Udává tón a představuje scénu publiku.
Jako tvůrci jste obeznámeni s důležitostí každého snímku videa a prvků v něm přítomných. Mnoho tvůrců obsahu se z něj inspirovalo a zobrazuje text nadpisu elegantním písmem, které obsah jen nadzvedává. Širokoúhlé záběry z dronu doprovázené textem nadpisu zvyšují kvocient třídy.
A abyste mohli přidat tituly, budete potřebovat video editor, jako je Premiere Pro, který je lídrem v tomto segmentu. Robustní a všestranný editor, na který se profesionálové při své práci spoléhají.
Jak přidat název v Premiere Pro
Uživatelé obecně považují Premiere Pro za horu, kterou nelze vylézt. Dobrou zprávou však je, že přidání textu nadpisu je základní funkcí Premiere Pro, kterou lze provést bez investování několika hodin.
Krok 1. Spusťte aplikaci Adobe Premiere Pro. Pod nadpisem Nový klikněte na možnost projektu. Tím se spustí nový prázdný projekt. Importujte video zjednodušeným přetažením na časovou osu.
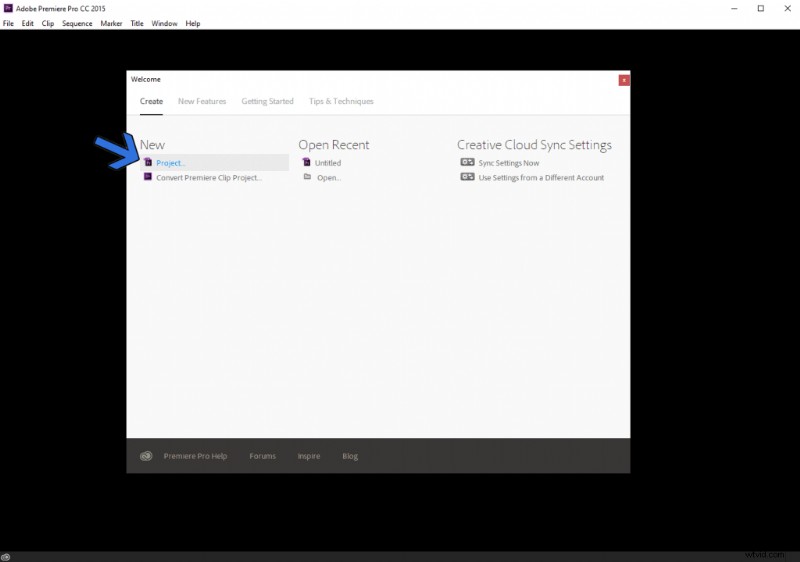
Vytvořit nový projekt
Krok 2. Nyní přidáme nový textový nástroj pro text titulku. Přejděte na horní panel nástrojů a najděte Název> Nový název> Výchozí fotografie. Zkratka – Stiskněte Ctrl+T na klávesnici, abyste provedli totéž, aniž byste museli procházet zdlouhavým procesem.
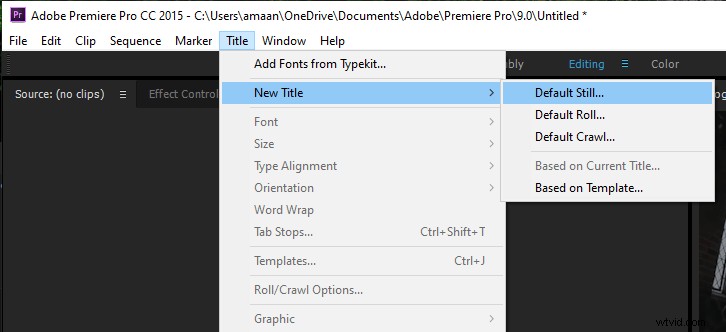
Název> Nový název> Výchozí fotografie
Krok 3. Na obrazovce se objeví okno New Title. Můžete nakonfigurovat rozlišení, šířku, časovou základnu a poměr stran. Nechte je tak, jak jsou, a pojmenujte textový nástroj, aby mohl pokračovat.
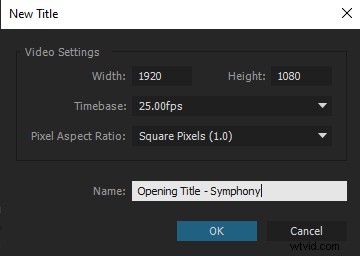
Nastavení titulků
Krok 4. Uvnitř okna textového editoru bude spousta možností. Pojďme se seznámit s těmi, které mohou dostat text z brány.
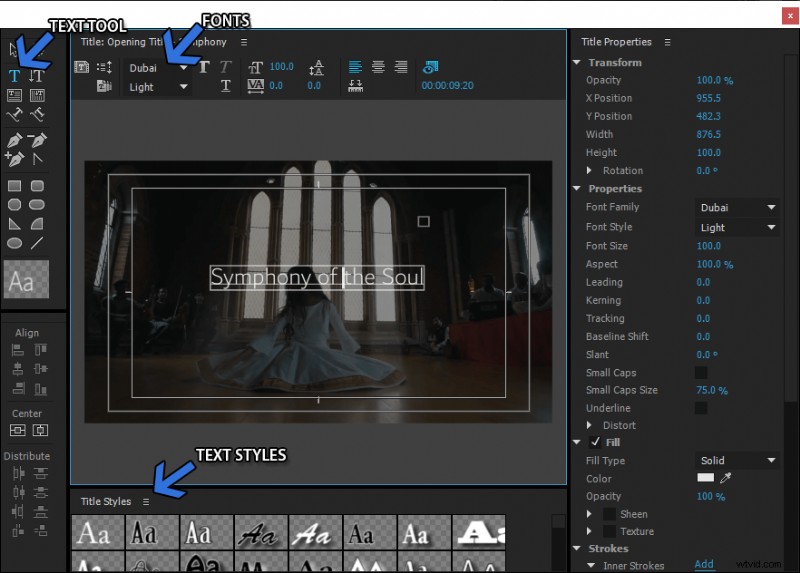
Nabídka Text
- Textový nástroj:Zobrazí na obrazovce prázdné textové pole. Kliknutím na pole začněte psát text názvu.
- Písma:Vyberte písmo podle svého výběru pro nadpis. Do počítače můžete nainstalovat libovolné písmo a zobrazí se v rozevíracím seznamu.
- Styly textu:Přednastavenou nabídku písem v kombinaci s různými efekty lze použít bez velkého přemýšlení. Pokud si nechcete ušpinit ruce v nastavení, použijte jej.
Krok 5. Jakmile je text nadpisu připraven, zavřete okno. Objeví se v sekci projekty. Chcete-li jej přidat do videa, přetáhněte nově vytvořený text ze sekce projektu na časovou osu těsně nad videem.
Růžový blok znázorňuje text titulku, který se objevuje ve videu. Dobu trvání můžete prodloužit roztažením bloku po jeho výběru.
Snazší způsob přidávání titulků pomocí FilmForth
Adobe Premiere Pro je považován za vrchol úpravy videa ve Windows. To nic nemění na tom, že je drahý a má dlouhou křivku učení. Můžete to udělat na jiném neuvěřitelně snadno použitelném editoru a neulehčí vám to kapsu. FilmForth je editor videa, díky kterému je přidávání titulků k videím snadné jako vroucí voda.
Proč používat FilmForth před ostatními?
- Je to zcela zdarma a následně se za ni nenesou žádné skryté poplatky. Kromě toho v aplikaci nejsou žádné reklamy jako u jiných bezplatných editorů videa.
- Uživatelské rozhraní je snazší než to, co jste našli ve veteránovi Windows Movie Maker. Ať už jste začátečník nebo profesionál, video editor se vám bude hodit.
- Editor neukládá žádné vodoznaky, na rozdíl od ostatních bezplatných vodoznaků dostupných na internetu. Váš obsah patří VÁM a editor by neměl z žádného důvodu vnucovat svůj vodoznak.
Stáhněte si FilmForth od společnosti Microsoft a buďte opatrní při stahování z platforem třetích stran.
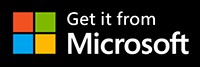 Následují jednoduché kroky při přidávání názvů k vašim videím pomocí FilmForth.
Následují jednoduché kroky při přidávání názvů k vašim videím pomocí FilmForth.
Krok 1. Spusťte FilmForth a vytvořte nový projekt kliknutím na tlačítko Nový projekt. Importujte video pomocí funkce přetažení. Případně můžete použít konvenční tlačítko Přidat video/fotografie.
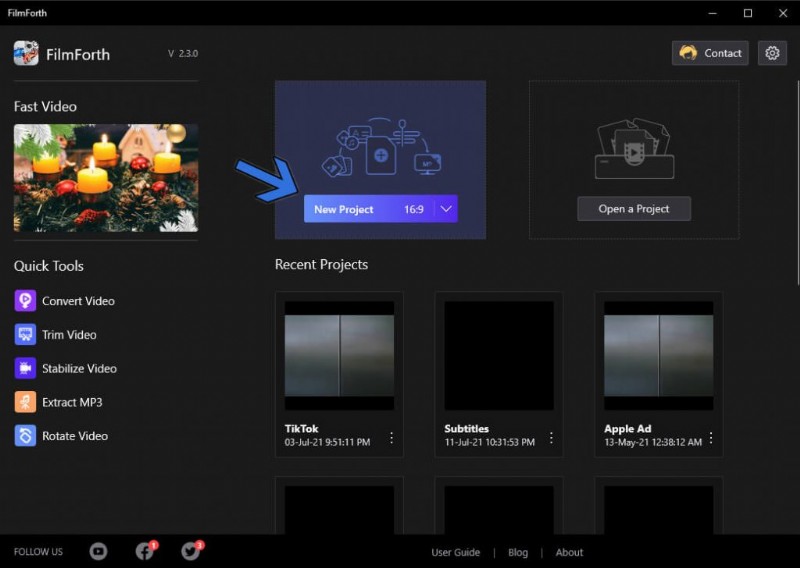
Vytvořit nový projekt
Krok 2. Přesuňte žlutou vyhledávací čáru do bodu, kam chcete přidat text nadpisu, a poté přejděte do textové nabídky ze zástupce.
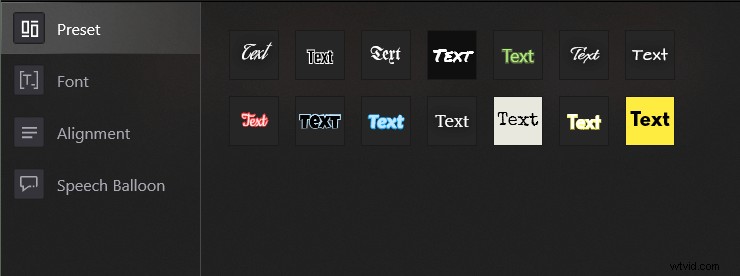
Zástupce nabídky Text
Krok 3. Klikněte na tlačítko Přidat text a poté na tlačítko Upravit text. Dostanete se do nabídky formátu textu. Stručně k části Písmo v nabídce Formátování:
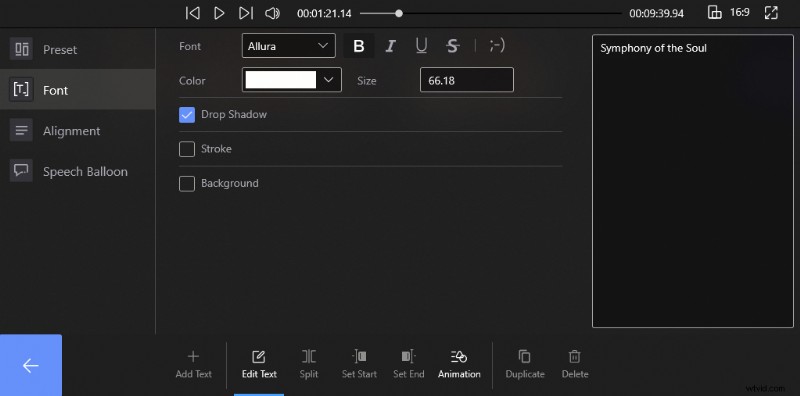
Nabídka Formátování textu
- Do pole vpravo zadáte text nadpisu. Objeví se ve videu.
- Vržený stín přidá za text rozmazanou kopii, která se zobrazí jako stín zadaného textu.
- Táh přidá do textu ohraničení, které může mít libovolnou barvu. Tloušťka se může pohybovat mezi 1 až 100 body.
- Výběrem možnosti Pozadí přidá za text neprůhledné pozadí. Pomáhá, aby byl text nápadný ve scénách s různým kontrastem.
V každém případě, když nemáte čas na ruční přípravu textu, je zde přednastavená sekce. Vyberte dokonalý styl textu a ten se použije na text.
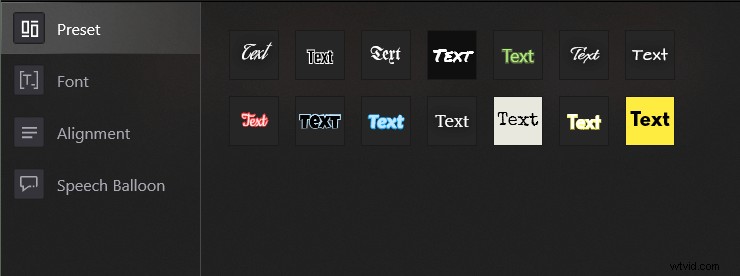
Sekce přednastaveného textu
Krok 4. Až budete s písmy hotovi, přejdeme k animaci. Trocha animace může vyzdvihnout to nejlepší z vašeho textu.
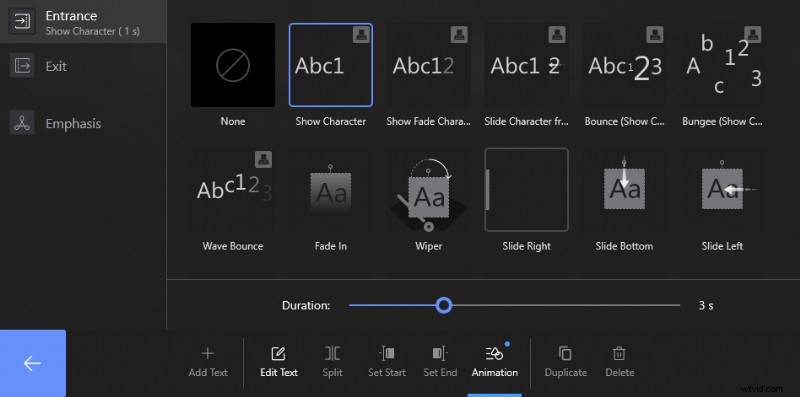
Textová animace
Na obrazovce se zobrazí možnosti vstupního textu, který po krátké době zmizí. A třetí je důraz, který se projevuje přiblížením, chvěním a dalšími trendy efekty. Délka animace může být mezi 0,2 až 3 sekundami, takže si text naplánujte podle toho.
Závěr
To je prozatím vše. FilmForth je zdarma, zatímco Premiere Pro je založeno na předplatném, které stojí hodně zeleně. Křivka učení v prvním případě je docela rovnoměrná, zatímco v druhém případě je přinejmenším třeba hledat ty nejlepší tutoriály.
Karavana tam nekončí. Pokud se budeme bavit o velikosti, FilmForth je desetina velikosti Adobe Premiere Pro. Abychom mohli naplno využít svůj potenciál, Premiere Pro vyžaduje počítač s impozantními specifikacemi. FilmForth běží na většině počítačů se skromnou konfigurací.
