Jak přidat text k fotografii zdarma? Jak přidat text k fotografii bez vodoznaku? Jak přidat text k fotografii na iPhone, Android, Windows a Mac? Přečtěte si tento příspěvek a pak najdete odpovědi na tyto otázky.
Obrázek vydá za tisíc slov. Někdy však k fotografii potřebuje pár slov, nebo chcete své fotografii dát něco speciálního.
Nyní je otázkou, jak přidat text k fotografii vyprávět svůj příběh.
Pokud nevíte, jak přidat text k obrázku, jste na správném místě. Ať už používáte iPhone, Android, PC nebo Mac, zjistíte, že je velmi snadné přidávat text k obrázkům.
Pokračujte ve čtení, abyste našli vhodný způsob, jak přidat text k fotografii zdarma na Android, iPhone, Windows a Mac.
Část 1. Přidání textu k fotografii na mobilních zařízeních
Začněme tím, jak přidávat text k obrázkům na mobilních zařízeních včetně iPhonu a Androidu, protože telefony používáme každý den.
Jak přidat text do fotografie iPhone
Víte, jak přidat text k obrázkům na iPhonu/iPadu?
Majitelé iPhonů, kteří mají na svých zařízeních nainstalovaný iOS 10, mohou k fotografiím přidávat text pomocí vestavěné aplikace Fotky. Následující kroky vám řeknou, jak pomocí této aplikace přidat text k fotografii zdarma.
Krok 1. Otevřete v iPhone Fotky aplikaci na domovsku obrazovka. Fotky ikona připomíná barevný větrník v bílém poli.
Krok 2. Otevřete fotografii, kterou chcete upravit, ze svých alb, okamžiků, vzpomínek nebo sdílení fotografií na iCloudu.
Krok 3. Klepněte na Upravit (vypadá jako řada vodorovných posuvníků) na panelu nástrojů ve spodní části obrazovky.
Krok 4. Klepněte na Další (vypadá jako tři tečky uvnitř kruhu) v pravém dolním rohu obrazovky.
Krok 5. Klepněte na Značky v rozbalovací nabídce a otevřete svou fotografii v editoru značek. Pokud nevidíte značku, můžete klepnout na Další a posuňte Značky přepněte na Zapnuto pozici.
Krok 6. Klepněte na Text tlačítko (vypadá jako velké T v bílém poli). Poté toto tlačítko přidá k vaší fotografii textové pole s nějakým fiktivním textem.
Krok 7. Klepněte natextové pole a vyberte Upravit .
Krok 8. Zadejte text pomocí klávesnice a stiskněte Hotovo tlačítko nad klávesnicí.
Krok 9. Vyberte barvu textu klepnutím na barvu z palety barev v dolní části obrazovky.
Krok 10. Klepněte na AA upravte písmo, velikost textu a zarovnání.
- Písmo:Můžete si vybrat mezi Helvetica, Georgia a Noteworthy.
- Velikost:Posuňte posuvník velikosti textu doprava pro větší text a posunutím doleva pro menší.
- Zarovnání:Klepněte na tlačítko zarovnání a poté můžete zarovnat doleva, na střed, do bloku nebo doprava.
Klepněte na AA dalším tlačítkem zavřete vyskakovací okno.
Krok 11. Klepnutím a přetažením textu jej posouvejte po obrázku.
Krok 12. Klikněte na tlačítko Hotovo v pravém horním rohu obrazovky a poté klikněte na Hotovo tlačítko v pravém dolním rohu obrazovky pro uložení textu do vaší fotografie.
Ahoj, efektivně přidávám text k fotografii zdarma na svém iPhone! Chci se o to podělit s vámi všemi. Klikněte pro tweet
Jak přidat text do fotografie Android
Zde, pokud chcete přidat text přes obrázek na Androidu, můžete zkusit použít aplikaci Phonto. Phonto, jednoduchá aplikace pro přidávání textu do fotografií, nabízí více než 200 písem, které vám pomohou přidat text k obrázkům. Nepoužívejte příliš velký obrázek. V opačném případě tato aplikace spadne. Doporučuje se použít nastavení střední nebo malé velikosti obrázku.
Nyní vyzkoušejte následující kroky k přidání textu do fotografie Android.
- Otevřete toto přidání textu k fotografii
- Klepněte na obrázek ikonu v pravém horním rohu obrazovky načtěte obrázek.
- Vyberte Načíst nový obrázek ze zařízení otevřete galerii obrázků.
- Vyberte cílový obrázek a poté jej uvidíte v aplikaci Phonto.
- Klikněte na ve tvaru tužky ikonu v horní části obrazovky.
- Zadejte text, který chcete pro fotografii použít, a potom klepněte na Hotovo . Poté můžete změnit písmo, styl, velikost, umístění a formátování textu.
- Klepněte na disketu ikonu v pravém horním rohu obrazovky pro uložení obrázku do galerie Androidu.
Poté, co jsme viděli, jak přidat text k fotografii na mobilních zařízeních, se podívejme, jak přidat text k obrázku ve Windows.
Část 2. Přidání textu do fotografických oken
"Jak přidám text k fotografii ve Windows 10?" Tuto otázku položil Dave Sorenson v komunitě Microsoft.
Obecně existuje několik způsobů, jak pomoci Davu Sorensonovi přidat text k fotografii zdarma.
Řešení 1. Přidejte text do fotografií ve Windows XP/7/8/10 pomocí Paint Photo Editoru
Uživatelé Windows mohou použít editor Paint Photo k přidání textu k fotografii bez vodoznaku.
Postup je následující:
Krok 1. Otevřete Start a poté zadejte Paint a vyberte Malovat ikonu z Nejlepší shody .
Krok 2. Klikněte na Soubor a poté zvolte Otevřít a vyberte obrázek, ke kterému chcete přidat text, a klikněte na tlačítko Otevřít tlačítko.
Krok 3. Klikněte na A tlačítko, které se nachází v Nástrojích části panelu nástrojů v horní části okna Malování.
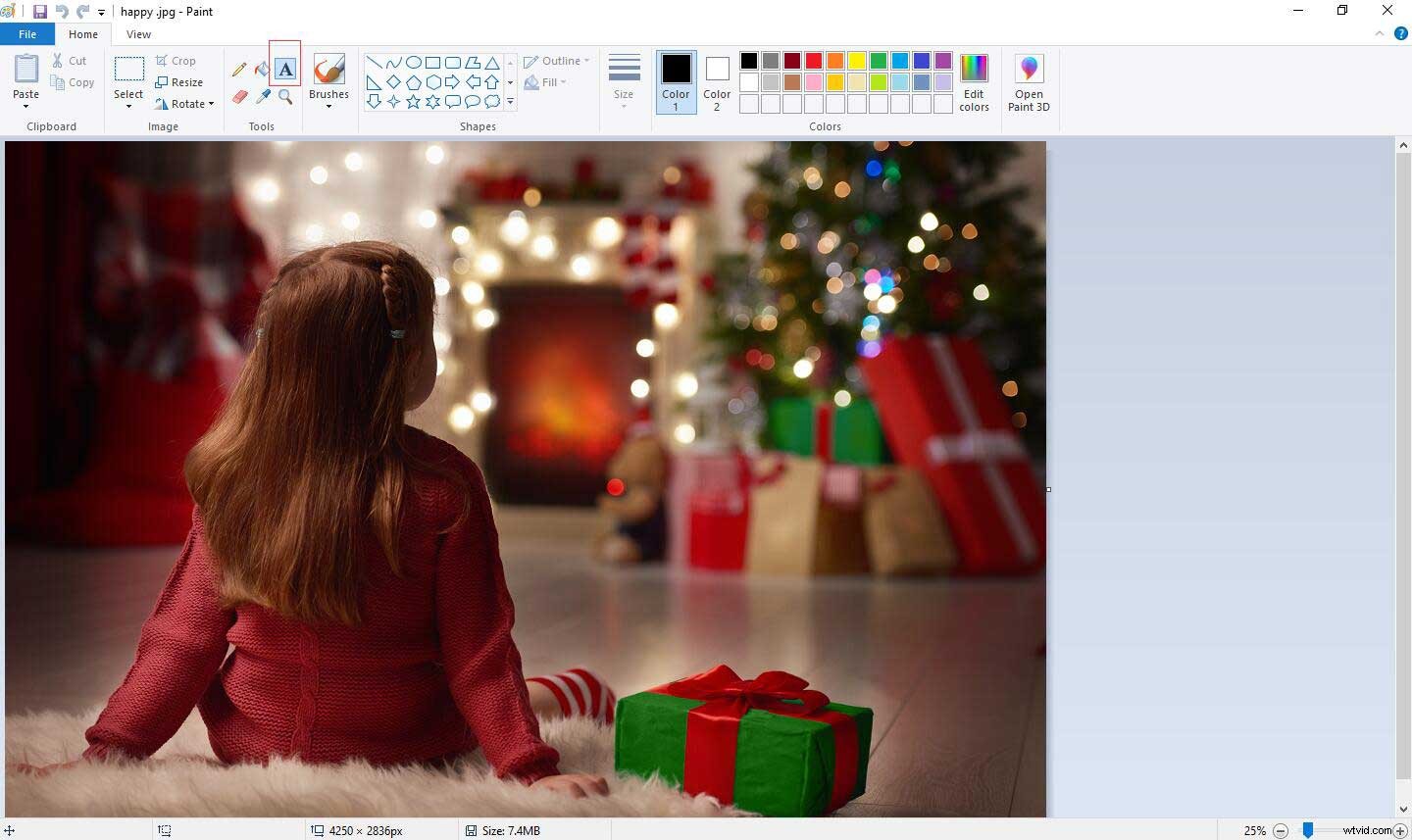
Krok 4. Klikněte a táhněte myší přes část fotografie, na kterou chcete přidat text, a poté tlačítko uvolněte.
Krok 5. Zadejte text, který chcete umístit na fotografii.
- Vyberte text a poté použijte nástroje v části Písmo části panelu nástrojů pro úpravu písma, velikosti a formátování textu.
- Klikněte na barvu v částiBarvy části panelu nástrojů pro změnu barvy textu.
Krok 6. Uložte text fotografie.
- Můžete kliknout na Soubor a poté klikněte na Uložit pro uložení změn do původní fotografie.
- Můžete kliknout na Soubor a poté klikněte na Uložit jako uložit fotografii s textem jako vlastní soubor.
Řešení 2. Přidejte text do fotografií v systému Windows 10 pomocí programu Paint 3D
Uživatelé Windows 10 mohou přidávat 3D text k obrázkům pomocí Paint 3D. Chcete-li zdarma přidat text k fotografii, postupujte podle níže uvedených kroků.
Krok 1. Zadejte Paint 3D do vyhledávacího pole a poté klikněte na jeho ikonu, jakmile se objeví ve výsledcích vyhledávání.
Někteří uživatelé hlásili, že jejich Paint 3D se při pokusu o přístup neotevře. Pokud se s tímto problémem setkáte, můžete najít odpovědi v tomto příspěvku „Paint 3D se neotevře ve Windows 10, jak to opravit“.
Krok 2. Klikněte na Nabídka a poté vyberte Otevřít z rozbalovací nabídky importujte fotografii do softwaru.
Krok 3. Klikněte na Text ikonu.
Krok 4. Vyberte 3D text a přetáhněte textové pole přes oblast fotografie, kam chcete umístit 3D text.
Krok 5. Vložte text, upravte velikost písmen, vyberte barvu a zarovnejte text do rámečku.
Krok 6. Nakonec uložte svou fotografii s 3D textem.
Řešení 3. Přidejte text do fotografie online
Kromě vestavěných nástrojů Windows můžete také přidat text k obrázkům online.
Můžete například importovat svůj obrázek do AddText, pak zadat text, vybrat styl i velikost textu a nakonec si jej stáhnout do počítače nebo jej sdílet se svými přáteli.
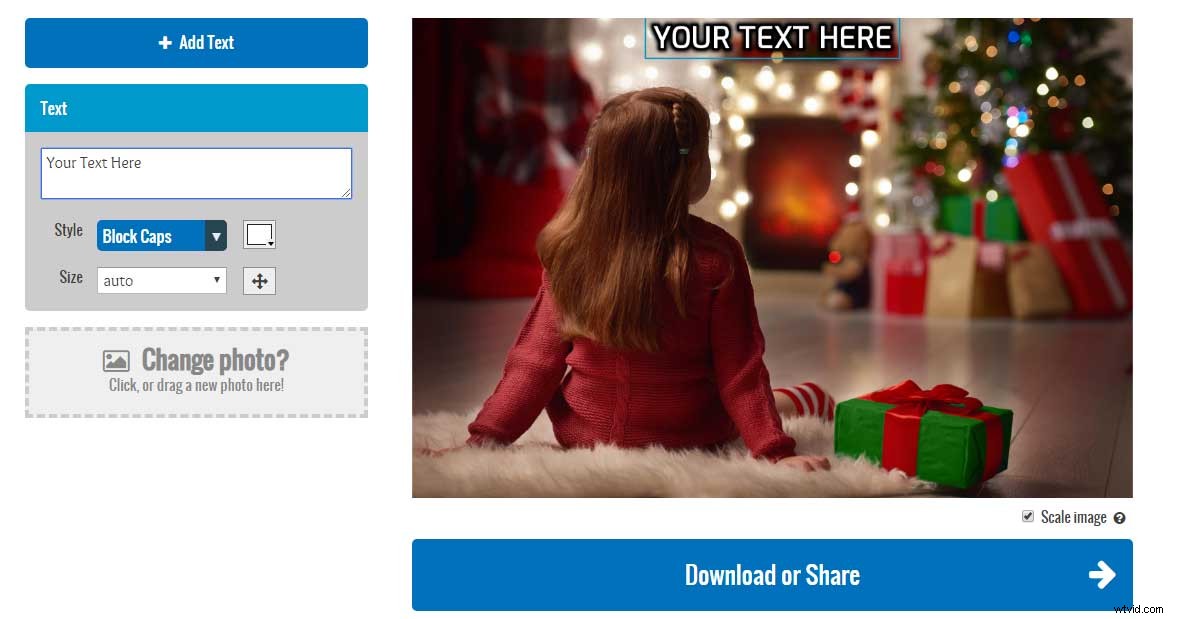
Pokud však použijete tento způsob pro přidání textu, získáte obrázek s vodoznakem. V tuto chvíli, pokud chcete k fotografii přidat text bez vodoznaku, měli byste raději vyzkoušet jiné nástroje.
Řešení 4. Přidejte text k fotografii pomocí softwaru
Chcete-li přidat text k obrázkům bez vodoznaku, můžete zkusit nějaký bezplatný software. Například Windows Movie Maker, MiniTool Movie Maker nebo jiné nástroje vám mohou pomoci přidat text k fotografii bez vodoznaku. A co je důležitější, tyto nástroje vám mohou pomoci přidávat text do videa.
MiniTool Movie Maker, bezplatný a jednoduchý nástroj pro úpravu videa, nabízí mnoho různých textových efektů, které vám pomohou přidat text do obrázků bez vodoznaku. Obecně má tento nástroj další skvělé funkce. Například může vytvořit skvělé video pomocí vašich obrázků. Další podrobnosti si můžete přečíst v tomto příspěvku „Nejlepší bezplatný tvůrce prezentací – MiniTool Movie Maker“.
Vyzkoušejte výše uvedená řešení a přidejte text k fotografii zdarma! Klikněte pro Tweet
VIDĚT! Existují různé způsoby, jak přidat text k fotografii zdarma ve Windows 10. A co uživatelé Mac? Víte, jak přidat text do obrázku na Macu?
Část 3. Přidání textu do Photo Mac
Otázka:
Můžeme přidat text do Photo Mac?
Odpověď:
Není pochyb o tom, že uživatelé Macu mohou přidávat text k fotografii na Macu bez vodoznaku.
Zde vám ukážeme 2 řešení, která vám pomohou přidat text k fotografii zdarma.
Přidání textu do Photo Mac pomocí nástroje Náhled textu
Krok 1. Otevřete Finder , modrá ikona podobná obličeji v doku vašeho Macu.
Krok 2. Vyberte složku, ve které se nachází fotografie, kterou chcete použít.
Krok 3. Dvakrát klikněte na obrázek, ke kterému chcete přidat text.
Krok 4. Klikněte na Nástroje v horní části obrazovky a poté klikněte na Anotovat z Nástrojů rozbalovací nabídky a klikněte na Text tlačítko.
Krok 5. Dvakrát klikněte na Text slovo na fotografii a poté zadejte text. Poté můžete kliknout na A v horní části okna Náhled a poté zvolte velikost, písmo a barvu textu.
Krok 6. Klikněte na Soubor v levém horním rohu obrazovky a poté klikněte na Uložit v rozevírací nabídce a uložte fotografii s textem.
Přidání textu do Photo Mac pomocí Apple Photos
K přidání textu do obrázků můžete použít aplikaci Fotky Apple na Macu. Poznámka:Tato funkce je integrována do systému Mac OS Sierra (10.12) a novějšího.
- Otevřít obrázek.
- Klikněte na tlačítko Upravit a poté vyberte Další symbol (kruh se třemi tečkami uvnitř) a vyberte Značky .
- Klikněte na T textový symbol na panelu nástrojů.
- Zadejte text a poté změňte styl a barvu písma.
Existují 2 řešení, jak přidat text k fotografii Mac. Klikněte na Tweet
Je řada na vás, abyste to zkusili!
Kombinace textu a fotografie může být velmi efektní. Ať už používáte iPhone, Android, PC nebo Mac, můžete zkusit vhodný způsob, jak přidat ke své fotografii text, abyste mohli vyprávět humorné příběhy nebo vytvořit inspirativní citáty, které obsahují základní hodnoty, které vaše firma představuje.
Všechna výše uvedená řešení vám mohou pomoci přidat text do obrázku. Které řešení chcete použít k přidání textu do obrázku? Podělte se o to s námi v komentářích níže.
Pokud máte nějaké další dobré řešení, jak přidat text k fotografii zdarma, podělte se o ně s námi! Tento příspěvek aktualizujeme co nejdříve.
Nejčastější dotazy k přidání textu k fotografii
Jak vložím text do obrázku?- Otevřete obrázek pomocí Malování 3D.
- Klikněte na ikonu Text.
- Vyberte možnost 3D text.
- Přetáhněte textové pole přes oblast fotografie, kam chcete umístit text.
- Vložte text a zvolte velikost, písmo a barvu textu.
- Přejděte do dokumentu aplikace Word.
- Klikněte na Vložit a zvolte Obrázky pro vložení obrázku.
- Po vložení objektu si všimnete ikony Možnosti rozvržení.
- Výběrem se zobrazí malý seznam možností rozvržení.
- Vyberte tlačítko Za textem v části S obtékáním textu.
- Zadejte text.
- Otevřete aplikaci Fotky pro iPhone.
- Otevřete fotografii, ke které chcete přidat popisky.
- Klepněte na tlačítko Upravit.
- Klepněte na tlačítko Více.
- Klepnutím na Označení otevřete svou fotografii v editoru značek.
- Klepněte na tlačítko Text.
- Klepněte na textové pole a vyberte Upravit.
- Napište text pomocí klávesnice a stiskněte tlačítko Hotovo nad klávesnicí.
- Vyberte barvu textu.
- Klepnutím na tlačítko AA upravte písmo, velikost textu a zarovnání.
- Kliknutím na tlačítko Hotovo uložíte text do své fotografie.
- Vyberte Start, Všechny programy, Příslušenství a Pint.
- Klikněte na ikonu aplikace a poté na Otevřít.
- Vyberte soubor obrázku, který chcete upravit, a poté klikněte na Otevřít.
- Klikněte na tlačítko Text.
- Kliknutím a přetažením obrázku vytvoříte textové pole, do kterého můžete zadávat a formátovat text.
- Uložte fotku.
