Na základě ochrany osobního soukromí nebo z jiných důvodů potřebujete rozmazat obličej ve videu, jaké kroky tedy musíte absolvovat, abyste dosáhli operace rozmazání obličeje? Následuje pět způsobů.
Jste velmi soukromá osoba? Ale někdy chcete sdílet své šťastné okamžiky nebo nahrát videa ze svého života na platformách sociálních médií. Musíte se kvůli tomu cítit velmi rozervaně a znepokojeně. Takže z výkonné funkce – Rozmazaný obličej se stane ta, kterou velmi potřebujete. Čtěte prosím dále a pomocí několika jednoduchých kroků v tomto článku pro Mac, iPhone, iOS a Android se dozvíte, jak rozmazat tváře ve videu.
Jak rozmazat tváře ve videu v systému Windows
Shotcut je program pro úpravu videa, který lze použít na ploše a je zdarma, protože je open source. Můžete si užívat neomezené úpravy videa bez vodoznaků a bez starostí o nějaké povinně placené položky. Shotcut není jen editor videa, který vám umožní rychle rozmazat obličeje, ale také program, který vám pomůže rychle se naučit, jak upravovat videa. Zjistěte více o Shotcut z naší recenze Shotcut.
Kroky k rozmazání obličejů ve videu :
Krok 1. Stažením softwaru Shotcut z oficiálních stránek klikněte na „+“ uprostřed hlavního rozhraní a přidejte videoklipy do Shotcut. A přetáhněte přidané videoklipy z panelu médií na panel časové osy pomocí myši.
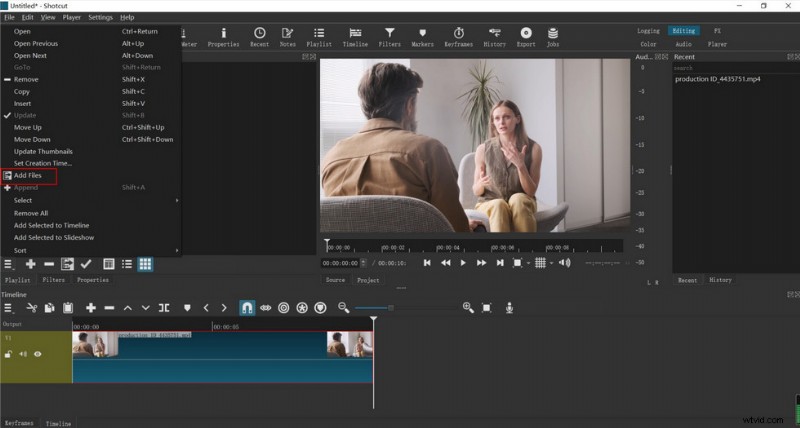
mportujte video do Shotcut
Krok 2. Klikněte na kartu „Filtr“ ve spodní části panelu médií, můžete vyhledávat přímo nebo najít možnosti filtru „Maska:Jednoduchý tvar“, „Rozostření“ a „Maska:Použít“.
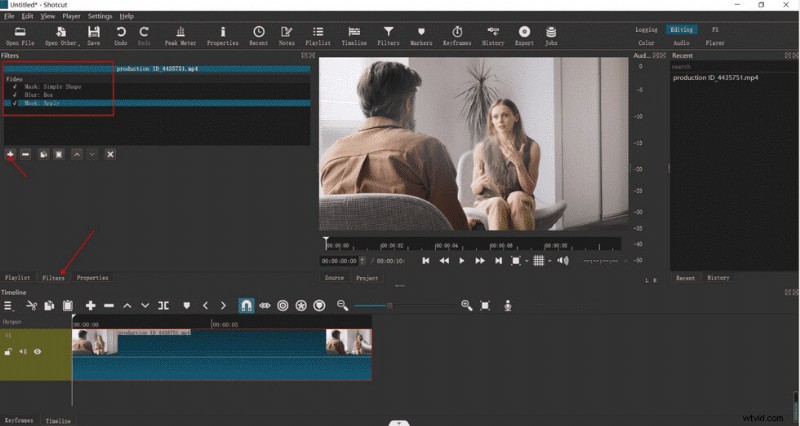
Přidejte masku rozostření do rámečku v Shotcut
Krok 3. Klikněte na karty „Maska“, „Jednoduchý tvar“ a „Filtry rozostření“ a uvidíte, že níže budou specifické úpravy parametrů, přetažením panelu parametrů upravíte oblast masky, polohu, velikost a úroveň rozmazání. Oblast masky, polohu, velikost a úroveň rozmazání můžete upravit přetažením panelu parametrů.
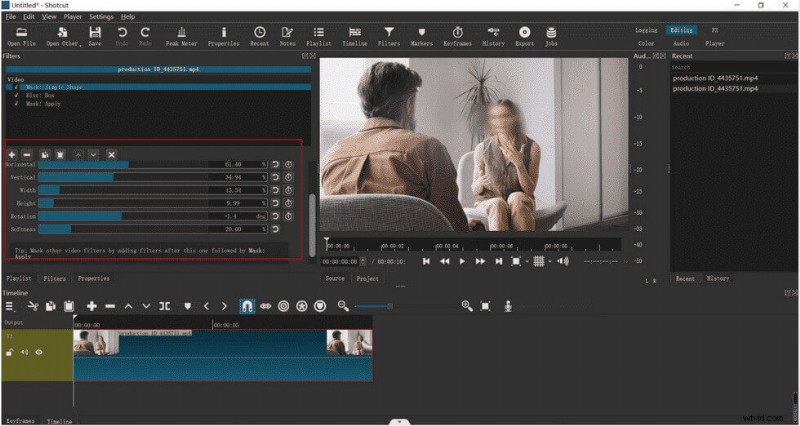
Změňte velikost masky rozostření v Shotcut
Krok 4. Přetažením ukazatele nad časovou osu upravte polohu masky pro každý snímek tak, aby odpovídala celému videu.
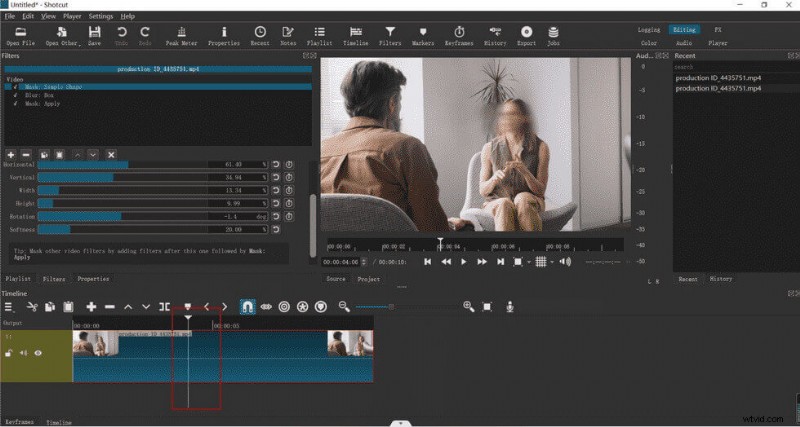
Upravte polohu masky rozostření v celém videu v Shotcut
Krok 5. Zobrazte celé video na panelu náhledu a kliknutím na Exportovat nahoře exportujte celé video, až budete hotovi.
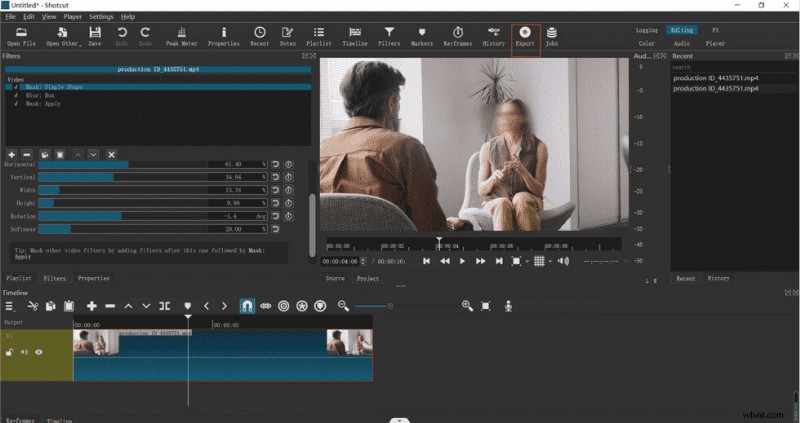
Exportujte video z Shotcut
Jak rozmazat tváře ve videu na Macu
iMovie je software pro úpravu videa, který funguje na počítači i na mobilu. V iMovie můžete podle své fantazie vytvořit nebo upravit jakékoli video, které chcete. Výkonné funkce vám také umožní rychle exportovat vysoce kvalitní videa, i když jste v editaci videa nováčky. Pokud chcete komplexněji porozumět iMovie, výkonnému editoru videa, bude tato obsáhlá recenze iMovie velmi dobrým průvodcem.
Kroky k rozmazání obličejů ve videu :
Krok 1. Přejděte do obchodu Apple Store, stáhněte si aplikaci iMovie a otevřete v ní video, které chcete upravit (upozorňujeme, že v nastavení zaškrtnete políčko Zobrazit pokročilé nástroje).
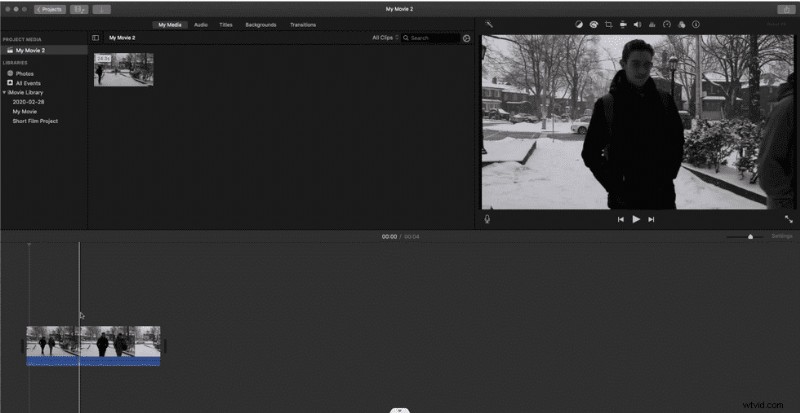
Otevřete video v iMovie
Krok 2. Udělejte jednoduchý snímek obrazovky obličeje nebo oblasti, kterou chcete rozmazat, a importujte jej do Photoshopu nebo jiného softwaru pro zpracování obrazu, aby se část rozmazala. Poté jej uložte do své složky.
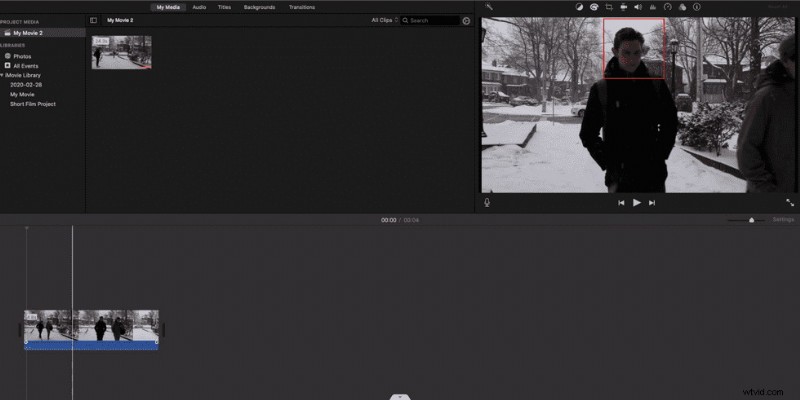
Snímek obrazovky Tváře z videozáznamu v iMovie
Krok 3. Přidejte zpracovaný soubor do videa iMovie jako obraz v obraze, vyberte Nabídka – Obraz v obraze a prodlužte trvání obrazu v obraze na stejnou délku jako video.
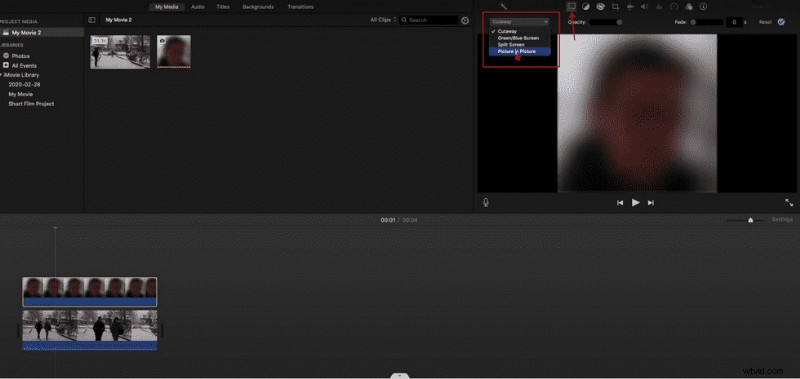
Přidat efekt PIP v iMovie
Krok 4. Pomocí myši změňte velikost a polohu obrazu v obraze tak, aby se vešel do celého videa.
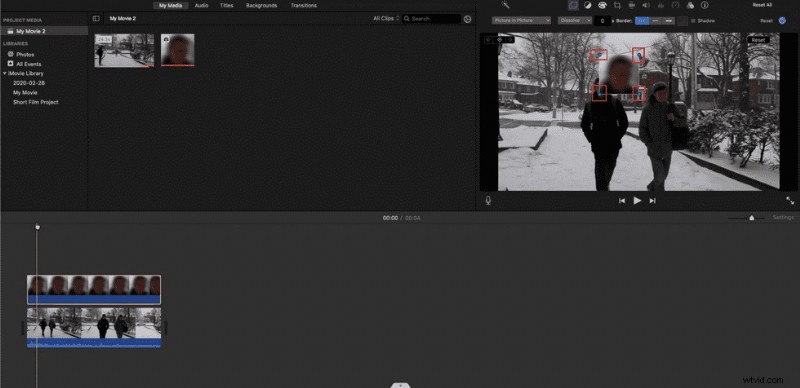
Změňte velikost masky rozostření
Krok 5. Až budete hotovi, kliknutím uložte video do složky v počítači.
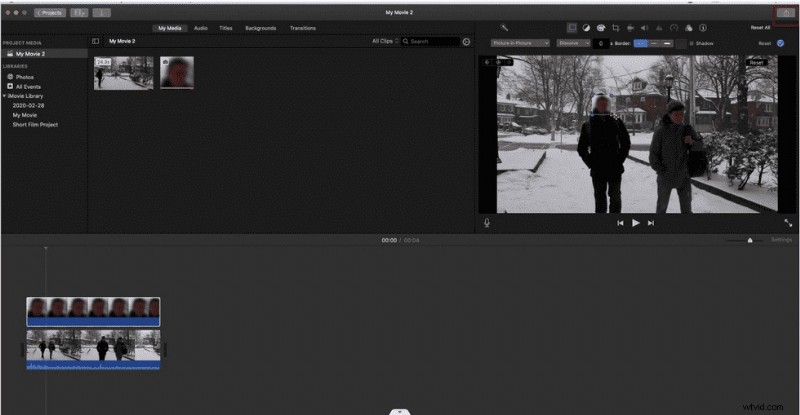
Uložte video do iMovie
Jak rozmazat tváře ve videu online
FlexClip je online nástroj pro zpracování videa s velmi jednoduchou logikou, ale velmi výkonnými funkcemi. Kromě běžných funkcí stříhání, otáčení a přidávání filtrů umí přidat i obraz v obraze, zvuk mimo obraz, nahrávání obrazovky a další softwarové funkce. Proto se mu dostalo velké obliby od uživatelů.
Proč doporučujeme online editor videa FlexClip je ten, že je to jeden z nejlepších online editorů videa pro svou všestrannost.
Kroky k rozmazání obličejů ve videu :
Krok 1. Přejděte na webovou stránku FlexClip a kliknutím na „Media–Local Files“ nalevo nahrajte mediální video.
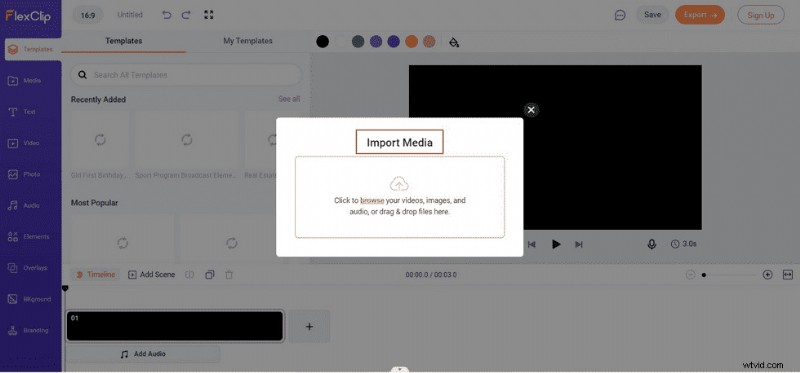
Nahrajte video do FlexClip
Krok 2. Klikněte na „Video-mosaic-picture in picture“ a přidejte efekt rozostření, který chcete přidat do videa. Vyberte masku ve videu, klikněte na „Prvek“ a vyberte tvar podle oblasti, kterou chcete rozmazat.
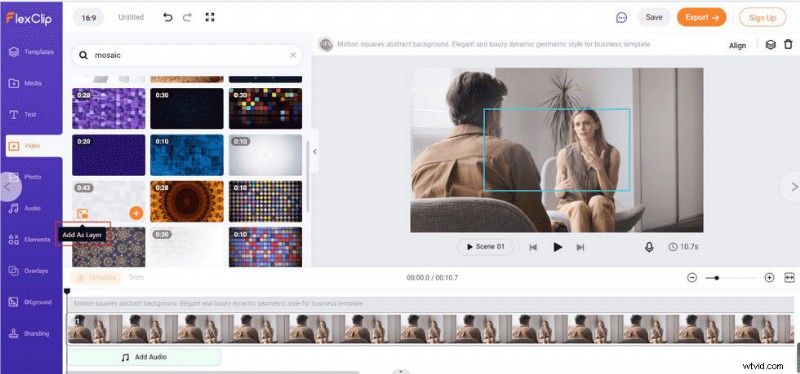
Přidejte k videu efekt rozostření ve FlexClip
Krok 3. Upravte velikost a polohu rozmazané oblasti, abyste dosáhli požadovaného efektu.
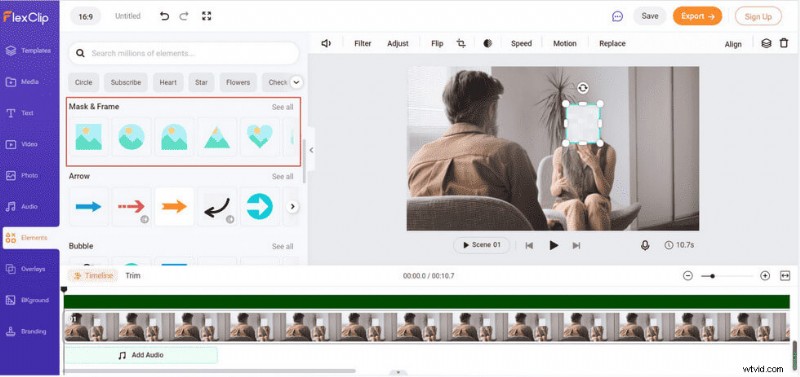
Upravte masku rozostření pomocí FlexClip
Krok 4. Kliknutím na tlačítko „Uložit“ nebo „Exportovat“ vpravo nahoře uložte nebo sdílejte video.
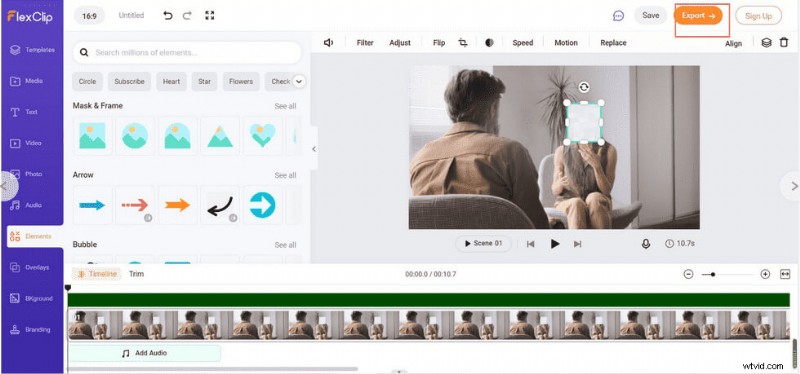
Stáhněte si video z FlexClip
Jak rozmazat obličeje ve videu v systému iOS
MovStash je software pro úpravu videa pouze pro iOS. Jak je inzerováno, je to velmi uživatelsky přívětivý program, který vám může pomoci dokončit rozmazání videí nebo mozaikových videí. K rozmazání obličejů ve videu potřebujete pouze několik jednoduchých kliknutí.
Kroky k rozmazání obličejů ve videu :
Krok 1. Po stažení APP MovStash ji otevřete na svém iPhone.
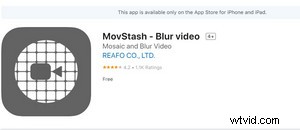
Otevřete APP MovStash
Krok 2. Najdete zde čtyři režimy mozaiky, ze kterých si můžete vybrat:režim rozmazání celého videa, režim jednoduchého rozostření, režim rozostření s časovou osou a režim sledování obličeje.
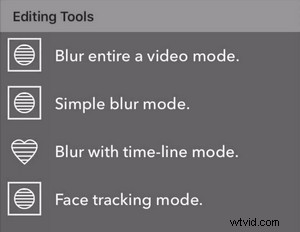
Čtyři režimy mozaiky na výběr v MovStash
Krok 3. Klepnutím na Režim sledování obličeje automaticky rozpoznáte obličej ve videu. Adjust the blur size and area according to your needs.
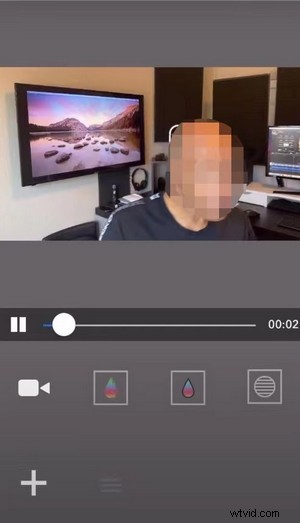
Blur Faces Automatically in Video in MovStash
Step 4. Click the Save button on the top right to get the video after finishing all the operations.
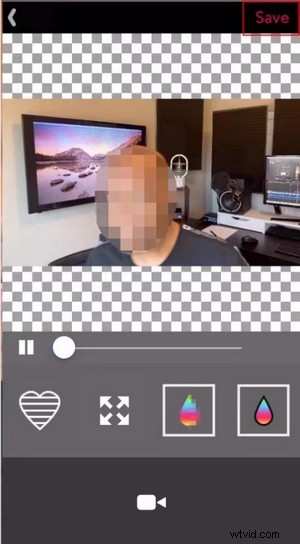
Save the Video in MovStash
How to Blur Faces in a Video on Android
CapCut is a unique and user-friendly app for cell phones, which is as comprehensive and powerful as some desktop video editing programs. So it is favored by many people. And it is very easy to make videos with CapCut for posting on TikTok. In addition to blurring faces, CapCut’s other features can also surprise you. Know More Functions about CapCut from CapCut Review.
Steps to Blur Faces in a Video :
Step 1. Get the CapCut App from its official website, import the video if you want to add the blur effect to CapCut.
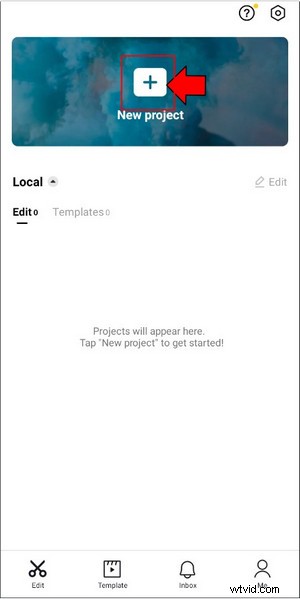
Import a Video to CapCut
Step 2. Click Overlay-add overlay to overlay an identical video on the timeline and enlarge it to the same size as the main video with your finger.
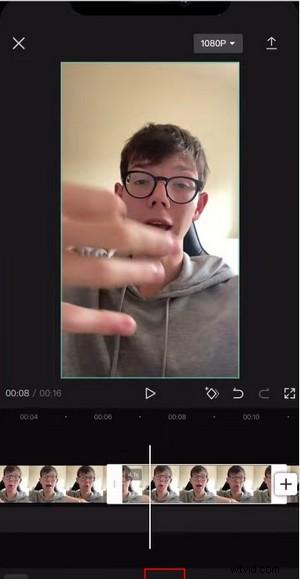
Add Overlay to Video in CapCut
Step 3. Click the “Effect-Basic-Blur” option in the toolbar. Then find “Object” and select the area you want to cover:Overlay.
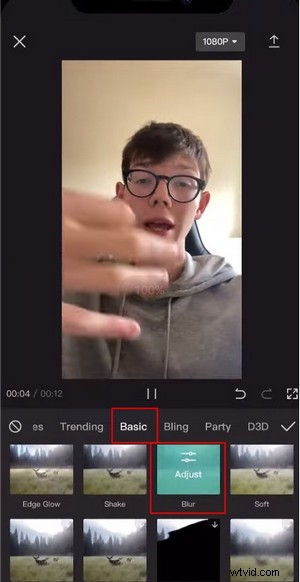
Add Blur Effect to Overlay in CapCut
Step 4. Go back to the main interface and click “Overlay-Mask” to choose the shape of the blur mask you want, and adjust its shape and size by dragging the arrows around the mask.
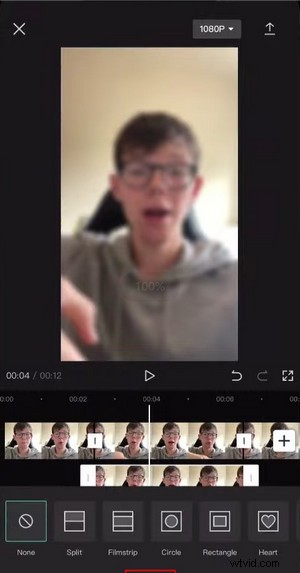
Choose Mask Shape in CapCut
Step 5. Depending on the video track, you can set the keyframe by using the diamond button in the middle of the main interface to adjust the track of the mask to make sure it is always covering the face.
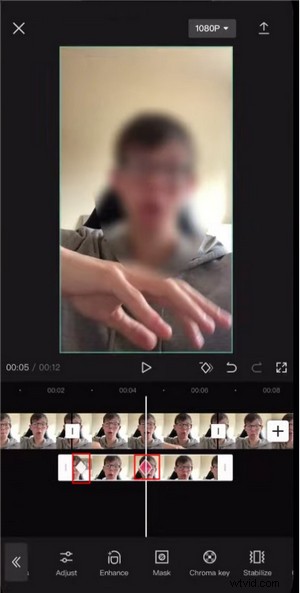
Set Keyframes to Video in CapCut
Step 6. Finally, click the up arrow at the top right to save the video.
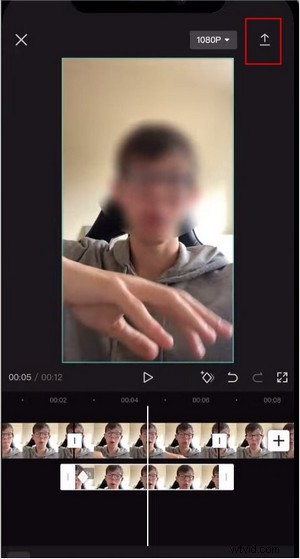
Download the Video in CapCut
FAQs:
How can I Blur Faces on Phone Videos for Free?
The desktop program can be too professional or inconvenient for some people to carry around, so how to blur faces on the cell phone has become a need for everyone. All you need to do is download CapCut, import the video, then add the blur effect, and resize it for a simple operation.
What should I Do to Blur Faces in a Video in Adobe Premiere Pro?
Adobe Premiere Pro is a video editor with a very high degree of professionalism. So, what do you do if you want to implement a face blur operation? You just need to follow these steps:click the Effects Controls tab – select Camera blur settings – select the mask shape you want to add and adjust.
Can I Blur Faces with an Online Tool?
Downloading any software will take up storage space, if you don’t want to be occupied with any storage space on your computer or phone, maybe an online tool would be your first choice. You can choose to use Flixier.com to easily blur the faces in your video, upload your video directly to the website, click on the Shape tab and choose Square Mask – Blur or Pixelate, move the timeline to adjust the mask position to fit the video, and finally export it.
How Can I Blur Faces in a Video Software?
Nowadays, many people like to travel to various places and if you take a video during your trip and want to do some blurring immediately and then post it on social media platforms, you can download a Video Mosaic application on your mobile phone that will allow you to do partial masking of your video anytime and anywhere. Then you can download a Video Mosaic application on your phone, which allows you to do partial blurring of the video anytime, anywhere. All you need to do is select the face to be blurred directly from the app.
Conclusion
The above provides you with five tools for different platforms that allow you to implement face-blurring operations, so you can always try them out, no matter which device you are using. This can effectively protect your privacy or hide a mysterious identity with a very simple operation. Of course, if you are looking for quality and efficiency, then the FilmForth video editor for desktop applications would be a better choice.
