Tato stránka obsahuje podrobný návod, jak obrátit video na Windows 10, Windows 11, Mac a Android.
Zpětné přetočení videa znamená především přetočení videoklipu a jeho přehrání zpět, čímž vytvoříte skvělé a kouzelné scény, které se v reálném životě běžně nevidí. A to je nepochybně skvělý trik, jak zapůsobit na své diváky na sociálních sítích, jako jsou YouTube a TikTok. V tomto příspěvku tedy budeme hovořit o tom, jak obrátit video, a bez ohledu na to, zda používáte Windows PC, Mac PC nebo Android, zde najdete nejlepší řešení.
1. Jak převrátit video v systému Windows
V následujícím průvodci obrácením videí ve Windows použijeme zcela bezplatný videoreverzor pro Windows, FilmForth, k obrácení jakéhokoli videa na vašem počítači se systémem Windows. A FilmForth ve skutečnosti dělá víc než jen převracení videí, jako je ořezávání videí, ořezávání videí, rozdělování videí, slučování videí, přidávání přechodů k videím atd.
FilmForth je dokonale kompatibilní s Windows 10 a Windows 11 a je k dispozici v obchodě Microsoft, kliknutím na tlačítko níže jej získáte hned.
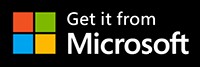
Krok 1. Spusťte FilmForth a přejděte na Reverse Video
Chcete-li převrátit klip v aplikaci FilmForth, ujistěte se, že jste do počítače se systémem Windows plně nainstalovali aplikaci FilmForth, a spusťte ji z nabídky Start systému Windows. Klikněte na zástupce Reverse Video nabízený na domovské obrazovce FilmForth.
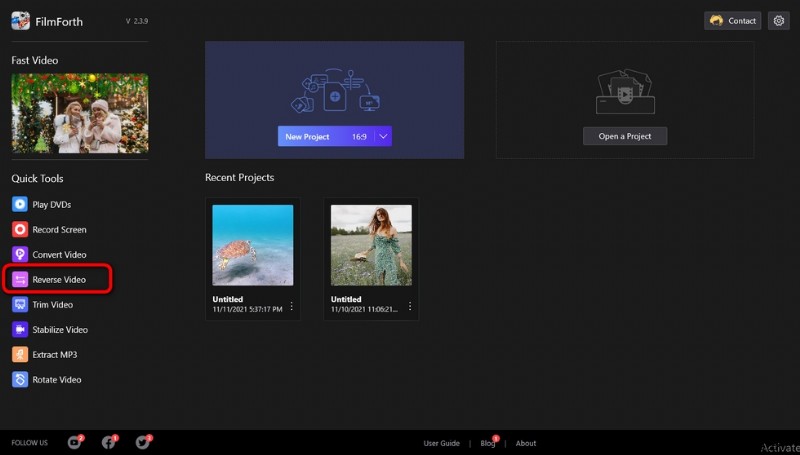
Přejděte na Reverse Video
Krok 2. Import videa do FilmForth
Po kliknutí na tlačítko Reverse Video se objeví malé dialogové okno, ve kterém můžete importovat videa, která chcete převrátit, do programu. Klepněte na Vybrat soubor videa.
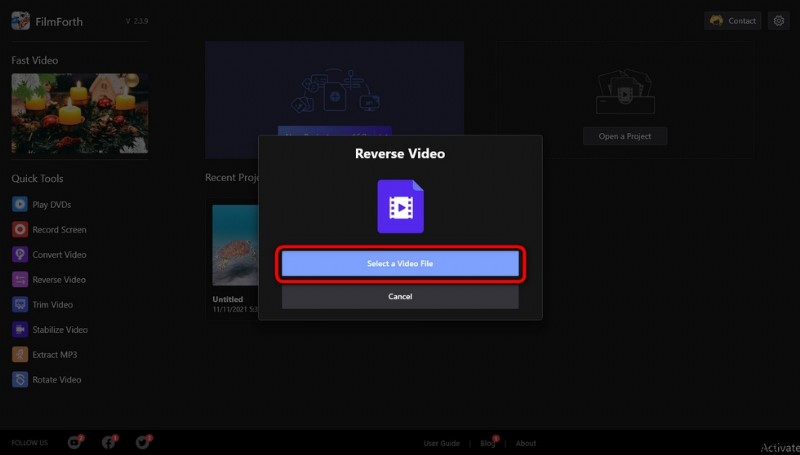
Importovat video k obrácení
Krok 3. Převrátit, uložit a exportovat video
Po importu videa do programu se zobrazí malé dialogové okno, ve kterém můžete upravit název výstupního souboru, formát souboru a cílovou cestu. Poté stiskněte tlačítko Uložit, abyste mohli video vrátit zpět, uložit a exportovat.
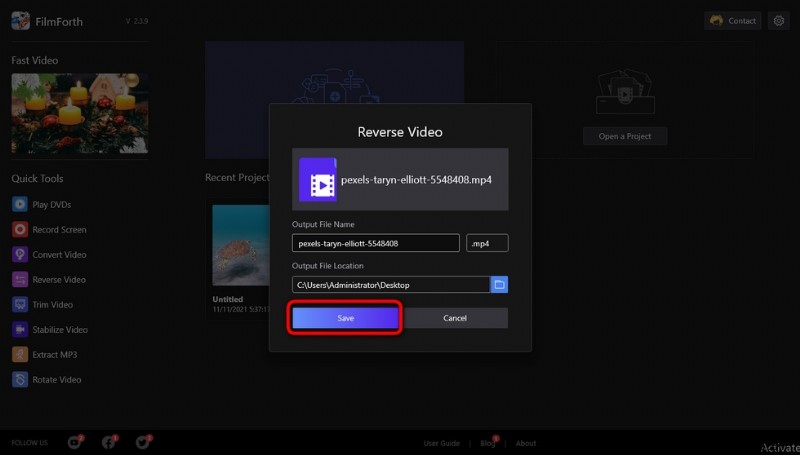
Převrátit a exportovat video
Krok 4. Počkejte, až bude video převráceno
Vyčkejte prosím trpělivě, než bude video obráceno. Až budete hotovi, klepnutím na tlačítko Zobrazit ve složce otevřete cílovou cestu, kterou jste si přizpůsobili, abyste mohli najít a přehrát obrácený videoklip.
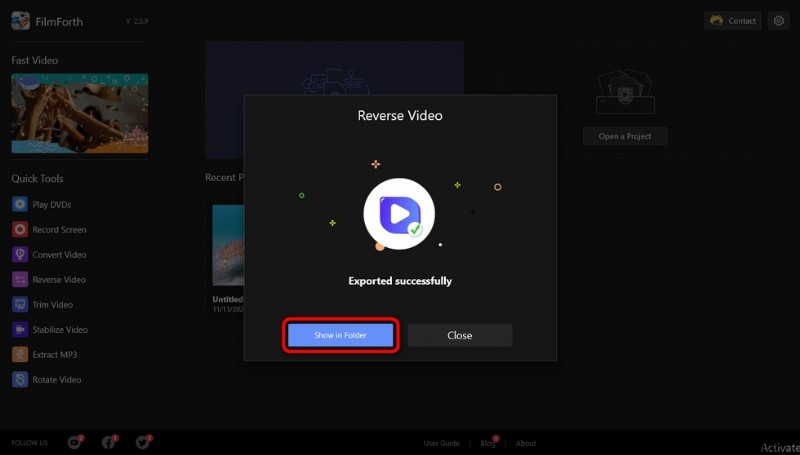
Zobrazit výstupní složku
2. Jak obrátit video na Mac
Pokud používáte Mac PC, možná se budete muset z této příručky naučit, jak převést video obráceně na Mac. K obrácení videa na Macu nebo přehrávání videa obráceně potřebujeme aplikaci pro úpravu videa iMovie, která je předinstalovaná na vašem počítači Mac. iMovie vám umožňuje snadno převrátit videa, převrátit videa a přidat k nim text.
- Chcete-li převrátit video pomocí iMovie, nejprve přetáhněte video, které chcete převrátit, na časovou osu iMovie.
- Vyberte svůj videoklip na časové ose, podle žlutého okraje poznáte, že jste jej vybrali.
- Klikněte na ikonu Rychlost, která vypadá jako motormetr v pravé horní části pracoviště pro úpravu videa iMovie,
- Zaškrtnutím možnosti Obrátit převrátíte importovaný videoklip na Mac.
- Nyní, když je vaše video na Macu obráceno, je čas exportovat obrácené video z iMovie. Klikněte na Soubor v pruhu nabídek, poté najeďte myší na Sdílet a klikněte na možnost Soubor. Po přizpůsobení parametrů videa a umístění souboru můžete exportovat obrácené video na Mac.
Kromě toho, pokud používáte systém iOS, můžete na svém zařízení najít aplikaci iMovie a použít ji také k obrácení videí.
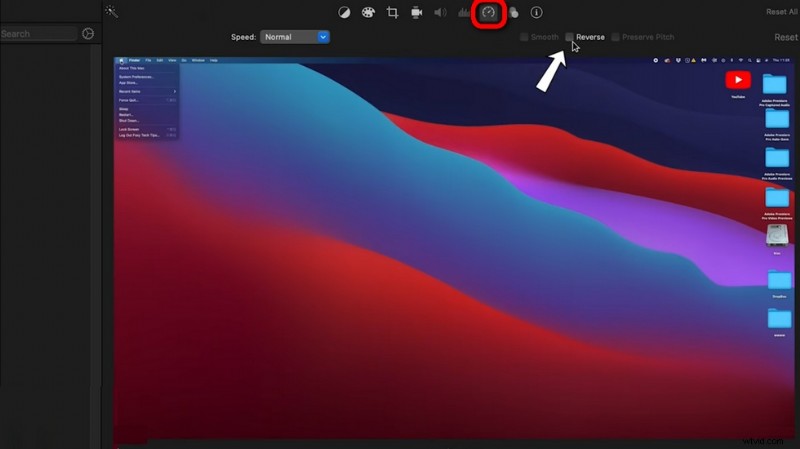
Přetočit video na Mac
3. Jak převrátit video v systému Android
Chcete-li obrátit video nebo přehrát zpětně video v systému Android, potřebujete na svém zařízení Android bezplatnou aplikaci pro úpravu videa Inshot. Inshot je bezplatná aplikace pro úpravu videa, která nabízí mnoho užitečných možností pro úpravu videa včetně přetáčení videa. V následujícím textu se dozvíte, jak převrátit videa z fotoaparátu v zařízení Android.
- Chcete-li vrátit video v systému Android, nejprve si stáhněte a nainstalujte aplikaci Inshot z Google Play a spusťte ji na svém zařízení Android.
- Když se spustí Inshot, importujte video, které chcete převrátit, z alba stisknutím tlačítka videa.
- Klepnutím vyberte videoklip, který chcete převrátit. Přejděte doprava na možnosti úprav videa a klepněte na Reverse.
- Počkejte, až Inshot video obrátí, a obrácené video můžete exportovat klepnutím na nabídku Uložit v pravém horním rohu.
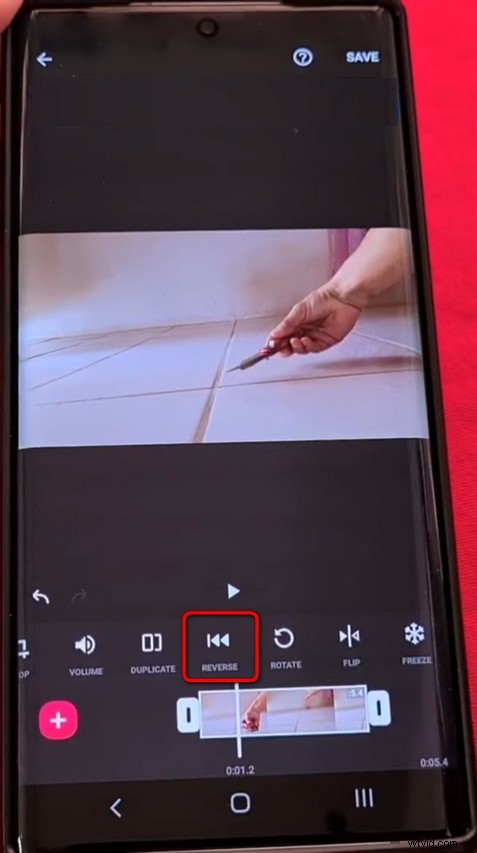
Převrátit video pomocí Inshot
Konečně
Jak se vám tyto tři metody osvědčily? Opravdu doufám, že se vám výsledek líbí! Pokud máte stále nějaké dotazy nebo další problémy se zpětným chodem vašich videí, napište nám o řádek níže a dejte nám vědět.
Mimochodem, rád bych vám připomněl, že v některých případech bude zvuk ve videu přehrávaném obráceně znít zřetelně divně, takže možná budete muset před zpětným chodem odstranit zvuk z videa a FilmForth vám s tím může pomoci, protože dobře.
Další související články
- 10 nejlepších převaděčů MP4 na MP3
- Nejlepší alternativy programu Windows Movie Maker
- 3 nejlepší aplikace pro převod YouTube na MP3 pro iPhone
- 10 doporučeného softwaru Chroma Key
- 12 nejlepších programů pro úpravu videa pro YouTube
