Glitch effect je poutavý speciální efekt pro vaše videa a obrázky. Na této stránce se dozvíte 3 nejlepší bezplatné metody, jak do videí a fotografií přidat bezplatný efekt závady. Budou představeny online i offline nástroje.
Tabulka obsahu
- 1. Nejlepší editor videa pro přidání efektu závady do videí
- 2. Jak přidat Glitch Effects do videí a fotografií na PC
- 3. Jak přidat Glitch Effects do videí/fotografií na mobilních telefonech
- 4. Jak přidat Glitch Effects do videí nebo fotografií online
- 5. 6 nejlepších aplikací s Glitch Effect
- 6. Často kladené otázky o Glitch Effect
Efekt závady videa je druh speciálního efektu videa, který dává vašemu videu vzhled chyb starých médií. Osobně to vidím jako umělecké dílo záměrně vyrobené tak, aby novým způsobem vytvořilo pocit digitálního zkreslení. Přidáním speciálního efektu závady do vašich videí budou vaše videa nepochybně výjimečná na Tik Tok, YouTube a dalších sociálních sítích. A v tomto příspěvku najdete tři bezplatné a snadné způsoby vytváření závadových videí a fotografií.
Další dovednosti v oblasti úpravy videa :Jak udělat efekt Ken Burns, Jak změnit hlas ve videu, Jak přidat nálepky do videa
1. Nejlepší video editor pro přidávání Glitch Effect do videí
V tomto příspěvku použijeme skvělý video glitcher FilmForth k přidání závadových efektů do videí a fotografií. FilmForth je jednou z nejlepších bezplatných aplikací pro úpravu videa ve Windows 10 a Windows 11. Ve srovnání s online editory videa nabízí FilmForth mnohem rychlejší a stabilnější výkon při úpravách videa a nabízí více speciálních efektů, GIFů a nálepek pro přidávání do vašich videí.
Video editor FilmForth je mimořádnou volbou pro vlastní tvorbu. Kromě přidávání speciálních efektů do videí nabízí FilmForth vysoce kvalitní klipy pro vytváření úvodních videí YouTube a hotové šablony pro vytváření vlastních GIFů a dokonce i vytváření zábavných videí.
Jednoduchým kliknutím na tlačítko níže lze FilmForth otevřít z obchodu Microsoft a nainstalovat do počítače se systémem Windows 10 nebo Windows 11 za méně než 2 minuty.
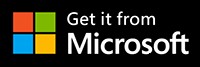
2. Jak přidat Glitch Effect k videím a fotografiím na PC (průvodce krok za krokem)
Krok 1. Vytvořte projekt ve FilmForth
Chcete-li přidat efekt závady do videí nebo fotografií pomocí FilmForth, po úplné instalaci FilmForth spusťte FilmForth z nabídky Start Windows a stiskněte tlačítko Nový projekt uprostřed programu.
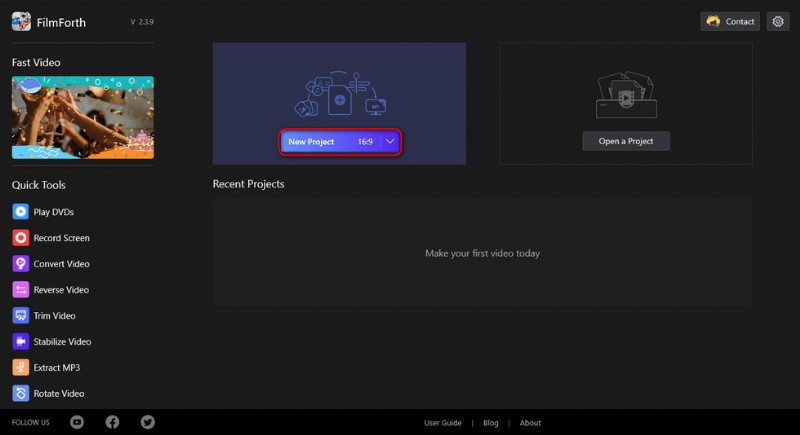
Vytvořit nový projekt
Krok 2. Importujte videoklipy do FilmForth
Přetáhněte videa/fotografie do programu nebo klikněte na tlačítko PŘIDAT VIDEO/FOTOKLIPY a načtěte dva nebo více videoklipů nebo fotografií, které chcete do programu přidat, a uvidíte je seřazené na časové ose.
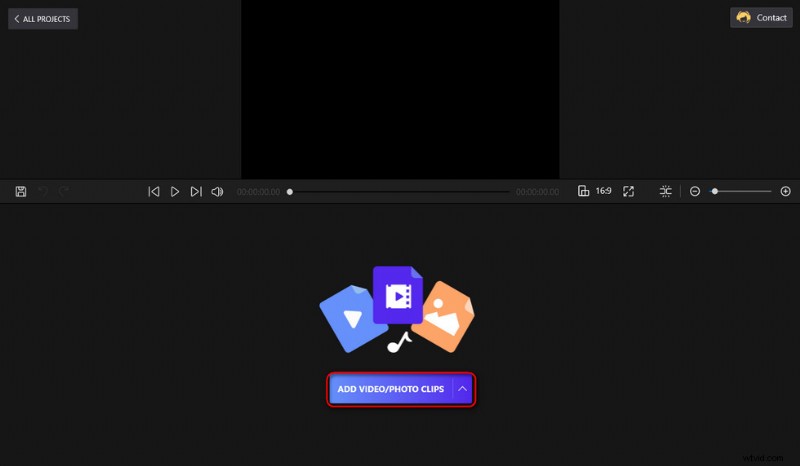
Importovat soubor videa
Krok 3. Přejděte na obrazovku Speciální efekty z Workplace
Po importu videí/fotografií do FilmForth budete přesměrováni na pracoviště pro úpravu videa. Nejprve přejděte na časovou osu, kliknutím vyberte video/fotku, ke které chcete přidat efekt závady, a poté klikněte na tlačítko Efekt na spodním ovládacím panelu.
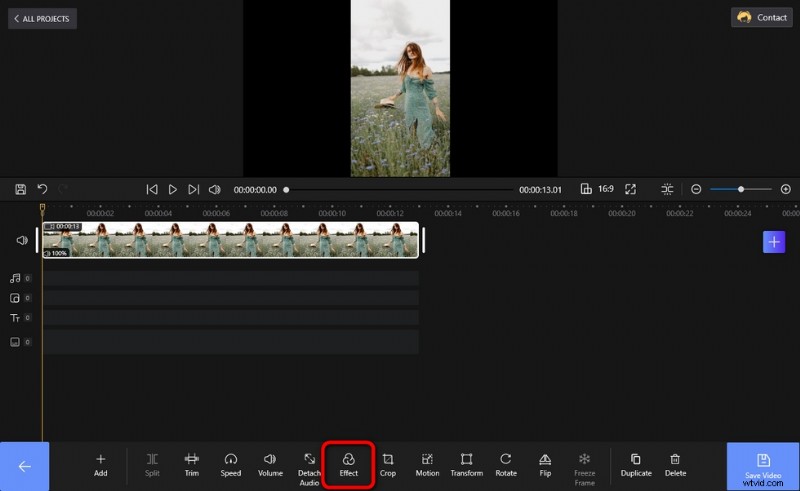
Přejděte na obrazovku speciálních efektů
Krok 4. Přidejte do svých videí a fotografií efekt závady
Chcete-li svá videa nebo fotografie pokazit, vyhledejte a klikněte na Glitch effect a stisknutím tlačítka Backspace v levém dolním rohu se vraťte na obrazovku úprav videa. Po přidání efektu závady do videa stiskněte tlačítko Přehrát na horní obrazovce a zobrazte náhled své práce.
Jak vidíte, jsou k dispozici různé speciální efekty, včetně:Glitch, 1977, Aden, Amaro, Brannan, Brooklyn, Clarendon, Earlybird, Gingham atd. Nezapomeňte příště vyzkoušet jiné speciální efekty!
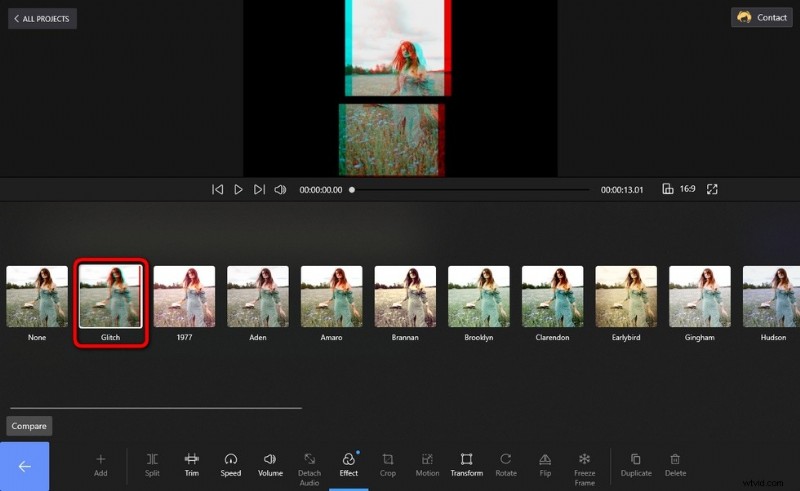
Přidat Glitch Effect
Krok 5. Uložte a exportujte videa a fotografie s efektem závady
Až budete se svou prací spokojeni, klikněte na tlačítko Uložit video na pracovišti pro úpravy videa a video uložte a exportujte. Přizpůsobte parametry videa, definujte cílovou cestu pro své exporty a exportujte video.
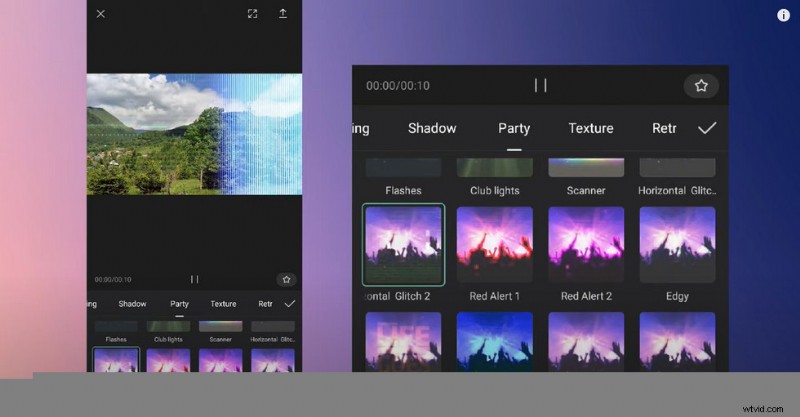
Uložit a exportovat videa s Glitch Effect
3. Jak přidat Glitch Effects do videí/fotografií na mobilních telefonech
Pokud rádi upravujete videa pomocí mobilního telefonu, pak je mobilní aplikace pro úpravu s efektem závady nutností. Vzhledem k tomu, že chytré telefony jsou v dnešní době dostatečně výkonné, pokud se nám podaří najít slušnou aplikaci pro úpravu videa pro váš mobil, bude vaše tvorba obsahu stejně dobrá jako ta, která pochází z počítače.
K tomu potřebujeme výkonnou mobilní aplikaci pro úpravy:CapCut. CapCut, výchozí aplikace pro úpravu videa pro platformu sociálních médií TikTok, je všestranný nástroj pro úpravu videa s mnoha praktickými funkcemi, jako je úprava rychlosti, 3D zoom, změna/odstranění pozadí videa atd.
V následujícím textu se naučíte, jak pokazit svá videa a fotografie pomocí aplikace CapCut. Chcete-li začít, stáhněte si a nainstalujte aplikaci CapCut z Obchodu Play nebo Apple Store.
- Spusťte na svém mobilním telefonu aplikaci CapCut, vytvořte nový projekt a poté importujte své video.
- Klepnutím na tlačítko Překryvná vrstva níže přidáte vrstvu překryvné vrstvy k původnímu videu.
- Ujistěte se, že je překryvná vrstva synchronizovaná s videem na pozadí, a pomocí dvou prstů překryvnou vrstvu zintenzivněte.
- Zrušte výběr překryvné vrstvy a stiskněte tlačítko Efekt na spodním panelu.
- V nabídce Efekty přejděte do kategorie Párty a vyhledejte závadové efekty.
- Vyberte jeden z různých dostupných závadových efektů, jako je horizontální závada.
- Vraťte se na hlavní pracoviště a upravte dobu trvání efektu tak, aby odpovídala videoklipům.
- Chcete-li exportovat chybné video nebo fotografii, stiskněte tlačítko závadového videa v pravé horní části.
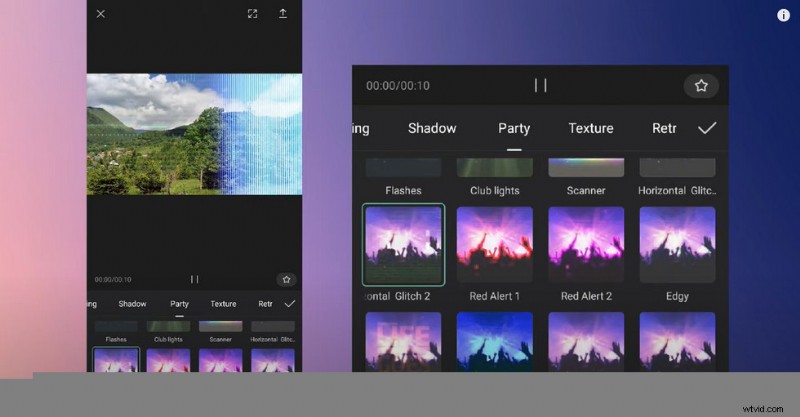
CapCut Glitch Effect
4. Jak přidat Glitch Effects do videí nebo fotografií online
Online video editory mohou být praktické, ať už upravujete videa pomocí PC nebo mobilních telefonů. A pokud jste v dobrém stavu sítě a hledáte rychlé řešení pro úpravu závad, pak byste určitě měli vyzkoušet online editor závadových efektů. A Flixier je dobrý. Flixier je skvělý online editor videa s glitch efektem, který si v naší dřívější recenzi vysloužil jméno jednoho z 22 nejlepších online video editorů.
- Přejděte do online editoru videa Flixier.
- Vytvořte projekt a importujte soubory videa z místního úložiště nebo z Disku Google.
- Přetáhněte média na časovou osu a kliknutím je vyberte.
- Pak stiskněte tlačítko efektu z pravé horní strany.
- Z možností Efektu vyberte Glitch effect
- Stisknutím pravého horního tlačítka Export uložte a exportujte své chybné video/fotku.
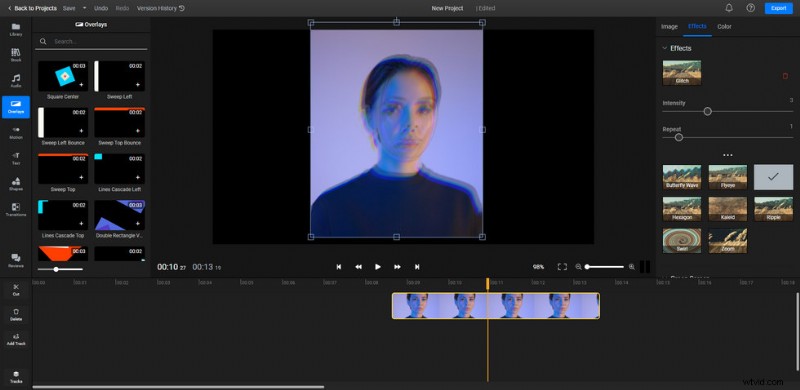
Flixier Glitch Effect
5. The 6 Best Glitch Effect Apps
Still looking for more glitch options? Learn about the best Glitch effect video editing software/apps/programs to add awesome glitch effects to your videos and photos! All the introduced options are well tested and safe to use.
- FilmForth – The best free glitch effect app for Windows
- Video Editor – Video Effects – VideoCook is the most stylish Video Editor with stunning glitch video effects
- Glitch Video Effect:Glitch FX – Glitch FX is the best Glitch Video Effect Editor and Glitch Camera with a bundle of amazing VHS, glitch effects, Vaporwave effects &90s vintage filters.
- Glitch Art Studio:Cam Effects – Glitch Art Studio offers an extensive library of exclusive effects to distort your photos and videos in creative ways.
- GlitchCam – Video Effects:100+ Psychedelic, Glitch &VHS Filters to highlight your video.
- Glitch Lab – Glitch Lab brings well known effects as well as novel ideas to the world of digital glitch art, following the philosophy of simplicity, power and control of its predecessor apps.
6. Glitch Effect Frequently Asked Questions
What is a glitch effect?
Glitch effect intrinsically simulates a short-lived fault in the old-time media including software, video games, images, videos, audio, and other digital artifacts, resulting from bad connections and such. Yet modern technologies have now made the glitch effect present in a more eye-pleasing way, making it even a great special effect option for video creations.
Is FilmForth really free?
FilmForth is completely free of use, you can use FilmForth to add any given special effects to your videos without costing a dime, and other video editing features are free as well. What’s more, FilmForth doesn’t export videos with watermarks.
How do you make glitch effects on videos?
To get glitch effects on videos, simply launch FilmForth, import videos, then go to the video editing workplace and click on the Effect button. Glitch video effect is right on sight, click on it to apply it for your imported videos.
How do I get VHS effects on videos?
Just like the glitch effect, the VHS effect is also available from FilmForth video editor, you can add VHS effects to your videos in the same manner. Launch FilmForth and go to effects from the video editing screen, scroll through a bit and you’ll find VHS effects on the special effects screen.
How do I add static effects to a video?
Just like VHS effects, static effects are also available from FilmForth special effects, just go to FilmForth Effect place and add them to your videos. Have a try already and see if you like the outcome!
At last…
As you may have noticed during adding glitch special effects to videos, there are other video editing options available from the video editing screen other than adding special effects. FilmForth also allows you to trim videos, crop videos, change video playback speed, adjust video volume, add transition effects, etc. So don’t forget to try FilmForth and find out more about what it’s capable of!
Další související články
- 10 nejlepších převaděčů MP4 na MP3
- Final Cut Pro Review – Is It Worth it?
- 3 nejlepší aplikace pro převod YouTube na MP3 pro iPhone
- How to Edit or Create a GIF Free and Easily
- How to Add Music to a Video for Free
