
Přidání titulků k obsahu vašeho videa je výhodné nejen pro vaše publikum, ale také pro vaši značku. Videa s titulky vám totiž mohou pomoci zlepšit výsledky vašeho vyhledávače a usnadnit vám lokalizaci vašeho obsahu. Stejně tak kvalitní titulky mohou kompenzovat hluk na pozadí vašeho videa a zároveň zajistit dostupnost a flexibilitu pro vaše diváky.
Jednoduše řečeno, pokud ještě nevkládáte titulky do každého videa, které vaše značka nahraje, pravděpodobně byste měli. Ale kde byste měli začít? Opravdu si potřebujete sednout a pečlivě přepisovat svá videa slovo od slova?
Pokud to zní zdlouhavě a zdlouhavě, je to proto, že je to . Naštěstí existuje spousta nástrojů, díky kterým je přidávání titulků k vašemu obsahu relativně rychlé a jednoduché, takže nemusíte trávit hodiny přepisem – nebo vynaložit kus marketingového rozpočtu vaší značky na najmutí přepisovatele.
Níže se zabýváme pěti různými způsoby přidávání titulků k videím. Od našeho snadno použitelného nástroje na Wave.video až po možnosti titulků ve Studiu YouTube, Disku Google, Adobe Spark a iMovie – máme pro vás vše.
#1. Přidávání titulků pomocí Wave.video
Abychom nevytloukali vlastní roh, ale rádi si myslíme, že náš nástroj pro tvorbu titulků na Wave.video je tou nejjednodušší a nejúčinnější možností na webu. Ve skutečnosti můžete pomocí našeho tvůrce videí přeměnit řeč na text v několika jednoduchých krocích.
Krok 1. Zaregistrujte se
Pokud ještě nejste uživatelem Wave.video, zaregistrujte se a staňte se jím! Nebudete litovat, slibujeme.
Krok 2. Vytvořte nebo nahrajte své video
Začněte nahráním souboru videa přímo na váš účet Wave.video. Pokud jste své video ještě nevytvořili, můžete tak učinit přímo v online tvůrci videí naší platformy.
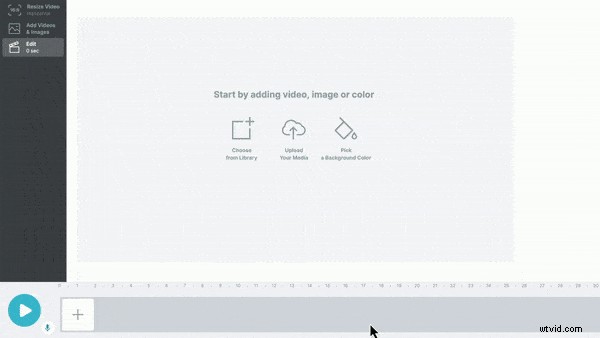
Krok 3. Automaticky generovat titulky
Dále jednoduše použijte naši funkci titulků k vytvoření automatických titulků pro vaše video. Řeč z vašeho videa bude automaticky přepsána. Případně, pokud máte vlastní titulky nebo dáváte přednost nahrání stávajícího přepisu, máte vždy možnost nahrát soubor .srt nebo .vtt s titulky.
Krok 4. Přizpůsobte titulky tak, aby odpovídaly vaší značce
Po použití naší funkce automatického přepisu nebo nahráli své vlastní titulky ručně, zbývá jen zkontrolovat je, provést změny podle potřeby a upravit je, jak uznáte za vhodné. Přestože je náš software pro automatický přepis velmi přesný, vždy je dobré si titulky prohlédnout sami, abyste se ujistili, že před publikováním nejsou potřeba žádné opravy.
Pokud jde o přizpůsobení titulků, s Wave.video budete mít na výběr spoustu možností. Nejen, že můžete změnit písmo titulků, ale můžete také změnit velikost písma a barvu, aby odpovídaly vaší značce. Můžete si také vybrat z pozadí pro své titulky, ať už je chcete mít ve stínu, umístit do neprůhledného rámečku nebo prostě cokoli jiného, co si dokážete představit.
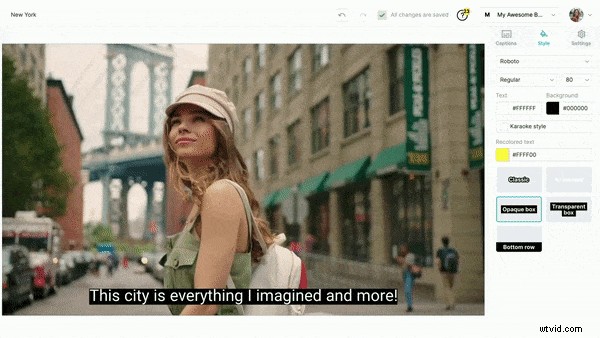
Máte také možnost „vypálit“ titulky do videa nebo umožnit, aby je váš prohlížeč zapínal/vypínal.
Jakmile budete s videem s titulky spokojeni, jednoduše si ho stáhněte ve formátu .mp4 a budete připraveni k nahrání!
Voila! To je vše, co se týká titulkování vašich videí ve Wave.video; je to opravdu tak jednoduché, takže při příštím nahrávání nebo vytváření videa tento nástroj vyzkoušejte. Pamatujte, že všichni uživatelé Wave.video s předplatným Business plánu mají každý měsíc 200 minut bezplatných titulků; odtud další titulky stojí pouhých pět centů za minutu navíc.
#2. Přidávání titulků pomocí Studia YouTube
Pokud nahráváte videa na YouTube, máte také možnost pomocí nástroje YouTube Studio přidat vlastní titulky k videu nebo automaticky generované titulky. Automaticky generované titulky YouTube jsou nyní k dispozici jak u nahraných videí, tak u vybraných živých přenosů v angličtině (na kanálech s více než 1 000 odběrateli).
Automatické titulky pro videa na vyžádání jsou k dispozici v široké škále jazyků, včetně nejen angličtiny, ale i francouzštiny, němčiny, španělštiny, italštiny a japonštiny. Nejste si jisti, kde začít, když používáte Studio YouTube ke generování automatických titulků? Postupujte podle níže uvedených kroků!
Krok 1. Přihlaste se do Studia YouTube
Začněte přihlášením ke svému účtu Studia YouTube; zde můžete nahrávat a spravovat videa vaší značky na YouTube. Jakmile jste přihlášeni, vyberte z nabídky na levé straně obrazovky možnost „Titulky“.
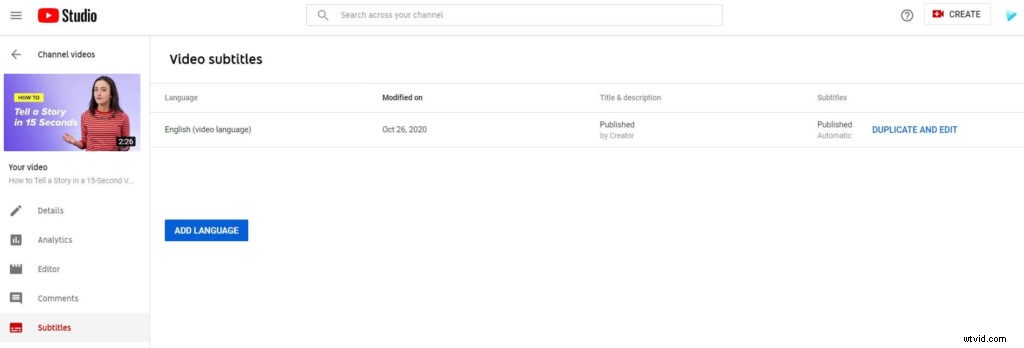
Krok 2. Vyberte své video
Dále vyberte video, ke kterému chcete přidat automaticky generované titulky. Pokud jste své video ještě nenahráli, budete k tomu vyzváni, než budete pokračovat. Po výběru videa se automaticky vygenerují titulky na základě softwaru YouTube pro rozpoznávání řeči.
Ve většině případů jsou titulky připraveny během několika sekund po výběru videa. Pokud však máte obzvlášť dlouhé video, může být doba zpracování delší. Jen buďte trpěliví!
Krok 3. Kontrola a úprava přepsaných titulků
Po titulkování videa byste měli titulky pečlivě zkontrolovat, abyste se ujistili, že v nich nejsou žádné chyby. Není neobvyklé, že software YouTube nesprávně přepisuje některá slova kvůli věcem, jako jsou dialekty, hluk na pozadí nebo nesprávná výslovnost slov.
Jakmile budete s titulky svého videa spokojeni, zbývá už jen práci uložit. Až někdo příště zhlédne vaše video, bude mít možnost titulky podle potřeby zapnout nebo vypnout!
Nahrávání vlastních titulků do Studia YouTube
Případně můžete k libovolnému videu YouTube přidat vlastní titulky prostřednictvím účtu YouTube Studio. Jednoduše se přihlaste, z nabídky na levé straně obrazovky vyberte „Titulky“ a vyberte své video. Poté vyberte jazyk titulků a klikněte na „přidat.“
Odtud budete vyzváni k nahrání podporovaného souboru titulků (.srt, .sbv atd.). Poté budete mít možnost vybrat si titulky, které chcete nahrát s načasováním nebo bez něj. Před uložením a publikováním své práce nezapomeňte zkontrolovat titulky po jejich nahrání a podle potřeby je upravit a budete mít hotovo!
#3. Přidávání titulků pomocí Disku Google
Disk Google sice nenabízí automatický generátor titulků, přesto je můžete do svých videí přidat ručně pomocí několika jednoduchých kroků.
Krok 1. Vytvořte soubor titulků
Disk Google v současné době podporuje formáty souborů .srt a .sub pro titulky videa, takže budete muset začít vytvořením dokumentu s titulky a uložením jako jednu z těchto přípon souborů. Pokud přepisujete ručně, může to být časově náročný proces – takže možná budete chtít zvážit použití přepisovací služby, pokud na to máte ve svém rozpočtu.
Při vytváření vlastního souboru přepisu Google doporučuje používat popisy jako [smích] nebo [hudba] v hranatých závorkách, aby byly vaše titulky přístupnější. Pokud dojde ke změně mluvčího, můžete to také označit přidáním „>>“ v místě, kde začíná nový reproduktor.
Krok 2. Propojte soubor s titulky s videem
Po dokončení souboru s titulky vyberte ve svém účtu Disku Google video, se kterým jej chcete propojit. Pokud jste své video ještě nenahráli, udělejte to, než budete pokračovat.
Po výběru videa klikněte na možnost „Další“ vedle videa a vyberte „Spravovat stopy titulků“. Poté klikněte na „Přidat nové stopy titulků“ a pomocí možnosti „Vybrat soubor“ vyberte soubor. Odtud už stačí jen vybrat jazyk titulků a kliknout na „Nahrát.“
Stejně jako u jakéhokoli programu pro titulky nebo titulky vždy zkontrolujte svou práci a podle potřeby proveďte úpravy. Pokud potřebujete změnit nějaké titulky, můžete to udělat tak, že ve svém videu vyberete nastavení „Spravovat stopy titulků“ a kliknete na stopu titulků, kterou chcete upravit. Odtud jednoduše vyberte „upravit“ a před uložením proveďte potřebné změny.
Překlad titulků do jiných jazyků
Disk Google také nabízí pohodlnou možnost překladu titulků; Chcete-li titulky zpřístupnit v jiném jazyce, jednoduše přejděte na video, ke kterému jste již titulky nahráli, a klikněte na tlačítko „Nastavení“ v pravé dolní části obrazovky. V dolní části seznamu jazyků vyberte „Automatický překlad“ a poté vyberte jazyk!
#4. Přidávání titulků pomocí Adobe Spark
Pokud používáte Adobe Spark k vytváření grafiky a videí, měli byste si být vědomi také funkce titulků tohoto programu. Tato funkce se velmi snadno používá – ale stejně jako Disk Google není k dispozici žádná automatická možnost. Na druhou stranu můžete ve skutečnosti přidat titulky přímo k videu v Adobe Spark, aniž byste museli vytvářet samostatný soubor s titulky; možná zjistíte, že je to jednodušší a uživatelsky přívětivější možnost, pokud nejste obeznámeni s vytvářením souborů s titulky.
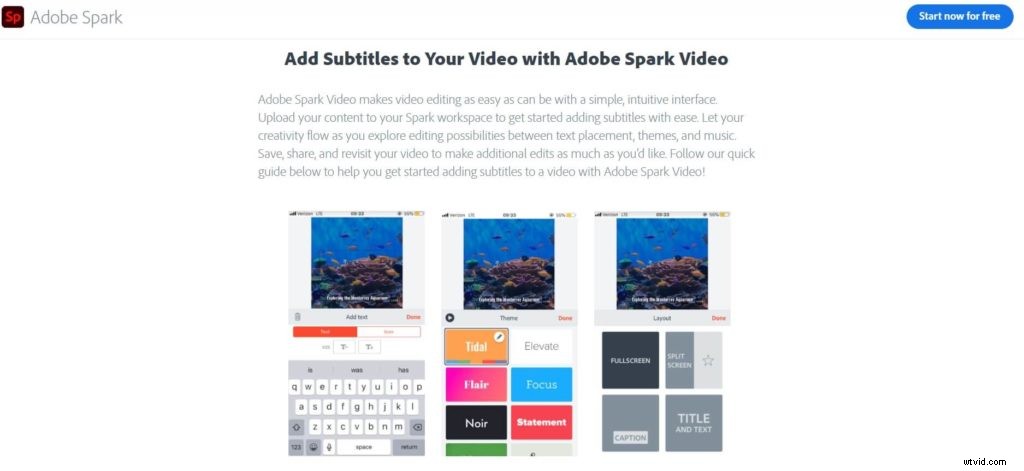
Chcete-li přidat titulky v aplikaci Adobe Spark, postupujte podle čtyř jednoduchých kroků.
Krok 1. Nahrajte svůj videoobsah
Začněte tím, že otevřete aplikaci Adobe Spark a nahrajete svůj videoobsah, pokud jste tak ještě neudělali. Nezapomeňte vybrat formát velikosti, který vyhovuje vašim potřebám.
Krok 2. Přidejte své titulky
Dále vyberte kartu „Rozvržení“ a poté možnost „Titulek“ pro přidání titulků pro konkrétní klip. Po výběru rozvržení můžete pomocí tlačítka „+“ přidat text podle potřeby. Zde budete mít také možnost změnit velikost písma titulků, jak uznáte za vhodné.
Krok 3. Přizpůsobte svůj design
Po přidání titulků existuje mnoho způsobů, jak upravit svůj design tak, aby vyhovoval vaší značce a sloužil vašemu publiku. Nad videem hledejte tlačítko „Téma“, které vám umožňuje změnit písmo a barvy vašich titulků. Můžete také vybrat ikonu tužky a ponořit se hlouběji do možností přizpůsobení, jako je přidání barevného pozadí k titulkům pro lepší čitelnost.
Krok 4. Znovu se podívejte a zrevidujte
Udělejte si čas na kontrolu videa s titulky a podle potřeby proveďte změny. S Adobe Spark se můžete v případě potřeby snadno vrátit k předchozím verzím videí – takže buďte kreativní a hrajte si s návrhy titulků, dokud nenajdete ten, který se bude držet!
#5. Přidávání titulků pomocí iMovie
iMovie není zrovna nejjednodušší nástroj pro přidávání titulků do vašich videí, ale je to možnost. Pokud k přidávání titulků používáte iMovie, je třeba si uvědomit, že tento program nepodporuje tradiční soubory s titulky – takže ve skutečnosti budete muset titulky přidávat ručně a do videa snímek po snímku. Může to být trochu zdlouhavé a těžkopádné, ale tento proces bude fungovat bez problémů (a je ideální pro kratší videa).
Krok 1. Importujte své video
Začněte nahráním videa do iMovie. V počítači to můžete provést výběrem položky „Importovat média“ z nabídky Soubor a poté výběrem souboru videa z pevného disku.
Krok 2. Přidejte textová pole pro titulky
Odtud budete muset přidat jednotlivá textová pole do každé části videa, která vyžaduje titulky. Jednotlivé titulky můžete přidat výběrem možnosti nabídky „Tituly“ v horní části stránky časové osy iMovie.
Při přidávání titulku jej budete muset na rám umístit ručně; zkuste si vybrat někde v těsné blízkosti vašeho reproduktoru. Odtud také budete muset upravit dobu, po kterou textové pole zůstane v rámečku, aby bylo zarovnáno s reproduktorem ve videu. Bude to vyžadovat trochu pokusů a omylů a tento proces budete muset opakovat pro všechny titulky.
Krok 3. Zkontrolujte svou práci a exportujte své video
Jako vždy zkontrolujte svou práci, abyste se ujistili, že vaše titulky správně zapadají do reproduktorů a že jste s hotovým produktem spokojeni. Odtud můžete své video uložit a exportovat na jakoukoli platformu, kterou chcete!
Sečteno a podtrženo u titulků videa
V konečném důsledku jsou Wave.video a YouTube Studio vaše nejpohodlnější možnosti, pokud vás zajímá, jak přidat titulky k videím, aniž byste je museli sami přepisovat a ručně zadávat. Díky automatickému generování titulků si můžete ušetřit spoustu času a námahy. Jiné programy jako Disk Google, Adobe Spark a iMovie však umožňují v případě potřeby přidávat vlastní titulky ručně.
Bez ohledu na to, jak to nakonec uděláte, díky přidání titulků k vašim videím bude váš obsah přístupnější – což může naopak zvýšit reputaci vaší značky v oboru.
Jste připraveni začít používat Wave.video a posunout obsah vaší značky na další úroveň? Zaregistrujte se zdarma ještě dnes!
