Tato stránka obsahuje kompletní pokyny, které vám ukáží 3 bezplatné, rychlé a efektivní metody, jak z videí odstranit hluk na pozadí.

Jak odstranit šum na pozadí z videí
Zatímco chtít zvuky ve vašich záběrech je nevyhnutelná situace, zvuky na pozadí vašich videí a kamerových záznamů jsou skutečným šmrncem. Odstraněním ruchů z vašich videí zmírníte rušivé vlivy a vašemu publiku přinese lepší zážitek ze sledování.
Existují různé způsoby, jak odstranit šumy ve vašich videích, jako je vymazání celé zvukové stopy nebo odfiltrování šumů. Nyní postupujte podle následujících pokynů a odstraňte šum na pozadí z videí pomocí 3 bezplatných, rychlých a účinných metod.
Nenechte si ujít:22 nejlepších programů pro úpravu videa (zdarma i placené)
Obsah
Jak odstranit šum na pozadí z videí pomocí FilmForthJak odstranit šum na pozadí z videí pomocí Audacity
Jak odstranit šum na pozadí z videí pomocí Veed
Jak úplně odstranit šum na pozadí videa?
Jak mohu z videa odstranit zvuk, ale zachovat hlas?
Jak odstranit šum na pozadí z videí pomocí FilmForth
Aplikace pro odstraňování zvuku jsou vhodnější možností pro odstranění šumu z videí odpojením a odstraněním zvukové stopy. Zde tedy přichází první představená metoda, nejlepší bezplatný odstraňovač video šumu FilmForth Audio Remover.
Kromě ztlumení vašich videí jako spolehlivého nástroje pro odstraňování zvuku je FilmForth také nabitý spoustou funkcí pro úpravu zvuku a videa, abyste mohli přidat hudbu k videím z vestavěné hudební knihovny, změnit hlasitost videa nebo přidat přechodové efekty do vašich videí v příspěvku. -produkce.
FilmForth je dobře přijímaná a vysoce hodnocená aplikace z obchodu Microsoft Store, takže pokud používáte počítač s Windows 10 nebo Windows 11, podívejte se na ni a stáhněte si ji zdarma, abyste mohli začít!
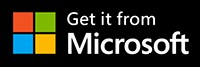
Krok 1. Vytvořte nový projekt
Spusťte FilmForth na svém počítači a stiskněte tlačítko Nový projekt pro vytvoření nového projektu pro odstranění zvuku.
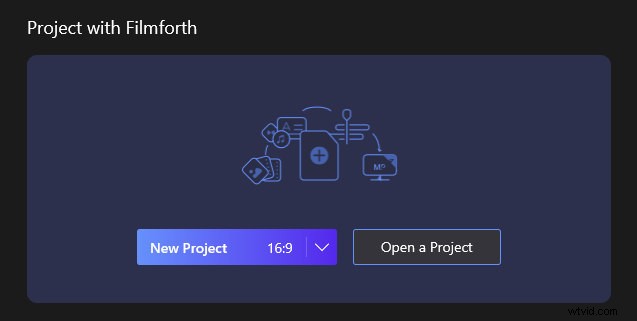
Vytvořte nový projekt ve FilmForth
Krok 2. Importujte video s šumem
Poté klikněte na tlačítko Přidat video/foto klipy a importujte video se šumem na pozadí, který chcete odstranit.
*Upozorňujeme, že následováním tohoto návodu vymažete zvukovou stopu importovaného videa, v případě potřeby si prosím zálohujte původní záznam.
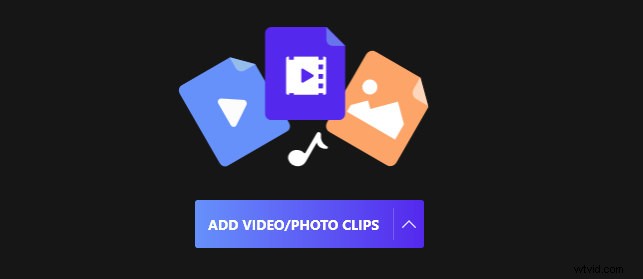
Importujte video s šumem do FilmForth
Krok 3. Odpojit zvuk od videa
Vyberte videoklip na časové ose a stisknutím tlačítka Odpojit zvuk níže oddělte zvukovou stopu se šumem od původního videa.
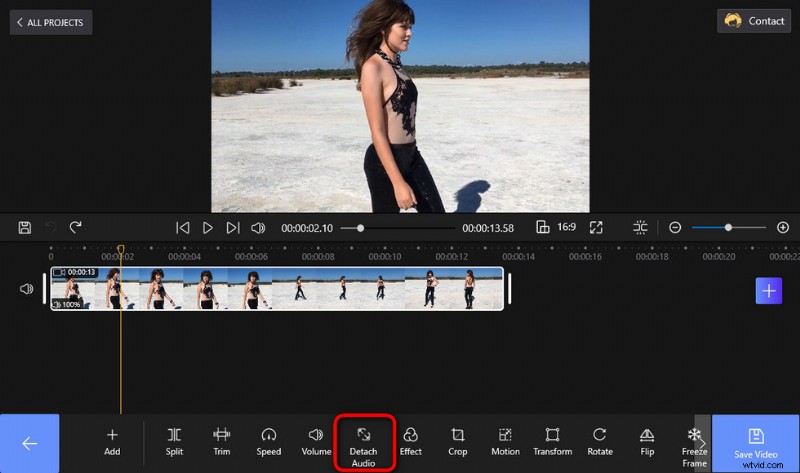
Odpojit zvuk od videa ve FilmForth
Krok 4. Odstraňte šum na pozadí
Kliknutím vyberte odpojenou zvukovou stopu na časové ose a klepnutím na tlačítko Odstranit v pravé dolní části odstraňte zvukovou stopu, která obsahuje šum.
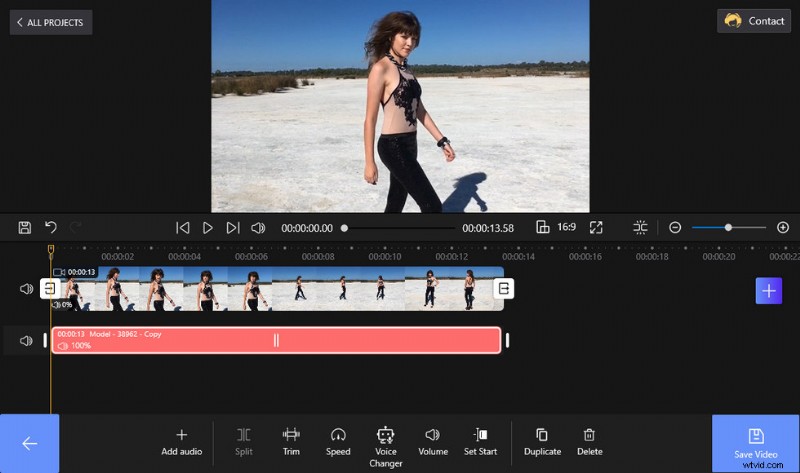
Odstraňte šum na pozadí ve FilmForth
Krok 5. Přidejte k videu hudbu na pozadí
Nyní byl šum ve vašem videu odstraněn, ale vaše video zatím nemá žádné zvuky. Pokud není vybrán žádný klip, klepněte na kartu Zvuk z panelu níže a poté klepněte na Přidat zvuk. Poté budete mít k dispozici tři možnosti, jak do videa přidat zvuk:
- Přidejte externí zvukový soubor
- Přidejte hudbu z vestavěné hudební knihovny FilmForth
- Přidejte k videu svůj vlastní komentář
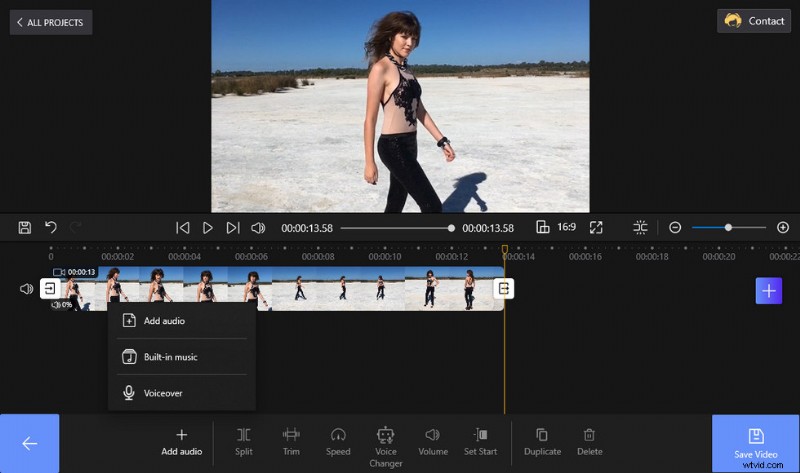
Přidat zvuk na pozadí k videu ve FilmForth
Jak odstranit šum na pozadí z videí pomocí Audacity
Kromě smazání celé zvukové stopy pomocí odstraňovače zvuku můžete také vyzkoušet bezplatný, otevřený a profesionální software pro úpravu zvuku Audacity. Audacity má kompletní sadu funkcí souvisejících se zvukem, jako je odstranění šumu a nahrávání zvuku.
S funkcí nazvanou Snížení hluku v Audacity , můžete snadno omezit nebo dokonce odstranit stálé zvuky na pozadí, jako je hučení, pískání, kňučení, bzučení a „syčení“, a přitom zachovat hlas, hudbu nebo jiné požadované zvuky nedotčené.
Když hluk ve vašich videích není příliš hlasitý nebo proměnlivý, měli byste zkusit Audacity.
Krok 1. Zdarma si stáhněte a nainstalujte Audacity do svého počítače z oficiálních stránek Audacity.
Krok 2. Přejděte na kartu Soubor v pravém horním rohu, vyberte možnost Importovat a poté Zvuk a importujte zvukový soubor se zvukem na pozadí, který chcete odstranit.
Krok 3. V pravém horním panelu nástrojů klepněte na lupu a poté klepněte pravým tlačítkem myši na zvukovou stopu pro přiblížení.
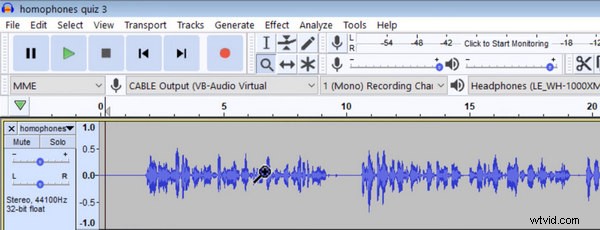
Přiblížit Track on Audacity
Krok 4. Znovu přejděte do panelu nástrojů a klikněte na tlačítko Výběr s ikonou I-beam (nebo použijte zkratku F1 na klávesnici).
Krok 5. Nyní, abyste našli vzorek šumu na pozadí, vyberte prázdné místo od začátku zvukového souboru, kde nejsou žádné křivky.
Krok 6. Pokud přehrajete vybrané prázdné místo, pravděpodobně bude z vašeho výstupního zvukového zařízení slyšet nějaký znatelný zvuk, ale v pravém horním pruhu hlasitosti si všimnete neustálého šumu na pozadí.
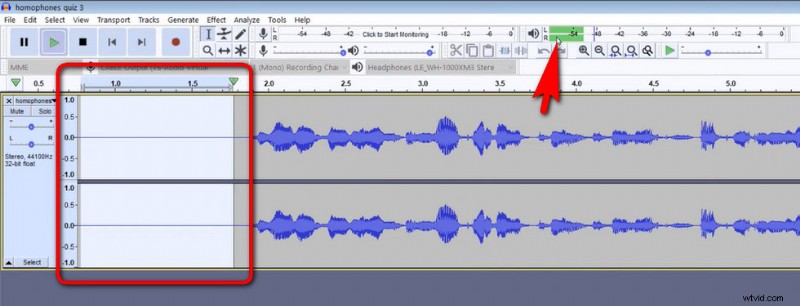
Sbírejte vzorek hluku v Audacity
Krok 7. S vybraným konzistentním šumem na pozadí přejděte na horní kartu Efekt a vyberte Redukce šumu.
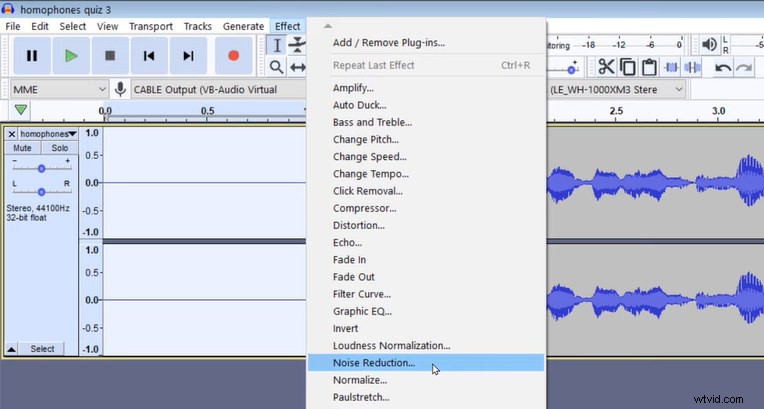
Redukce šumu v Audacity
Krok 8. Ve vyskakovacím okně Noise Reduction stiskněte tlačítko Get Noise Profile a vyberte vzorek šumu na pozadí, který jsme právě shromáždili.
Krok 9. Pomocí zkratky Ctrl + A na klávesnici použijte filtr šumu na celý zvukový soubor.
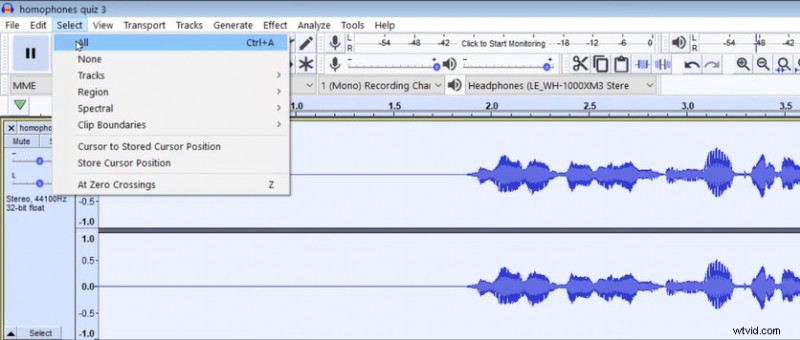
Vyberte celou zvukovou stopu v Audacity
Krok 10. Ručně plynule upravte úroveň redukce šumu, citlivost a frekvenci. Poté klepnutím na tlačítko OK začněte odstraňovat šum na pozadí videa.
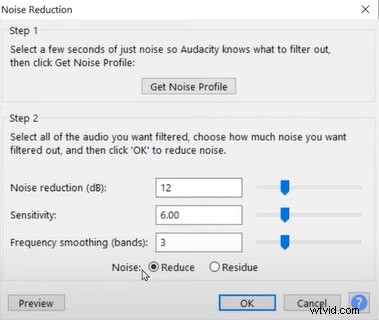
Nabídka redukce šumu v Audacity
Jak odstranit šum na pozadí z videí pomocí Veed
Použití online odstraňovače šumu na pozadí videa je šikovná možnost, pokud nechcete instalovat žádný software. Online služby pro odstraňování šumu jsou webové nástroje, které vám umožňují odstranit hluk na pozadí z videí online v aplikaci webového prohlížeče.
Online odstraňovače hluku na pozadí fungují nejlépe, pokud máte zařízení v dobrém internetovém stavu a máte v úmyslu pracovat se soubory malé velikosti, aby nedošlo k příliš dlouhé době zpracování nebo problémům s nahráváním/stahováním.
Testovali jsme několik online odstraňovačů hluku a web veed.io se ukázal jako lepší volba. Veed.io je online nástroj pro úpravu videa s praktickou funkcí odstranění šumu na pozadí videa, takže jej použijeme k odstranění zvukového šumu z videí v následujícím tutoriálu.
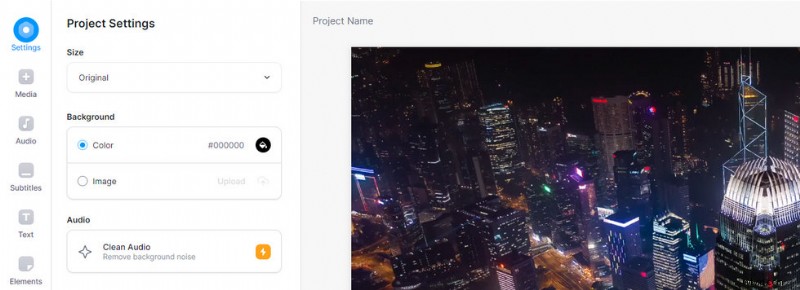
Odstraňte šum na pozadí videa ve Veed
Krok 1. Veed funguje na počítačích i mobilních telefonech . Použijte aplikaci webového prohlížeče na svém zařízení a přejděte na Veed Background Noise Remover.
Krok 2. Klepnutím na tlačítko Choose Video nahrajte video se šumem, který chcete odstranit.
Krok 3. Klikněte na kartu Nastavení nalevo a poté stiskněte tlačítko Vyčistit zvuk, které pomáhá odstranit zvuky na pozadí z nahraného videa.
Krok 4. Nakonec stiskněte pravé horní tlačítko Export, upravte nastavení exportu a exportujte video.
*Upozorňujeme, že odstranění šumu na pozadí je placená funkce ve Veed.io. Stojí od 12 do 59 USD/měsíc. na uživatele měsíčně.
Jak úplně odstranit šum na pozadí videa?
Nejideálnějším scénářem je úplné odfiltrování ruchů z videí bez ovlivnění hlasů nebo hudby, které chcete zachovat v původním zvuku, pomocí profesionálního programu pro zpracování zvuku, jako je Audacity.
Různé typy zvuků jsou však vždy smíchány dohromady, takže je obtížné dosáhnout výše uvedeného výsledku. To nejlepší, co můžeme udělat, je snížit šum ve vašich videích.
Podle mých osobních zkušeností je nejúčinnějším způsobem, jak úplně vymazat zvuky na pozadí z videí, smazat celou zvukovou stopu a přidat ji bez šumu, nebo nahrát stopáž bez šumu – ale bohužel to nejde přetočit.
Jak mohu z videa odstranit zvuk, ale zachovat hlas?
Chcete-li odstranit zvuky a ruchy z videí a zároveň zachovat hlas, potřebujete profesionální zvukový editor, jako je Audacity. Jak již bylo zmíněno, je těžké zcela odstranit určité zvuky a ruchy, ale existuje způsob, jak výrazně snížit hluk pozadí ve videích, který je již uveden ve druhém tutoriálu v tomto příspěvku.
Závěrečné myšlenky
Zvuky na pozadí ve vašich videích jsou docela průšvih a tato stránka je tu, aby vám pomohla to opravit. S výše uvedenými 3 metodami věřím, že existuje alespoň jedna, která funguje pro váš případ.
Pomáhá tedy tato stránka? Doufám. Pokud máte stále dotazy ohledně odstranění šumu na pozadí u videí, zanechte mi zprávu v sekci komentářů níže.
