V tomto příspěvku se naučíte 5 způsobů, jak volně odstranit zvuk z videa. Video můžete přímo ztlumit odstraněním zvuku na pozadí nebo odstraněním zvuku pouhými 3 kliknutími, bez ohledu na to, zda používáte počítač nebo mobilní telefon.
Obsah:
Metoda 1. Ztlumení videa pomocí bezplatného editoru videa FilmForth na 3 kliknutíMetoda 2. Použití fotografií Windows k odstranění zvuku z videa
Metoda 3. Jak odstranit hlas z videa na mobilních zařízeních Android a iOS
Metoda 4. Jak odstranit zvuk z videa online pomocí Veed
Metoda 5. Jak odebrat hlas z videa na Macu
Video tutoriál: Jak odstranit zvuk z videa
Tento přehled videa ukazuje, jak ztlumit video a jak změnit hudbu na pozadí videa v podrobných krocích. Můžete to jednoduše sledovat a naučit se, jak svou práci dělat dobře.
Obecně je odstranění zvuku z videa pomocí editoru videa poměrně snadné. Jaký druh video editorů by byl tedy vaší nejlepší volbou? Protože metoda odstranění zvuku z videí je opravdu snadná, nejlepší volbou může být bezplatný program pro úpravu videa bez vodoznaku.
Následující průvodce nabízí 5 bezplatných, jednoduchých a praktických metod, jak rychle odstranit zvuk z videí na Windows, Mac, Android, iOS a online. Bez ohledu na to, jaké zařízení používáte, zde najdete snadno srozumitelné návody. Kromě toho, pokud chcete později přidat novou hudbu do ztlumeného videa, může být opravdu užitečný náš průvodce přidáváním hudby do videí zdarma.
1. Ztlumte video pomocí bezplatného editoru videa FilmForth na 3 kliknutí
V první řadě velmi doporučuji FilmForth , který je zdarma a snadno použitelný , který dokonale nahrazuje Windows Movie Maker. S jeho výkonnými bezplatnými funkcemi pro úpravu videa můžete snadno nahradit zvuk, zvýšit hlasitost videa, přidat přechody mezi videy, oříznout video atd.
Nejlepší na tom, že jste bezplatný editor videa, je to, že na svých videích nebudete mít otravné vodoznaky. Jak nyní odstraníte hlas z videoklipů pomocí FilmForth? Pojďme se podívat na kroky níže!
Krok 1. Nainstalujte a spusťte FilmForth
Získejte to pro Microsoft Store. Jakmile jste na stránce, klikněte na Získat. Pro mě celý proces instalace trval 3 až 5 minut. Po dokončení instalace spusťte aplikaci a budete připraveni spustit.
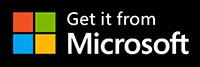
Krok 2. Importujte video
Po spuštění aplikace klikněte na Nový projekt a importujte video.
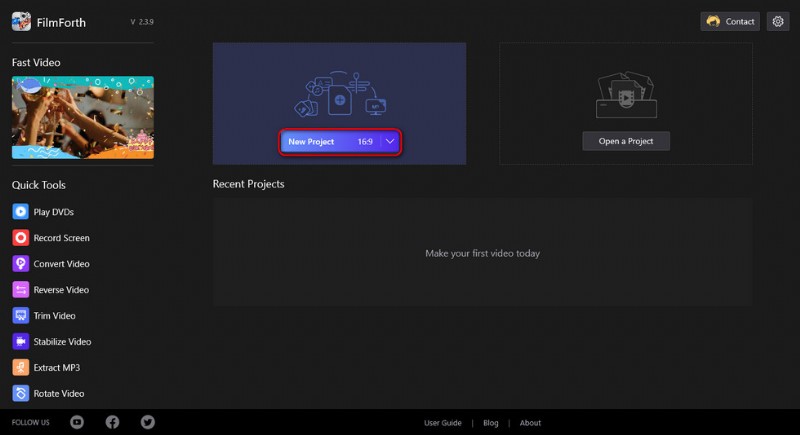
Vytvořte nový projekt
Chcete-li nahrát své video, klikněte na Přidat video/fotografické klipy a budete přesměrováni do úložného prostoru. Přejděte na místo, kde jste uložili své video, vyberte jej a stiskněte Otevřít. Nebo jednoduše přetáhněte video do FilmForth.
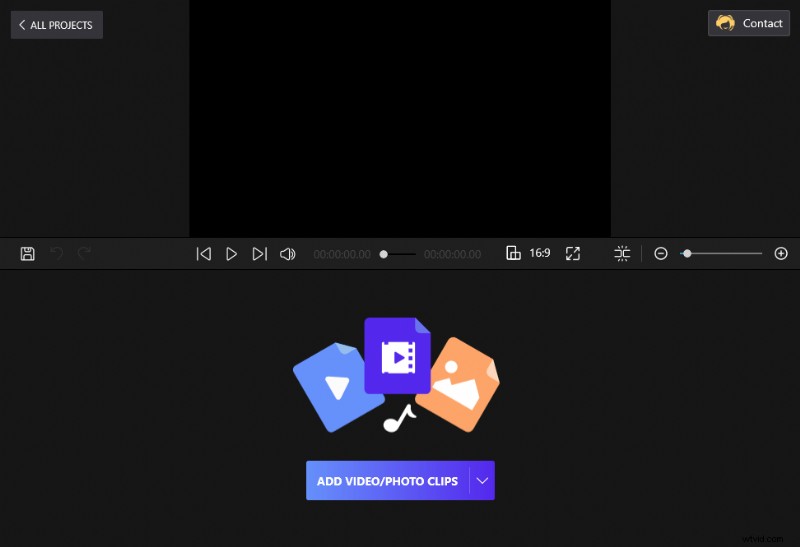
Přetáhněte video do aplikace FilmForth
Krok 3. Ztlumte video nyní
Toto je ta nejjednodušší část. Jednoduše klepněte na video na scénáři a zobrazí se sada možností úprav pro vaše video. Vyberte možnost Odpojit zvuk.
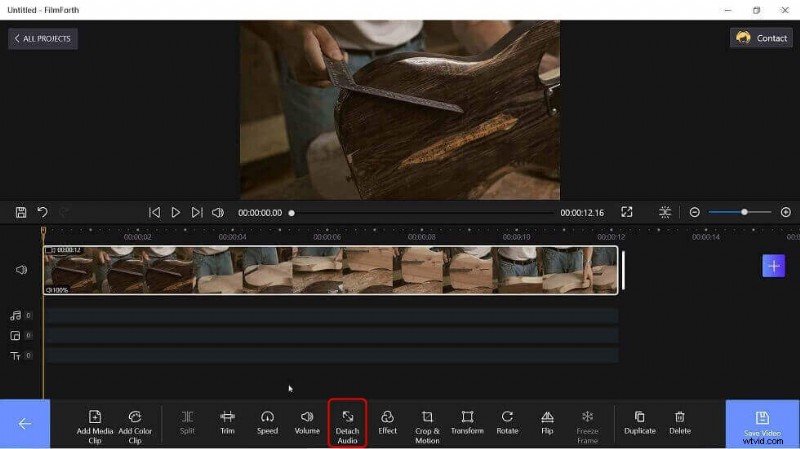
Vyberte možnost Odpojit zvuk
Pod videem se okamžitě objeví červený pruh. Klepněte na červený pruh a vyberte Smazat.
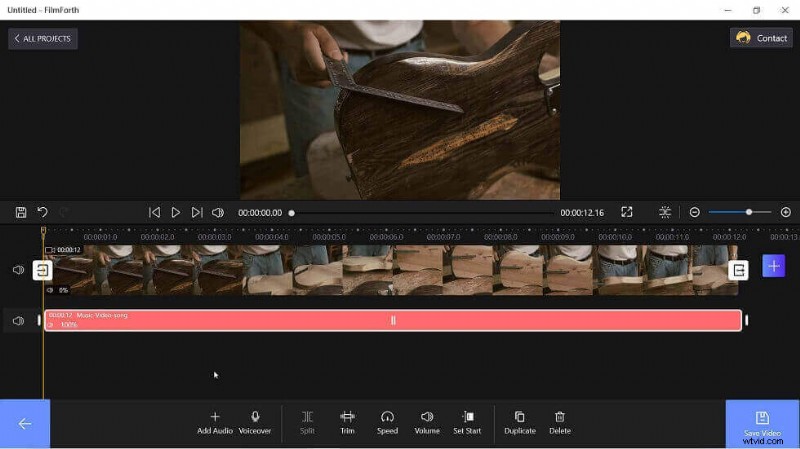
Odebrat zvuk z videa
To je vše, zvuk je pryč! Nyní můžete klepnout na tlačítko s modrou šipkou v levém dolním rohu okna projektu a pokračovat v ukládání videa.
Krok 4. Uložte nové video
Klepněte na modré tlačítko Uložit v pravém dolním rohu okna projektu. Budete požádáni, abyste zvolili požadovanou kvalitu videa, od 480p do 4K.
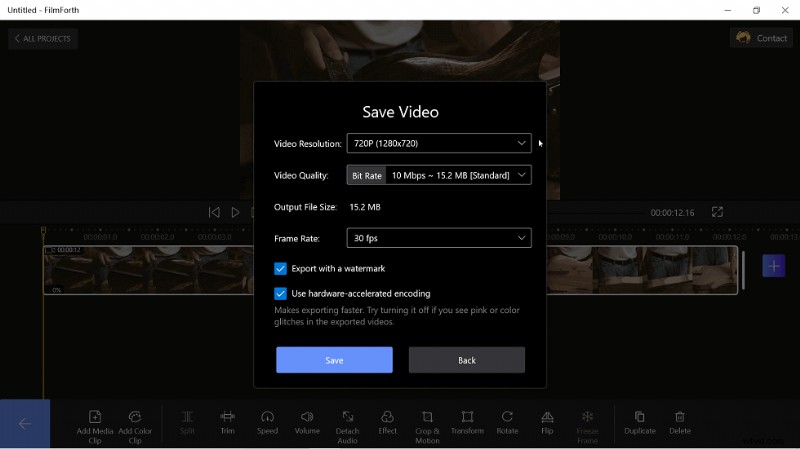
Uložit nové video
Zde jsme doporučili 720p, což je nejlepší rovnováha mezi velikostí a kvalitou. Proto se doporučuje ponechat ji na výchozí hodnotě. Poté kliknutím na Uložit exportujte video do počítače.
2. Odstranění zvuku z videa pomocí Fotek Windows
Microsoft Photos, skvělý bezplatný editor MP4, který funguje ve Windows 10 a 11, lze použít k mnoha věcem, včetně odstranění zvuku z vašich videí. Tolik lidí na to nemůže přijít, ale v této sekci vám ukážu, jak se to dělá. Microsoft Photos najdete v nabídce Start systému Windows.
Krok 1. Otevřete aplikaci Windows Fotky
Pokud svou aplikaci Microsoft Photos nemůžete hned najít, jednoduše klepněte na ikonu Windows v levém dolním rohu obrazovky a začněte psát Photos, zobrazí se ikona Microsoft Photos. Klikněte na něj a dostanete se do aplikace.
Krok 2. Vyberte Editor videa a Spusťte nový videoprojekt
V pravém horním rohu aplikace Fotky od Microsoftu uvidíte řadu možností:Sbírky, Alba, Lidé, Složky a Editor videa. Vyberte editor videa. V novém okně vyberte Nový videoprojekt.
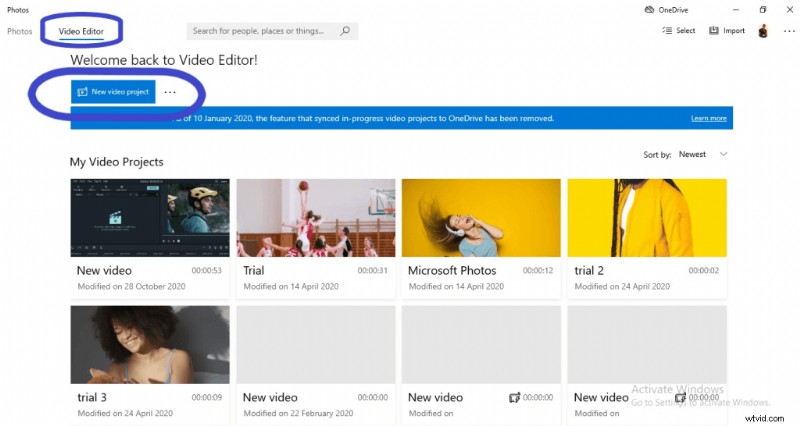
Vyberte Nový videoprojekt
Když kliknete na Nový videoprojekt, budete vyzváni k zadání názvu souboru. Můžete přidat název souboru nebo jednoduše vybrat přeskočit.
Krok 3. Přidejte video
Nejprve klikněte na Přidat. Pokud jste svá videa uložili do počítače, vyberte možnost Z tohoto počítače, přejděte na místo, kam jste video uložili, a vyberte jej.
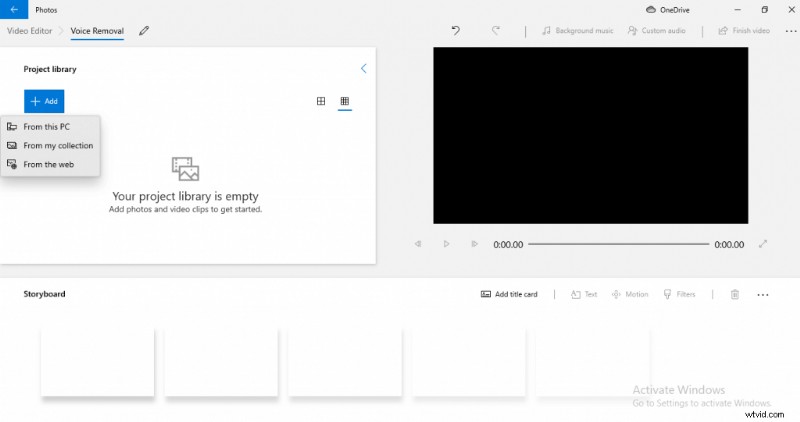
Projektová knihovna
Video se zobrazí v sekci Projektová knihovna. Nyní je čas odstranit zvuk z videa.
Krok 4. Odstraňte zvuk z videa
Přetáhněte video z knihovny projektu do sekce Storyboard.
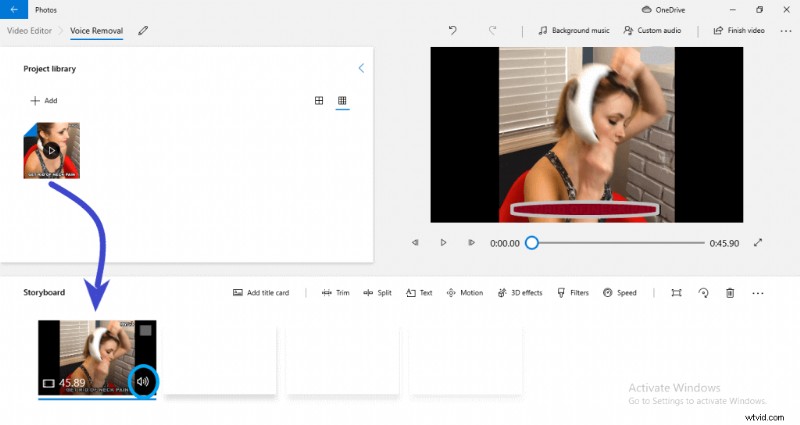
Odebrat zvuk
Poté dvakrát klepněte na ikonu zvuku na miniatuře videa. Tím se ztlumí zvuk zvuku.
Mise splněna! Nyní můžete pokračovat v ukládání nového videa. Abychom byli spravedliví, použití Microsoft Photos k odstranění hlasu z videí není pro většinu lidí snadné. Takže pokud to chcete udělat rychleji a snadněji, mnohem více doporučujeme FilmForth jako nejpohodlnější nástroj pro odstranění zvuku.
3. Jak ztlumit video na mobilních zařízeních Android a iOS zdarma
Možná jste právě na cestách a nemáte přístup ke svému notebooku. Ptáte se tedy, zda můžete ztlumit video pomocí svého mobilního zařízení.
Video můžete samozřejmě ztlumit pomocí mobilního telefonu. V obchodě Google Play a Apple App Store je několik aplikací, které vám mohou pomoci ztlumit video na vašem mobilním zařízení.
Většinou však fungují stejně:
- Otevřete aplikaci
- Nahrát video
- Stiskněte tlačítko ztlumení
- Uložit
Není tedy třeba uvádět seznam 5 nebo 10 aplikací, které fungují stejně.
Místo toho uvedu své dvě nejlepší bezplatné aplikace pro ztlumení videí na mobilu. Jeden by byl pro Android a druhý pro iOS. Jdeme na to!
Android:Ztlumit video od MSB Creations
Název mluví za vše. Ztlumit video je velmi jednoduché a umožňuje rychle odstranit zvuk z videa, aniž by došlo ke snížení kvality. Kromě pouhého ztlumení videa vám aplikace také dává možnost před exportem zkomprimovat video.

Odebrat hlas na zařízení Android
iOS:Ztlumit videa od Marouna Abi Ramia
Tato aplikace má podobný název jako výše uvedená aplikace pro Android, ale je ve vlastnictví jiného vývojáře a je k dispozici pro uživatele iOS. Kromě pouhého ztlumení videí vám funkce Ztlumit videa také dává možnost před exportem video zkrátit.
4. Jak odstranit zvuk z videa online pomocí Veed
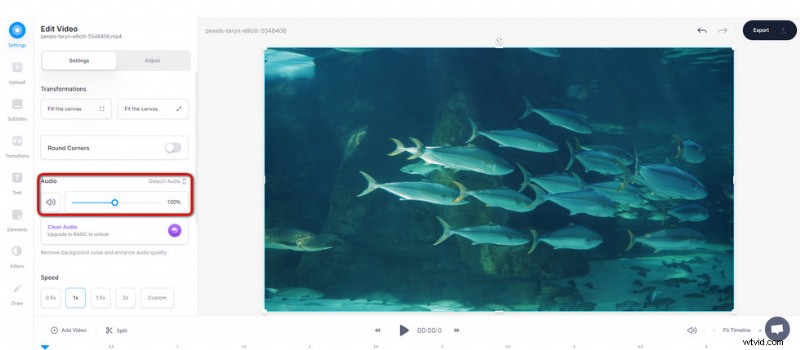
Veed ztlumit video
Veed.io, jeden z nejlepších online video editorů, je skvělý online nástroj pro úpravu videa. Je to webový editor videa, který vám umožňuje upravovat videoklipy malé velikosti v jednoduchých krocích, a zde bych vám rád ukázal, jak ztlumit video pomocí Veed.
- Přejděte na web společnosti Veed:https://www.veed.io/
- Kliknutím na tlačítko Nahrát video nahrajte videoklip.
- Kliknutím vyberte nahraný videoklip a posunutím zvukové lišty doleva zvuk odeberte.
- Po dokončení klepněte na tlačítko Exportovat video v pravé horní části a exportujte ztlumené video.
5. Jak odstranit hlas z videa na Macu
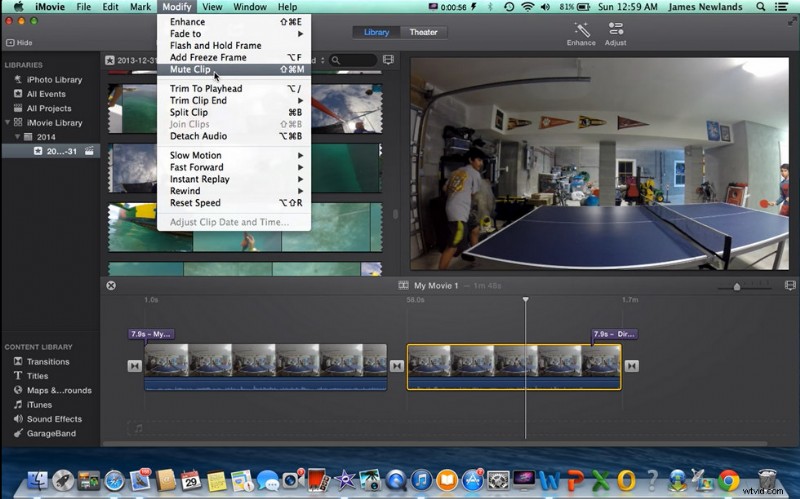
iMovie ztlumit video
Vzhledem k tomu, že jsme zavedli způsoby odstranění zvuku z videa v systémech Windows, Android a iOS, zde v této části se dozvíte, jak odstranit zvuk z videa na počítačích Mac. K tomu potřebujeme aplikaci iMovie, což je bezplatná a užitečná aplikace pro úpravu videa, která je již nainstalována na vašich zařízeních Mac. Použili jsme také iMovie k přidání textu do videí. Chcete-li ztišit video na Macu,
- Spusťte aplikaci Mac.
- Kliknutím na Vytvořit projekt zahájíte nový projekt
- Přetažením videoklipu do programu importujete video
- Umístěte ukazatel myši na kartu Upravit a vyberte tlačítko Ztlumit video, poté bude zvuková stopa odstraněna aplikací iMovie
- Klikněte na Soubor na panelu nabídek, poté umístěte kurzor na Sdílet a kliknutím na možnost Soubor exportujte své video.
Závěr
Jak můžete vidět, odstranění nepříjemných zvuků z videa je docela jednoduchý proces. Vše, co potřebujete, je správný nástroj a pár minut vašeho času.
Doufám, že vám byl tento tutoriál užitečný a že jste si užili nějakou zábavu při ztlumení videa pomocí FilmForth. Pokud máte nějaké dotazy nebo návrhy týkající se této funkce, neváhejte zanechat komentář níže. Na zdraví!
