Chcete snadný, snadný a rychlý způsob odstranění zvuku z videa?
Víme, jaké to je, když máte vše připraveno – konečně jste vytvořili obsah, o kterém víte, že ho vaše publikum bude milovat. Když si ale pustíte video, uvědomíte si, že pozornost vašeho souseda ukradla sekačka na trávu.
Nemějte obavy – my jsme vám pomohli. Ať už potřebujete video úplně ztlumit nebo se zbavit nechtěného šumu, ukážeme vám, jak přesně odstranit zvuk z videa během POUHÝCH pár minut.
Pojďme se rovnou ponořit.
Jak odstranit zvuk z videa na VLC
VLC je pro většinu z nás oblíbená aplikace pro sledování (a nepřetržité sledování) filmů a dalších videí. Věděli jste však, že svá videa můžete upravovat i na VLC? Přestože se nejedná o profesionální nástroj pro úpravu videa, můžete své video na VLC snadno ztlumit.
Jak odstranit hlas z videa na VLC:
- Otevřete přehrávač médií VLC
- V nabídce klikněte na položku Média a vyberte možnost Převést/Uložit.
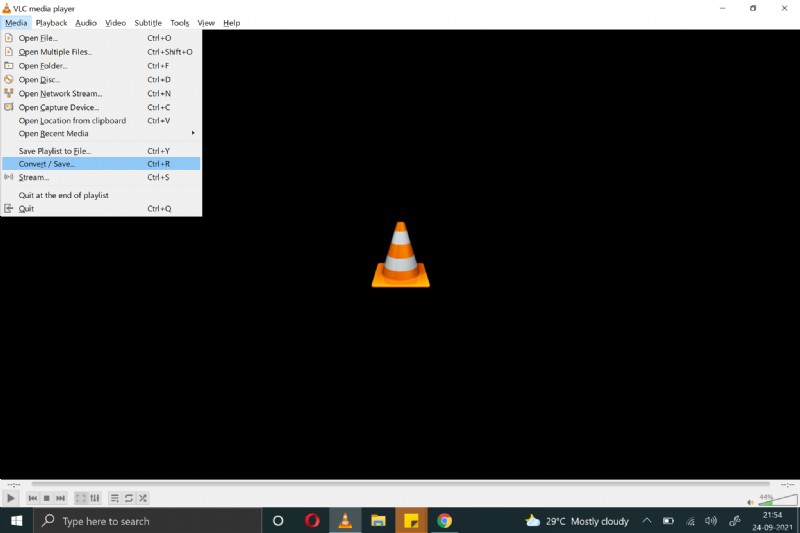
- Vyberte video, které chcete upravit, a přidejte toto médium.
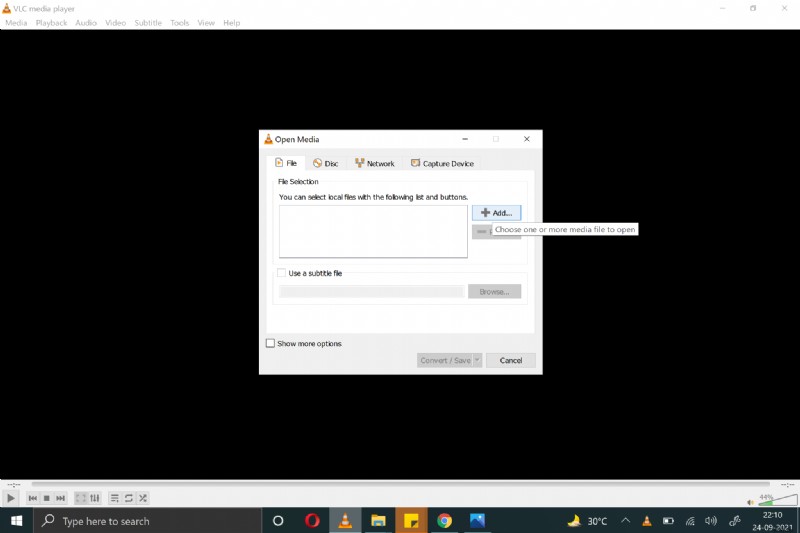
- Nyní klikněte na tlačítko Převést/Uložit.
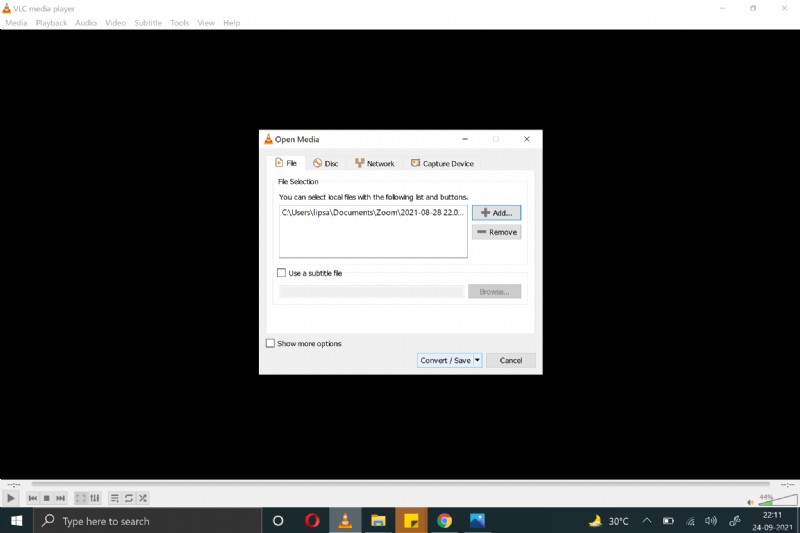
- Ve spodní části obrazovky Převést/Uložit se vedle položky Profil zobrazí ikona klíče – klikněte na ni.
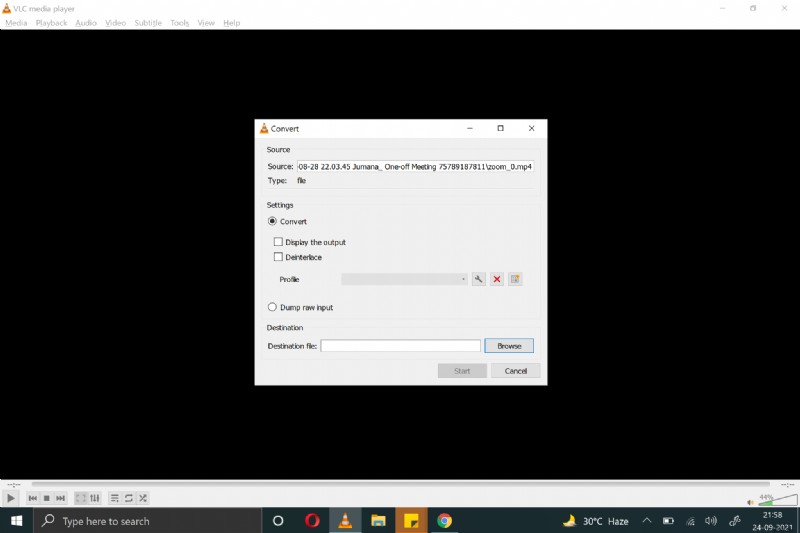
- Nyní se nacházíte v okně edice profilu, kde můžete v nabídce kliknout na „Audio Codec“.
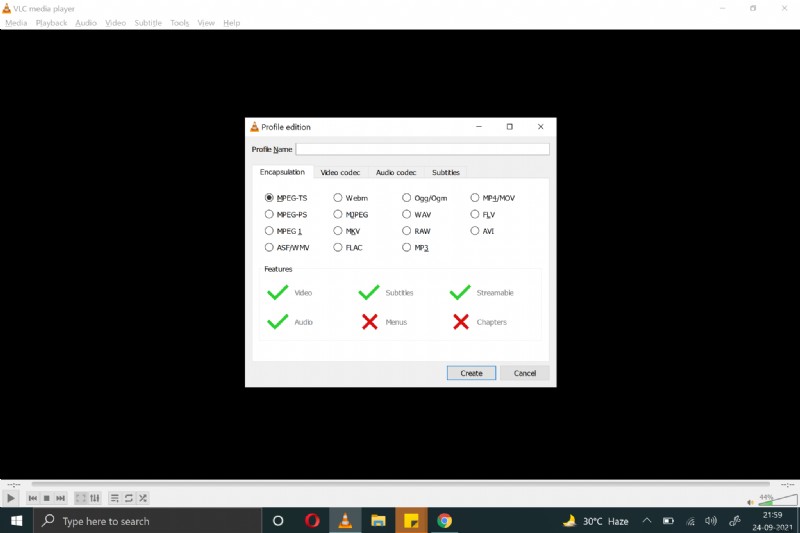
- Ujistěte se, že políčko „Audio“ není zaškrtnuté . Přidejte název projektu.
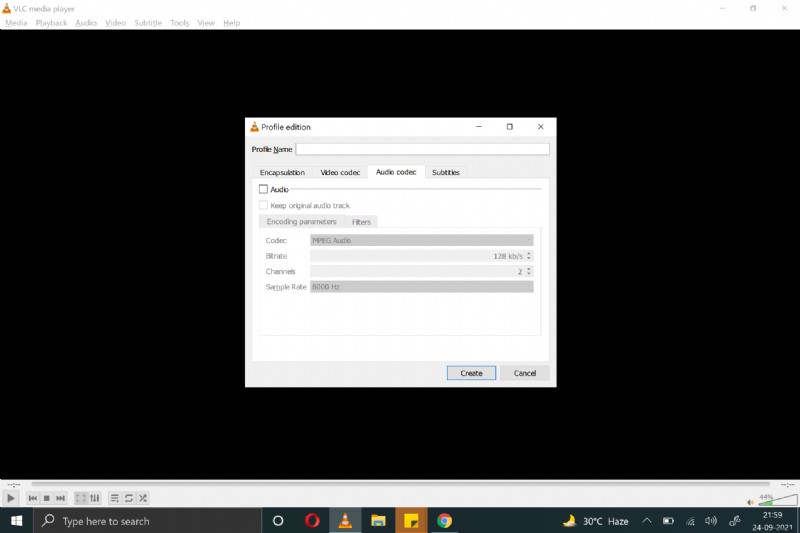
- Nastavte cílový soubor a klikněte na Start.
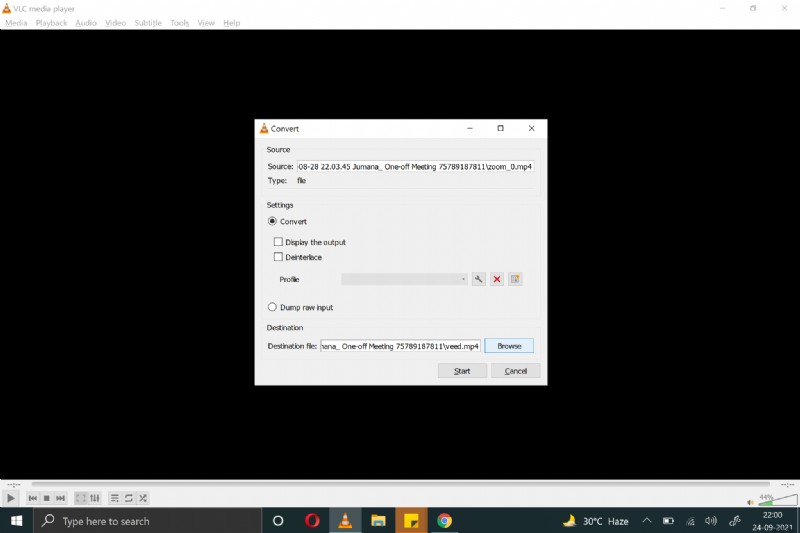
- Voila, máte zcela nové video bez původního zvuku.
| Pro koho je to určeno | Lidé, kteří chtějí provádět jednorázové úpravy a nepotřebují žádné efektní efekty. |
| Další funkce | Vystřihněte, ořízněte, spojte a ořízněte videa Obrázkové efekty, text a překryvná loga |
| Nevýhody | Omezené funkce (no, ve skutečnosti to není editační software, takže...) |
| Cena | Zdarma |
| Odkaz | https://www.videolan.org/vlc/download-windows.html |
Jak odstranit zvuk z videa pomocí VEED na PC nebo Mac
Pokud chcete jednoduché řešení vašeho problému se zvukem, máte štěstí. Veed.io je intuitivní, ale komplexní webový software pro úpravu videa, který vám umožní zdarma vystřihnout zvuk z videa online! Pomocí Veed můžete plně upravovat a čistit zvuk, aniž byste se museli obtěžovat stahováním dalšího softwaru.
Zde je postup:
1. Přihlaste se ke svému účtu Veed na telefonu nebo počítači
2. Klikněte na „Nový projekt“
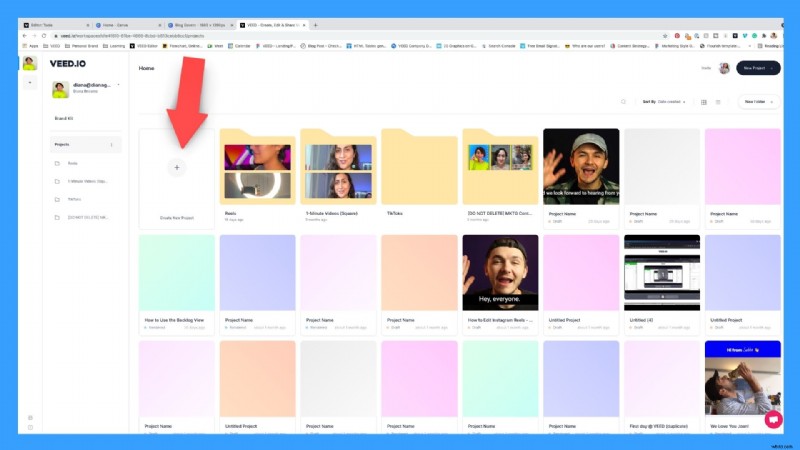
3. Vyberte soubor videa, který chcete upravit.
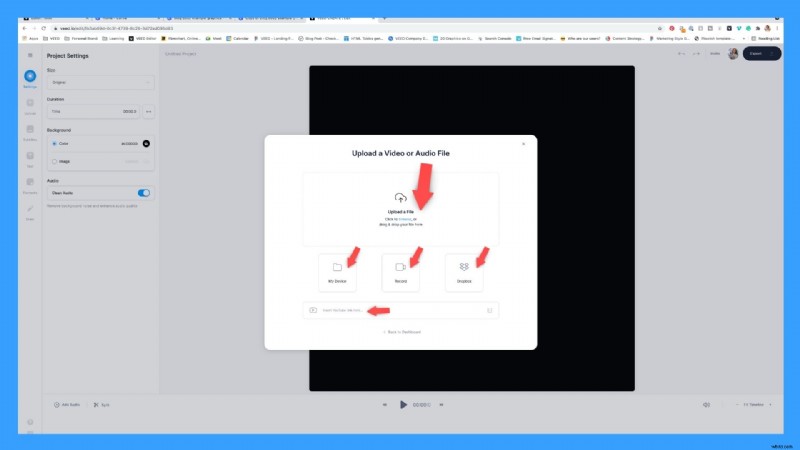
4. Po importu klikněte na časovou osu videa. Tím se zobrazí nastavení pro dané video.
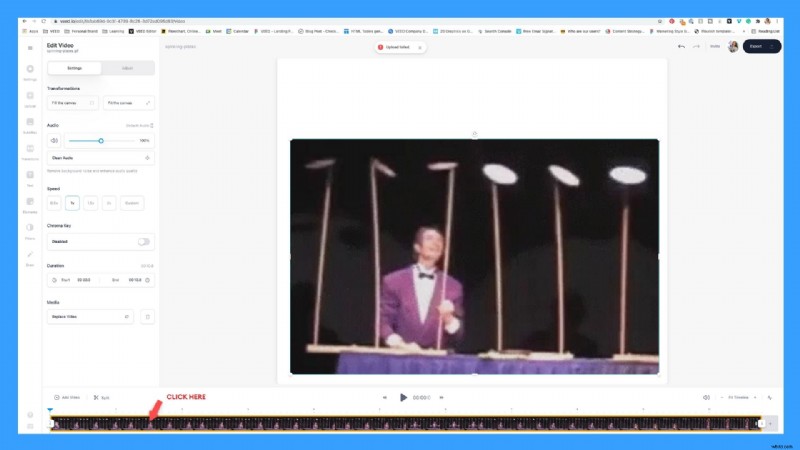
5. V části „Audio“ můžete buď snížit hlasitost zvuku, nebo jej ztlumit kliknutím na tlačítko hlasitosti.
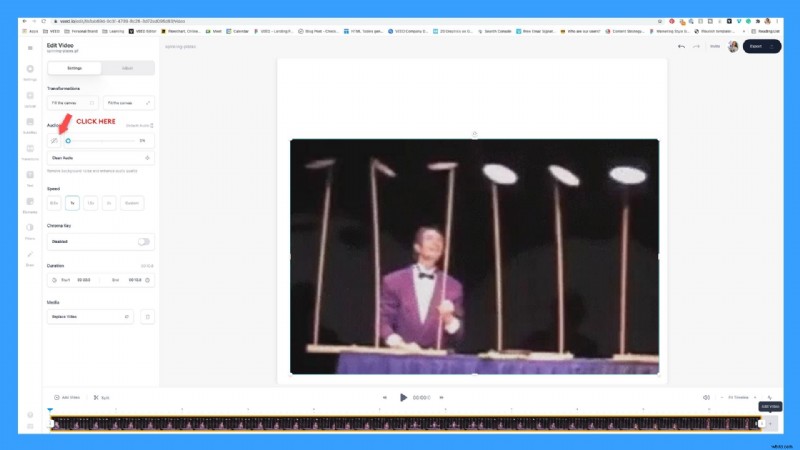
6. Přidejte jakákoli další přizpůsobení, která chcete, a jakmile s nimi budete spokojeni, klikněte na exportovat.
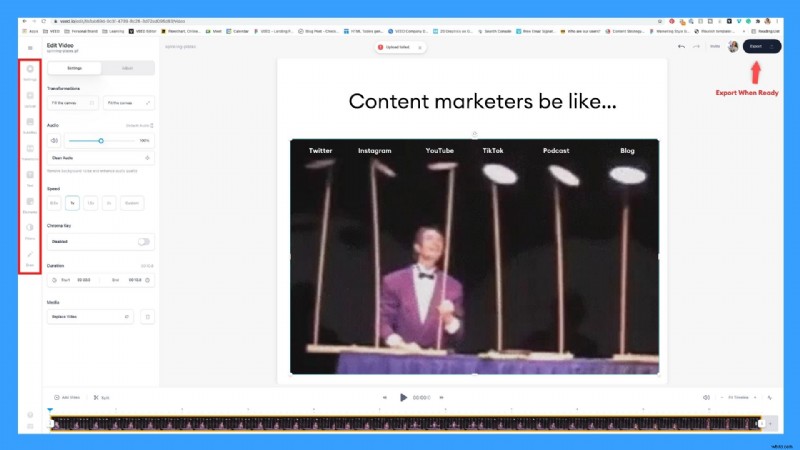
7. Počkejte několik sekund, než jej Veed vykreslí, a poté si jej můžete stáhnout do svého počítače! Snadno.
| Pro koho je to určeno | Všichni, kteří chtějí snadno upravovat videa online, aniž by se museli zaobírat šíleným učením nebo softwarem náročným na úložiště (např. tvůrci obsahu, správci sociálních médií, online pedagogové atd.) |
| Další funkce | Přidání titulků a překladů do videa, ať už ručně nebo automaticky Vysoce kvalitní video resizer pro sociální média Audio &Music Visualizers |
| Nevýhody | Žádná funkce exportu pouze zvuku Žádné šablony (jsou ve vývoji) Není to nejlepší volba pro jednorázová videa |
| Cena | Zdarma (limit videa 50 MB) a placené (od 12 USD/měsíc) |
| Odkaz | https://www.veed.io/tools/remove-audio-from-video |
Jak odstranit zvuk z videa iPhone
S aplikací Foto
Pokud spěcháte, jedním z nejjednodušších způsobů, jak odstranit zvuk z videa na iPhonu, je vestavěná aplikace ‘Fotky’.
Je to praktický trik, když chcete rychle odeslat video do telefonu (bez trapného zvuku). Samozřejmě to není nejlepší – ale funguje to.
Zde je postup:
- Otevřete aplikaci Fotky pro iPhone a vyberte video, které chcete upravit.
- Klikněte na možnost Upravit v pravém horním rohu.
- Klikněte na žlutou ikonu hlasitosti v levém horním rohu a ujistěte se, že se změní na šedou.
- Uložte změny a úspěšně jste ztlumili video!
Věnujte pozornost tomu, zda je ikona seříznuté hlasitosti černá nebo šedá. Když je šedá, ve videu není žádný zvuk. Pokud je černá, je hlasitost vašeho iPhonu příliš nízká a zvýšením hlasitosti se zvuk znovu zapne.
| Pro koho je to určeno | Lidé, kteří chtějí rychle provádět základní úpravy ze svého telefonu |
| Další funkce | Optimalizace osvětlení a barev Přímé nahrávání iPhone Live Photos |
| Nevýhody | Pouze minimální možnosti přizpůsobení. |
| Cena | Zdarma |
| Odkaz | Předinstalované |
S iMovie
iMovie je další skvělá volba pro uživatele iPad, Mac nebo iPhone. iMovie, která je obvykle dodávána se zařízeními Apple, je mimořádně vhodná pro začátečníky a kompatibilní s většinou video formátů. Pomocí iMovie můžete zahrnout plynulé přechody, text, rotující scény nebo přidat a odebrat hudbu.
Zde je návod, jak odstranit zvuk pomocí iMovie:
- Otevřete na svém iPhonu aplikaci iMovie
- Klepnutím na znaménko „+“ zahájíte nový projekt
- Kliknutím na „Média“ nahrajete své video z alba fotoaparátu
- Klikněte a zvýrazněte časovou osu videa ve spodní polovině obrazovky.
- Klikněte na ikonu hlasitosti pod časovou osou videa a snižte hlasitost na 0.
- Vaše video je nyní ztlumeno! Sdílejte projekt a uložte jej bez zvuku.
| Pro koho je to určeno | Uživatelé iPhone nebo Mac, kteří chtějí prémiové funkce zdarma |
| Další funkce | Přizpůsobení barev Ohromující předinstalované filmové šablony a motivy Efekty zelené obrazovky a vyprávění Nástroje pro tvorbu filmů pro začátečníky – Filmy a upoutávky |
| Nevýhody | Omezeno na dva videoklipy Nefunguje s 360stupňovým střihem videa nebo s více kamerami Žádné sledování pohybu ani přizpůsobené přechody |
| Cena | Zdarma |
| Odkaz | Předinstalované |
Jak odstranit zvuk z videa v systému Windows 10 / Windows Movie Maker
Movie Maker je Windows ekvivalentem iMovie (ale s menším počtem funkcí). Přestože systém Windows již neobsahuje program Windows Movie Maker ve své profesionální sadě, nabízí všechny jeho funkce ve své nativní aplikaci Fotografie. I když má tato aplikace omezené funkce, je lepší, než byste očekávali u předem dodávaného bezplatného softwaru.
Jak odstranit zvuk z videa na YouTube v systému Windows 10:
- V systému Windows 10 otevřete aplikaci Fotky
- Přejděte na kartu editoru videa a klikněte na „Nový projekt“
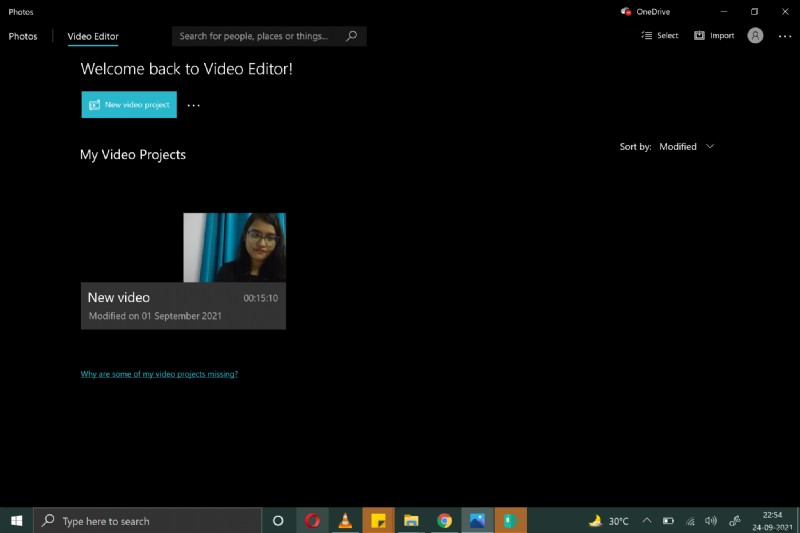
- Pojmenujte svůj projekt a přidejte klipy z počítače nebo z webu.
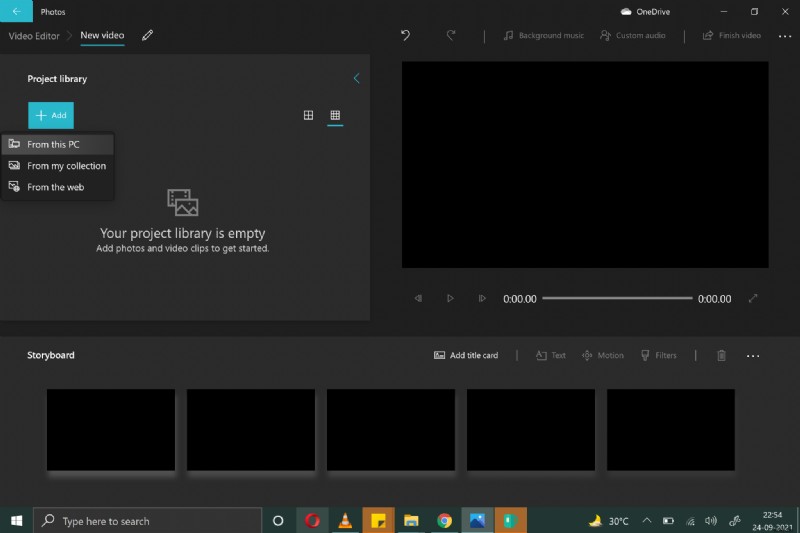
- Klikněte na možnost umístit jej do scénáře.
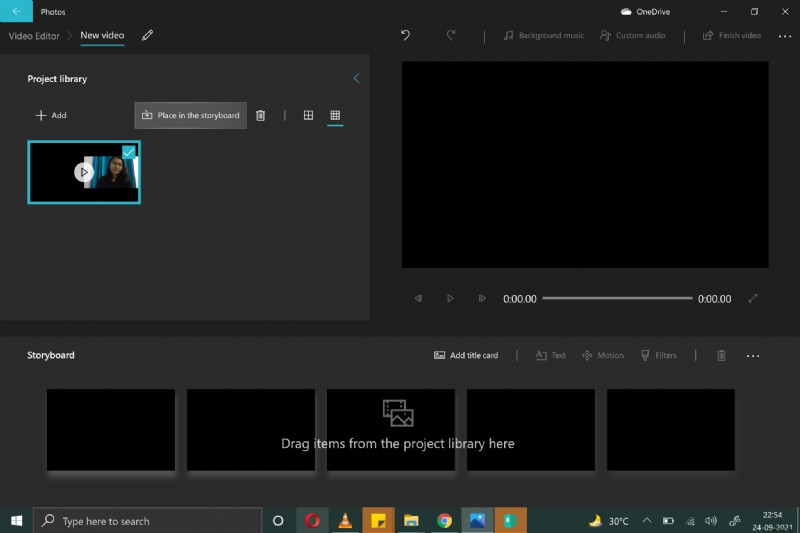
- Dvakrát klepněte na ikonu hlasitosti a vypněte ji.
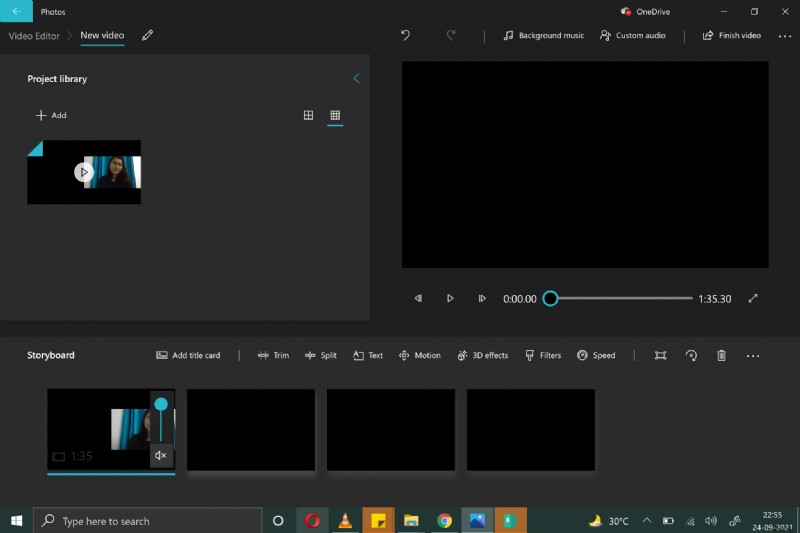
- Mise byla úspěšná! Exportujte a nyní máte video bez zvuku.
| Pro koho je to určeno | Začátečníci nebo studenti, kteří chtějí upravovat osobní videa |
| Další funkce | Přidání hudby na pozadí a vlastních zvuků 3D efekty a animovaný text 11 stylů pohybu kamery |
| Nevýhody | Poněkud neohrabané rozhraní a více kroků k provádění jednoduchých úprav. Žádné motivy ani šablony |
| Cena | Zdarma |
| Odkaz | Předinstalované |
Jak odstranit zvuk z videa na telefonu Android
Odebrání zvuku z videa, když používáte Android, je stejně jednoduché. Tato metoda využívá Fotky Google, kde většina uživatelů Androidu zálohuje své fotografie. Mají však také možnost úprav, pokud se ponoříte trochu hlouběji.
- Otevřete Fotky Google na svém Androidu a najděte video, které chcete upravit.
- Klikněte na možnost Upravit
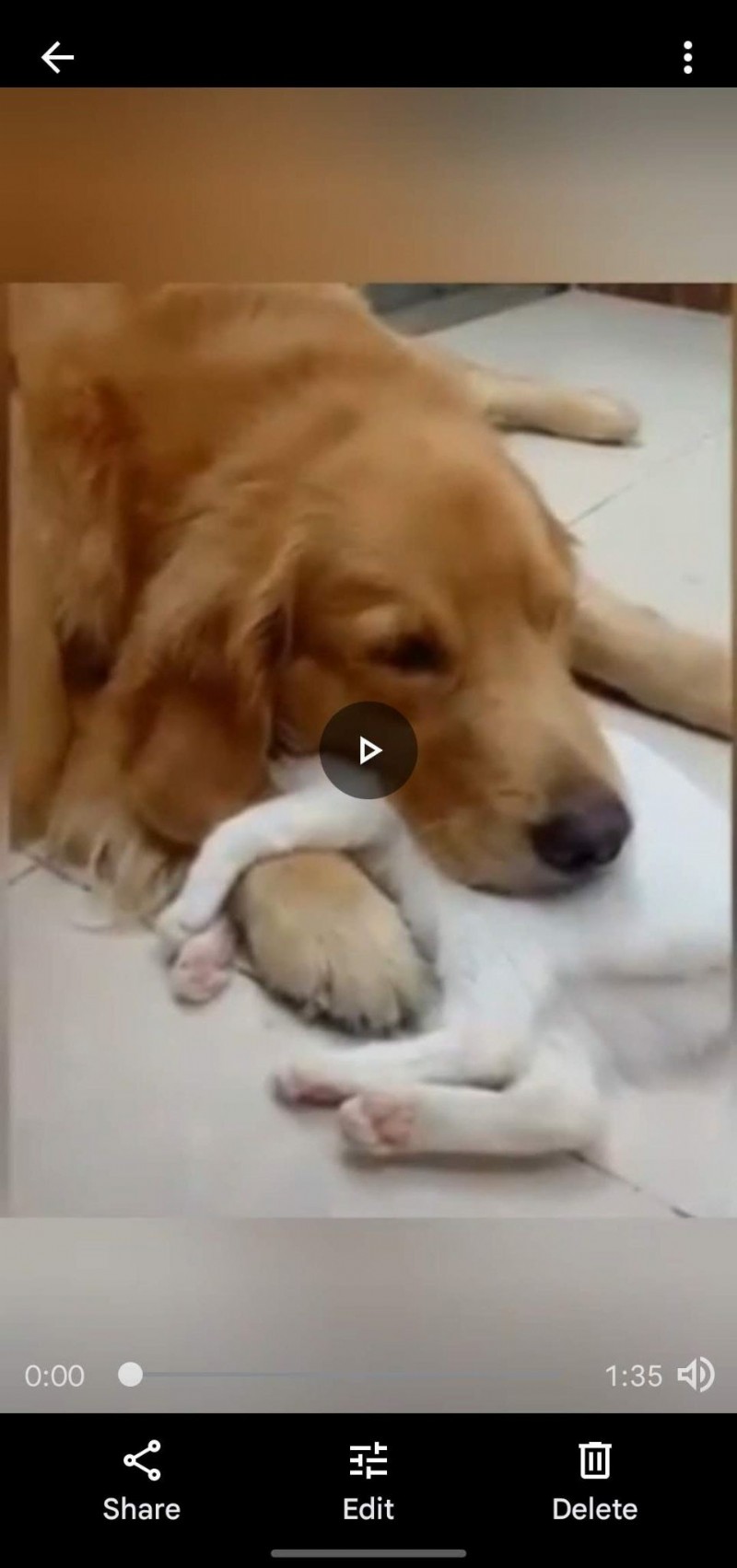
- Klikněte na ikonu hlasitosti na levé straně a deaktivujte zvuk.
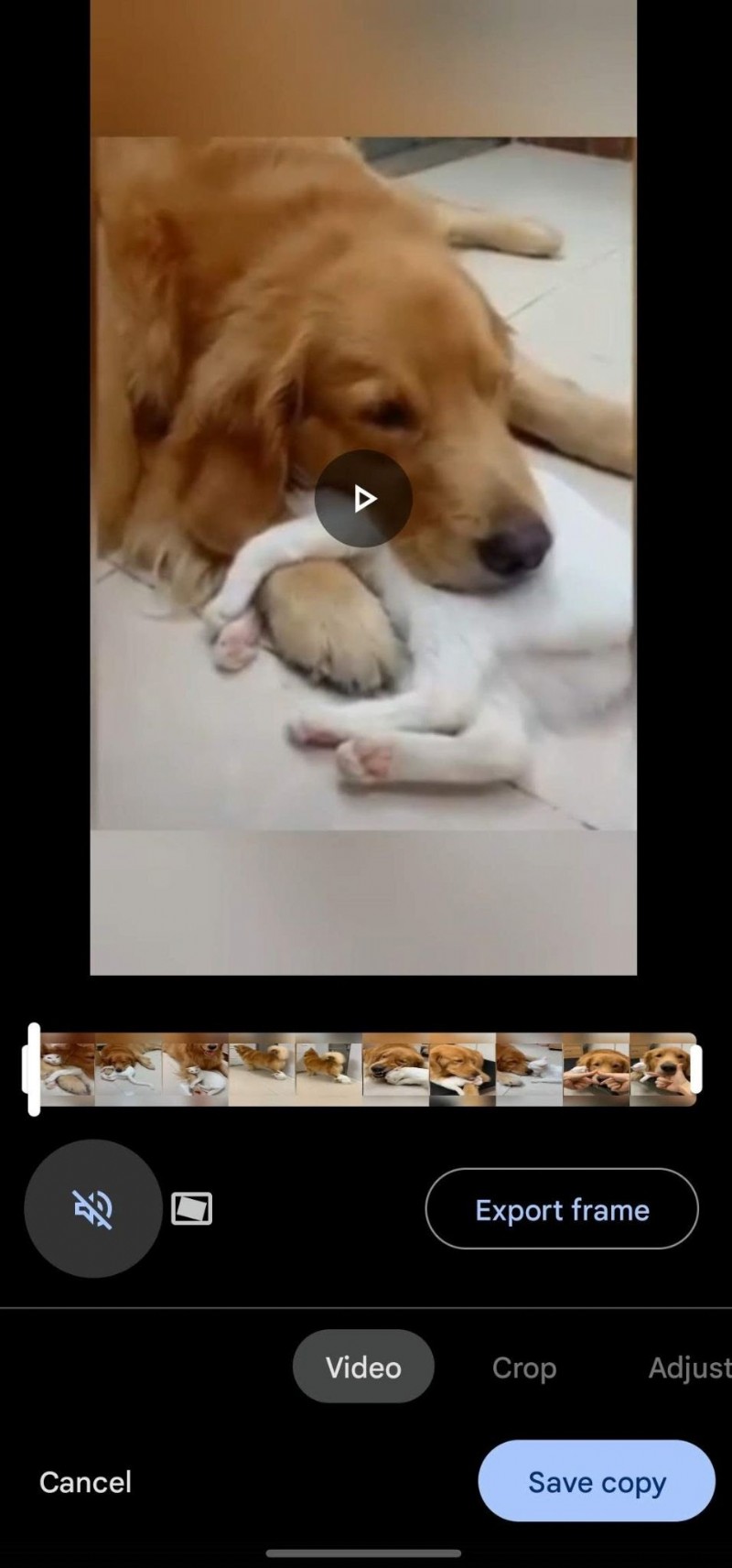
- Uložte změny a můžete začít.
Můžete také použít jiné aplikace třetích stran, jako je VivaVideo atd., ale ty obsahují vodoznak vašeho videa. Pro jednoduchou úpravu jsou tedy Fotky Google nejlepším způsobem, jak odstranit zvuk z videa na zařízení Android.
Jak odstranit zvuk z videa v aplikaci Adobe Premiere Pro
Jako jeden z nejlepších softwarů pro úpravu videa je Adobe Premiere Pro oblíbený mezi mnoha profesionálními filmaři. Jedná se o prvotřídní komplexní nástroj pro úpravu videa pro kreativy. Nabízejí pokročilé funkce pro úpravu videa s podporou široké škály video formátů.
Zde je návod, jak můžete použít Adobe Premiere pro k odstranění zvuku z videa:
- Otevřete Premiere Pro a načtěte své video.
- Klikněte pravým tlačítkem na kteroukoli část videa na časové ose videa
- Vyberte možnost Odpojit. Tím se vaše video odpojí od zvuku.
- Potom můžete vybrat pouze zvukový klip a stisknout klávesu Delete na klávesnici.
- Uložte změny a exportujte své video!
Pokud hledáte profesionální nástroj s možností spolupráce na videu a máte trochu rozpočet, Adobe Premiere Pro je dobrá volba. Pokud však chcete video pouze ztlumit, nemusí to být nejúčinnější možnost.
| Pro koho je to určeno | Profesionální video, film a filmaři |
| Další funkce | Pohybová grafika a předpřipravené šablony přechodů Vestavěné předvolby barev a uživatelské rozhraní přetahování Přeformátování videa a editor scén založený na umělé inteligenci |
| Nevýhody | Minimální systémové požadavky (8 GB – min, 16 GB – doporučeno) Významná křivka učení Problémy s pomalým vykreslováním a padáním |
| Cena | Placené (od 20 USD/měsíc do 52,99 USD/měsíc) |
| Odkaz | https://www.adobe.com/in/products/premiere.html |
Jak odstranit zvuk z videa na Canva
Canva je neuvěřitelně populární grafický a webdesignový nástroj, ale málokdo ví, že jej můžete použít i pro střih videa. Pokud již máte šablony značek načtené do Canva, můžete rychle vytvářet videa vlastní značky!
Postup odstranění původního zvuku z nahraného videa:
- Nahrajte své video do svého návrhu Canva.
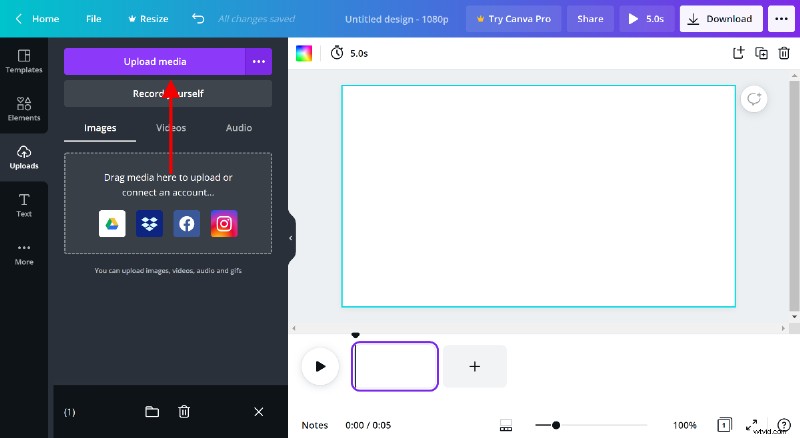
- Přetáhněte video do scénáře.
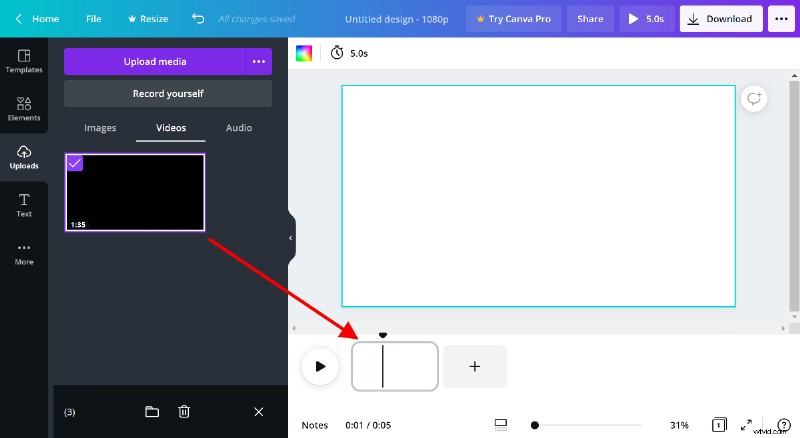
- Klikněte na tlačítko hlasitosti v levém horním rohu.
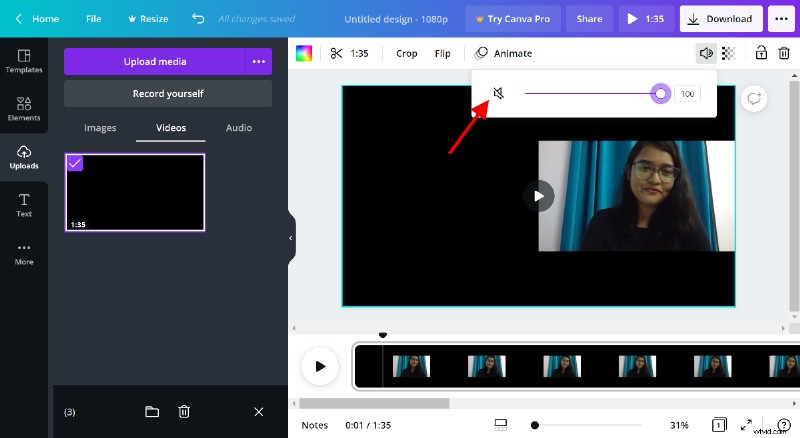
- Nastavte hlasitost na 0.
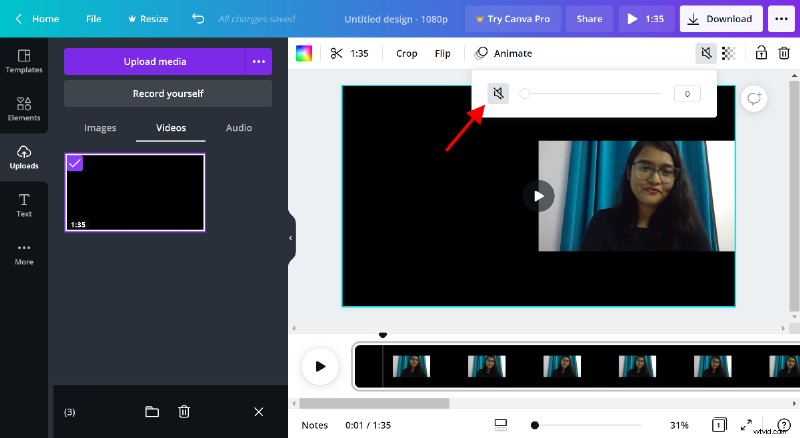
- Nyní můžete přidat hudební stopu a neuslyšíte původní zvuk přehrávaného videa.
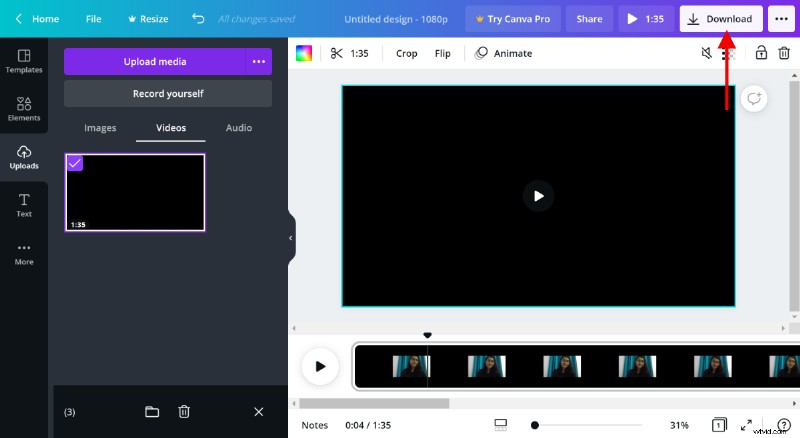
Poznámka:Pokud nevidíte možnost hlasitosti, znovu zkontrolujte, zda jste vybrali video. Možná jste v návrhu vybrali jiný prvek (například text).
| Pro koho je to určeno | Uživatelé Canva, kteří chtějí rychle produkovat videa vlastní značky a potřebují jednoduché úpravy, jako je oříznutí, zvukové stopy a ztlumení videa. |
| Další funkce | Bezplatná videa a hudební skladby, které můžete přidat ke svému značkovému videu. Animace a nálepky, díky kterým bude vaše video poutavé. Spousta podrobných šablon pro různé typy videí! |
| Nevýhody | Nízký rozsah podporovaných formátů souborů Žádné přechody nebo vlastní animace Pro vaše video je těžké vyniknout pomocí obecných šablon |
| Cena | Omezené bezplatné funkce. Canva Pro začíná na 9,99 $ měsíčně (roční platba) až 12,99 $ měsíčně (měsíční platby). |
| Odkaz | https://www.canva.com/videos/ |
Další kroky
A je to! Pokud dnes zvuk není vaším nejlepším přítelem, už nemusíte předělávat celé video. Nyní, když víte, jak odstranit zvuk z videa, pojďme tyto znalosti uvést do praxe!
Pokud jste pravidelným tvůrcem obsahu, VEED je nejlepší místo, kde můžete začít s vypínáním zvuku svých videí. K efektivnímu čištění zvuku se nemusíte učit neohrabaný, těžký profesionální software. Místo toho vyzkoušejte editor videa VEED ještě dnes!
