Videa jsou mnohem víc než jen několik klipů nebo obrázků spojených dohromady. Vytvářejí pro diváky pohlcující zážitek a poskytují významný účel – vzdělávat, motivovat nebo bavit.
K efektivnímu spojení s diváky však potřebujete dobrou hudbu na pozadí; jinak by se mohly odrazit.
Dobrá věc, přidávání hudby do videí nemusí být složité. Existuje mnoho bezplatných a placených nástrojů, pomocí kterých můžete svá videa vylepšit a učinit je zajímavějšími se zvukem. K tomu nepotřebujete žádné technické znalosti ani zkušenosti s úpravami.
V tomto článku si povíme o různých způsobech přidávání hudby do videí na vašem iPhonu, Androidu, MacBooku nebo notebooku Windows, spolu s některými otázkami, které byste mohli mít. Pokud jste připraveni posunout svou videohru na další úroveň, začněme!
Jak přidat hudbu do videa na iPhone
Během cestování jste natočili video na svůj iPhone a nyní ho chcete nahrát na sociální média. Ve světě, kde se vše děje okamžitě, nemůžete čekat, až dorazíte domů a poté upravíte a přidáte hudbu do svého videa na notebooku nebo PC.
Zvuk můžete ke svým videím na iPhonu přímo přidat pomocí snadno použitelných nástrojů, které nezaberou mnoho místa ani času, než se s tím zorientovat. Můžete to udělat takto:
S iMovie
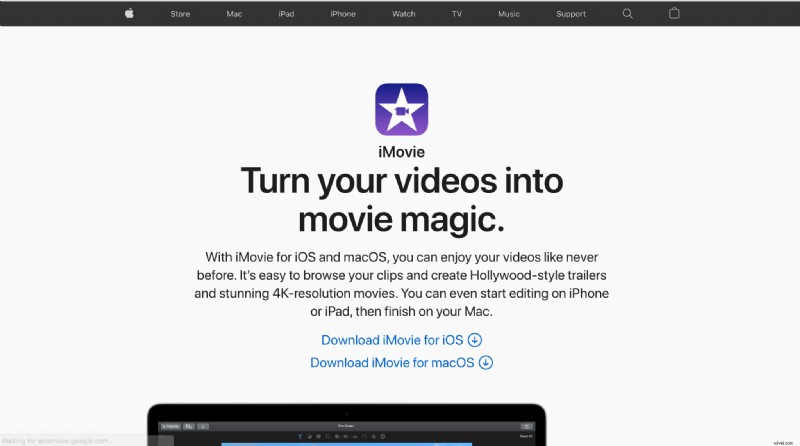
Tuto aplikaci od společnosti Apple můžete používat zdarma na všech svých zařízeních, jako jsou iPad, Macbook a iPhone. Je to jeden z nejkompatibilnějších softwarů pro úpravu videa, který nabízí důležité funkce, jako je přidávání hudby do videí, vylepšení nastavení barev a použití přechodů.
Chcete-li ke svým videím přidat hudbu pomocí iMovie, postupujte takto:
- Otevřete na svém iPhonu aplikaci iMovie
- Klikněte na „+“ v horním rohu obrazovky.
- Stisknutím tlačítka „Film“ vytvoříte nový projekt
- Vyberte klip(y), ke kterému chcete přidat hudbu z knihovny
- Klikněte na „Vytvořit film“ v dolní části obrazovky.
- Klepněte na ikonu „+“ na levé straně obrazovky pod videem a vyberte možnost „Zvuk“. (Pokud zde chcete přidat svůj vlastní hlas, klikněte na tlačítko „Voice-Over“).
- Ze seznamu vyberte „Moje hudba“, která obsahuje jako další možnosti Soundtracky a Zvukové efekty
- Vyberte si preferovanou hudbu a klikněte na ikonu „+“.
- Vaše video s přidanou hudbou je připraveno. Klikněte na tlačítko exportu a uložte jej do složky fotoaparátu pro použití.
V prostoru pro úpravy projektu uvidíte pod videem zelenou čáru, která znamená, že byl přidán zvukový soubor. Chcete-li změnit úroveň hlasitosti zvukového souboru nebo upravit jeho trvání – jednoduše klikněte na video a proveďte změny.
| OS | Mac OS |
| Nejlepší pro | Jednoduché úpravy videa s rozpočtem 0 USD |
| Nevýhody | Aplikace zabírá hodně místa, postrádá rozmanitost funkcí pro úpravy a nepojme všechny velikosti příspěvků na sociálních sítích. |
| Cena | Zdarma |
S klipy
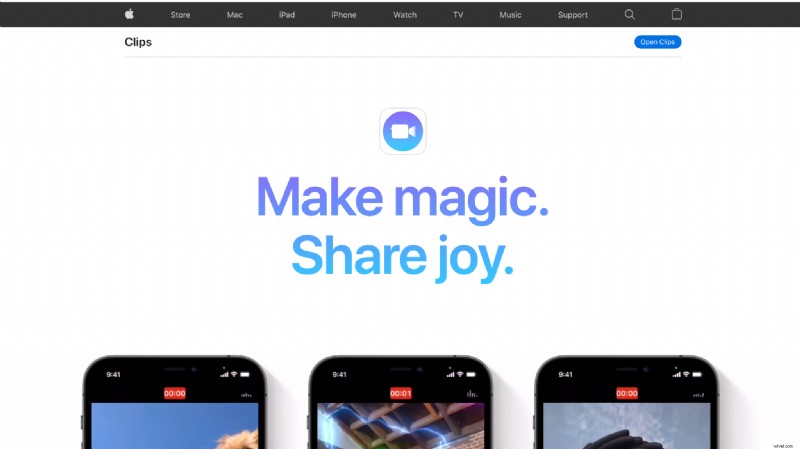
Tato aplikace pro úpravy rekordéru + plus funguje skvěle pro iPhone. Své video můžete nahrát v tomto nástroji nebo jednoduše vybrat video z knihovny a přidat k němu hudbu – možná se tomu budete chtít vyhnout, pokud chcete použít jiné funkce, jako je přidávání přechodů nebo vytváření časosběrného videa.
Je to však bezproblémový nástroj, pokud chcete do svých videí na iPhone pouze přidat hudbu. Postupujte takto:
- Otevřete na svém iPhonu aplikaci Clips.
- Přejděte na „Knihovna“ a vyberte video, do kterého chcete přidat hudbu
- Klikněte na ikonu hudby v levém horním rohu obrazovky.
- Zvolte „Moje hudba“, pokud máte ve své knihovně stažený zvukový klip, nebo „Soundtrack“, chcete-li si vybrat z různých nálad a žánrů od společnosti Apple.
- Klikněte na zvukový soubor, který chcete použít pro své video.
- Kliknutím na šipku zpět se vraťte na předchozí obrazovku a zobrazí se náhled upraveného videa.
- Pokud vám vyhovuje délka, úroveň zvuku a kvalita zvuku a videa, vyberte možnost Hotovo
| OS | iOS |
| Nejlepší pro | Úpravy provedené v telefonu zdarma |
| Nevýhody | Klipy postrádají dobré možnosti úprav, vyžadují nahrávání videa v aplikaci a neumožňují úpravu zvuku po přidání souboru. Automaticky ořízne váš zvuk tak, aby odpovídal délce videa, takže zvukový soubor budete muset upravit samostatně. |
| Cena | Zdarma |
S Adobe Premiere Rush
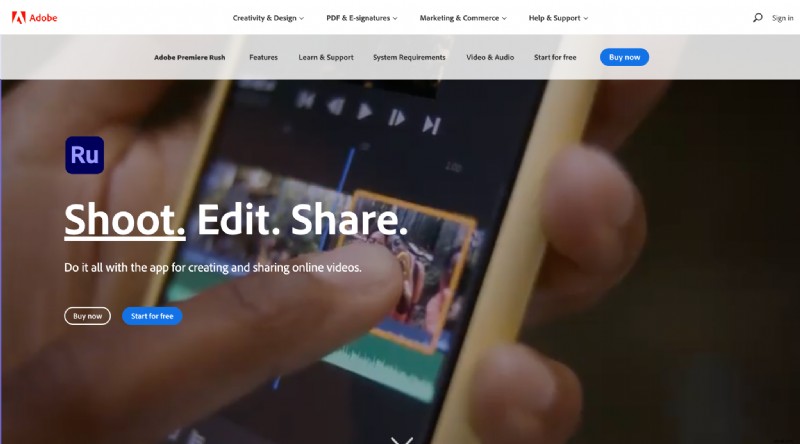
Adobe Premiere Rush, běžně používaný na Macbooku, lze použít k přidání hudby do vašich videí v nástroji pro iPhone. Je to profesionální nástroj, který můžete použít k vytváření, úpravám a sdílení videí. Pokud chcete koordinovat práci napříč zařízeními, můžete synchronizovat aplikaci na svém iPhonu a iPadu a upravovat nebo pokračovat v projektu, kdekoli chcete.
Pomocí této aplikace můžete do videa přidat hudbu:
- Otevřete na svém iPhonu Adobe Premiere Rush a přihlaste se
- Klikněte na „Camera Roll“ nebo „Files“ podle umístění vašeho videa.
- Vyberte videa, ke kterým chcete přidat hudbu
- Klikněte na „Vytvořit“ v pravém dolním rohu obrazovky.
- Klepněte na ikonu „+“ v levé dolní části obrazovky
- Vyberte „Audio“ (nebo „Voiceover“, pokud chcete nahrát svůj vlastní hlas)
- Vyberte svou zvukovou stopu ze skladových možností, které aplikace poskytuje, nebo si vyberte svou vlastní hudbu (k tomu by měla být skladba stažena ve vaší knihovně) a klikněte na „Přidat“.
- Upravte dobu trvání nebo upravte zvukový soubor tak, aby odpovídal snímku videa
- Zobrazte náhled videa s hudbou a klepnutím na tlačítko Exportovat jej uložte do alba fotoaparátu nebo jej přímo sdílejte na sociálních sítích
| OS | Mac OS, iOS, Windows, Android |
| Nejlepší pro | Jednoduché úpravy videa, kde máte přístup ke stejnému souboru na mobilu i na počítači |
| Nevýhody | Adobe Premiere Rush zabírá hodně místa, postrádá širokou nabídku funkcí, nepojme všechny velikosti příspěvků na sociálních sítích a občas se potýká s chybami, kdy zvuk neodpovídá snímku videa. |
| Cena | Placené (vyžaduje předplatné Adobe, od 9,99 $ měsíčně za členství v jedné aplikaci) |
S InShot
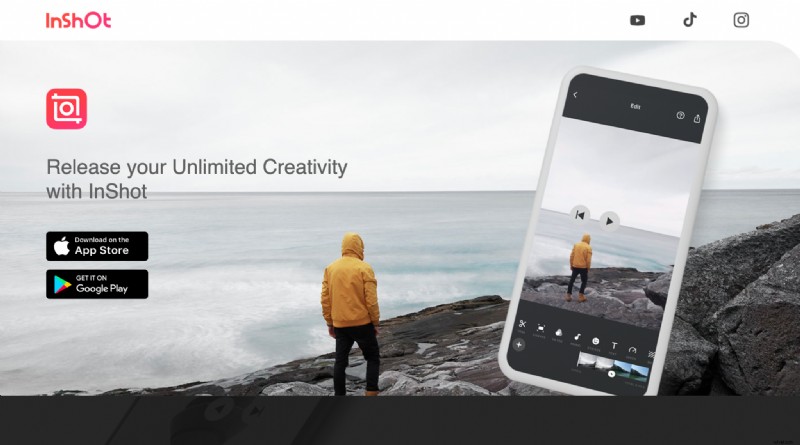
Jako jedna z nejlepších freemium aplikací pro úpravu videa je Inshot populární pro mnoho tvůrců i obchodníků. Má rozhraní přívětivé pro začátečníky a lze jej použít pro více věcí, od přidávání filtrů a úpravy osvětlení až po přidávání přechodů a efektů.
Zde je návod, jak jej můžete použít k přidání hudby do svých videí:
- Stáhněte si a otevřete aplikaci Inshot na svém iPhone
- Klikněte na možnost „Video“ a vyberte „Nové“.
- Vyberte videa, ke kterým chcete přidat hudbu
- Klikněte na možnost „Hudba“ a vyberte „Stopy“ (zde také uvidíte možnost hlasového komentáře, pokud chcete nahrát vlastní zvuk).
- Vyberte si z doporučených skladeb, použijte staženou skladbu v části „Importovaná hudba“ nebo vyberte možnost „Extrahovat zvuk z videa“ podle umístění a preferencí zvukového souboru.
- Poslouchejte zvuk, abyste se ujistili, že máte ten správný, a poté klikněte na „Použít“.
- Upravte a upravte zvuk tak, aby byl v souladu s videem a exportujte.
| OS | iOS, Android |
| Nejlepší pro | Úpravy krátkých videí na cestách |
| Nevýhody | Inshot zabírá hodně mobilního úložiště a lze jej použít pouze v mobilu. |
| Cena | Bezplatné a placené (od 3,99 $ měsíčně) |
S rychlým
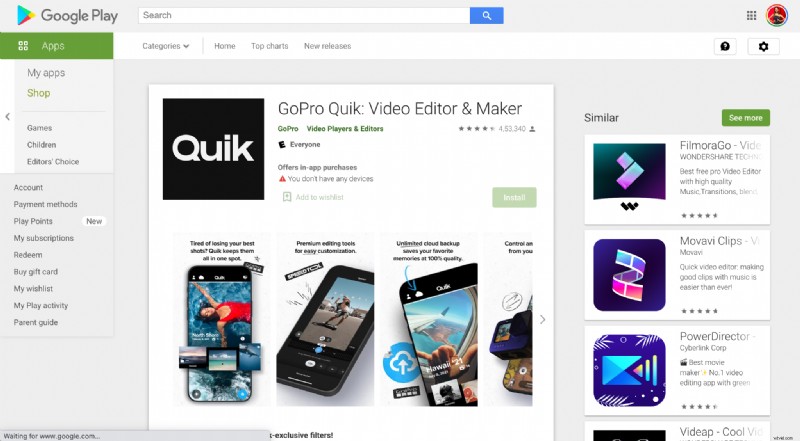
Quick je jednoduchá aplikace, která vám umožní provádět základní editační funkce, jako je ořezávání, otáčení a přidávání funkcí. Je to jeden z nejrychlejších způsobů, jak přidat hudbu do svých videí, jak název napovídá.
Zde je návod, jak můžete ke svým videím přidat hudbu pomocí Quick:
- Stáhněte si a otevřete aplikaci Quick na svém iPhone
- Vyberte video, ke kterému chcete přidat hudbu
- Klikněte na ikonu hudby ve spodní části obrazovky
- Vyberte si hudbu z knihovny Quick's nebo nahrajte svůj zvukový soubor ze souborů nebo iTunes.
| OS | iOS, Android (starší software v systémech Mac OS a Windows) |
| Nejlepší pro | Úprava akčních a dobrodružných videí v telefonu zdarma |
| Nevýhody | Quick zabírá hodně místa v telefonu, nabízí omezené možnosti přizpůsobení, je to aplikace pouze pro mobilní zařízení (na starším softwaru pro stolní počítače se již nepracuje). |
| Cena | Zdarma |
Prostřednictvím vestavěné aplikace Fotografie s funkcí vzpomínek
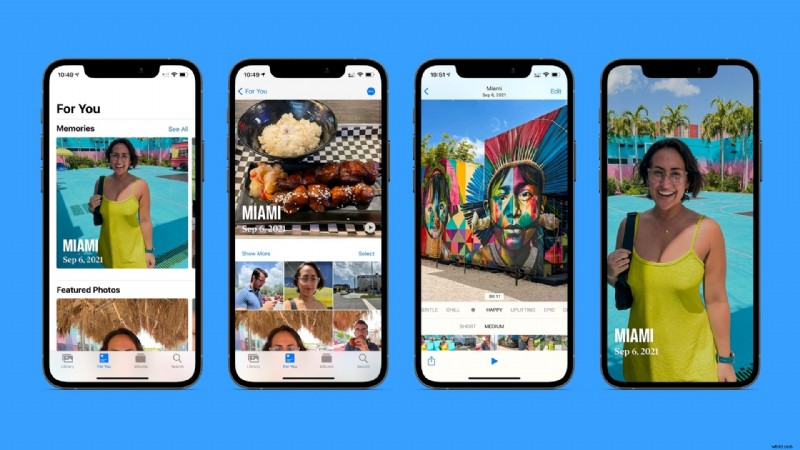
Možná si říkáte, pokud můžete upravovat videa v aplikaci iPhone photos, proč nejprve mluvíme o všech aplikacích ke stažení. Je to proto, že i když můžete ke svým videím přidávat hudbu pomocí vzpomínek v aplikaci Fotky, je to trochu problém.
Aplikace Fotky vytváří vzpomínky na základě toho, kde jste byli, kdy, s kým a podobně. Také filtruje obličeje a kategorizuje je, abyste mohli kdykoli najít konkrétní fotku nebo video.
Hudbu můžete do svých videí přidat dvěma způsoby – prostřednictvím již vytvořených vzpomínek nebo vytvořením vlastní. Promluvme si o obou:
Jak přidat hudbu do existující paměti
- Otevřete na svém iPhonu aplikaci Fotky
- Klikněte na „Pro vás“ v dolní části obrazovky
- Vyberte paměť, do které chcete přidat hudbu
- Vyberte si z libovolných vlastních melodií nabízených společností Apple nebo klikněte na „Upravit“ a přidejte své vlastní
- Po kliknutí na Upravit vyberte ze seznamu „Hudba“
- Vyberte stažený zvukový soubor z knihovny
- Klepnutím na šipku se vraťte zpět a klikněte na „Hotovo“.
Jak přidat hudbu vytvořením vlastní paměti
- Ve své aplikaci Fotky klikněte na „Alba“ ve spodní části obrazovky
- Vyberte album, ze kterého chcete vytvořit vzpomínku a přidat hudbu
- Klikněte na tři tečky v pravém horním rohu
- Vyberte „Přehrát film z paměti“
- Klikněte na „Upravit“ a přidejte do něj hudbu
| OS | iOS |
| Nejlepší pro | Super základní videa z vašeho fotoaparátu s hudbou |
| Nevýhody | Aplikace pro fotky vám neumožní mnohem víc než přidávat hudbu a výběr je omezený |
| Cena | Zdarma |
Jak přidat hudbu k videím v systému Windows
Na rozdíl od Macu nemá Windows svůj vlastní vestavěný nástroj pro úpravu videa. Jako uživatel Windows tedy nejlépe využijete webový nástroj, jako je VEED, nebo desktopový editor kompatibilní s Windows, jako je Adobe Premiere Rush.
Zde je návod, jak můžete ke svým videím přidat hudbu pomocí Premiere Rush ve svých oknech:
- Stáhněte si a nainstalujte Adobe Premiere Rush do svého notebooku/PC s Windows
- Importujte video, do kterého chcete přidat hudbu
- Klikněte na tlačítko „Přidat média“ nebo ikonu „+“ v levém horním rohu obrazovky a po zobrazení výzvy klikněte na „média“.
- V prohlížeči médií vyberte z rozbalovací nabídky cíl vaší hudby.
- Vyberte hudbu, kterou chcete přidat, a přetáhněte ji na časovou osu projektu
- Pomocí posuvníku upravte dobu trvání hudby a zarovnejte ji s videem.
- Jakmile budete spokojeni, exportujte video a uložte jej do preferované složky.
Jak přidat hudbu do videa v systému Mac OS (s iMovie)
Stejně jako iPhone pro úpravy videí na Macu – není nic lepšího než iMovie, protože je kompatibilní a speciálně vytvořený pro zařízení Apple. Pokud ji ještě nemáte nainstalovanou, můžete si ji stáhnout z obchodu s aplikacemi. Nabízí všechny základní funkce, které potřebujete k úpravě videí, včetně přidávání hudby do videí.
Můžete to udělat takto:
- Otevřete iMovie na Macu
- Klikněte na „Vytvořit nový projekt“
- Nahrajte video, ke kterému chcete přidat hudbu, nebo jej jednoduše přetáhněte
- Přetáhněte video na časovou osu projektu v dolní části
- Klikněte na „Audio“ v horní liště nabídky.
- Vyberte „iTunes“ (zvukový soubor by se měl stáhnout zde)
- Vyhledejte zvuk, který chcete použít, a přetáhněte jej na časovou osu projektu
- Pomocí posuvníku upravte délku a délku zvuku, protože k němu bude automaticky přidána celá zvuková stopa.
- Jakmile budete spokojeni, stiskněte exportovat a je hotovo.
Nejvhodnější pro: Velmi jednoduché úpravy (stejné jako v mobilní aplikaci iMovie)
Nevýhody: iMovie zabírá hodně místa a postrádá středně pokročilé funkce
Cena: Zdarma
Jak přidat hudbu do videa TikTok (v aplikaci)
TikTok je dnes jednou z nejpopulárnějších platforem s malým obsahem, která je vedena především trendy písněmi a hudebními a tanečními výzvami. Přidání atraktivní a trendy hudby do vašich videí na TikTok je potřeba víc než jen volba, pokud chcete vidět dobré zapojení a zvýšit dosah vašich příspěvků.
Even though you can use any of the methods mentioned above to add music to your videos, you can also use the in-built editor within the TikTok app to add music. Here’s how:
- Open the TikTok app, and click on the “+” icon at the bottom of your screen
- Click on “Sound” at the top of the screen.
- Pick a song of your choice, and hit the bookmark icon.
- Record a video within the app using effects or filters, or upload a video from your library, and the audio will sync up automatically.
How to add music to Instagram videos (inside the in-app editor)
Instagram is no longer a photo-sharing social platform, and the rise of reels has proved the same. If you want to stand out as a business or content creator—Instagram should be your go-to platform today.
Being a visual platform, videos work really well on Instagram, but only when coupled with fantastic music do they see significant reach and exposure.
Here’s how you can add music to your videos on stories and reels:
How to add music to Instagram stories
- Open your Instagram account, and swipe right to see the story, live and reels options
- Click on “Story”
- Record your video, or swipe up and upload the video you want to add music to from your camera roll
- Click on the sticker at the top (3rd icon from the right)
- Press “Music”
- Search for your preferred sound, or pick from the Instagram recommended tunes based on trending music.
- Adjust the song using the slider to select the part of the song you want to use
How to add music to Instagram reels
- Choose “Reels” just beside the story option.
- Click on “Audio”
- Search for your preferred tune, or pick from the Instagram suggested songs
- Adjust the song duration you want to pick
- Record the video, or swipe up and upload the one you want to add music to from your camera roll
- Preview and upload
How to add music to a video online (with VEED)
Not every time you would want to download an app to add music to your video. You might not have storage or the time to go through the hassle of downloading an application and then adding music to your videos.
Good thing you can do it online with a few simple clicks using the VEED online editor. Neither do you need to download any application or software nor any technical knowledge to use the editor.
It’s a hassle-free process that results in professional-looking videos which will only enhance your audience’s viewing experience and take your engagement to the next level.
Here’s how you can use VEED to add music to your videos:
- Open VEED.IO on your phone or desktop web browser and sign in
- Click on “Create New Project”
- Upload the video file to which you want to add music, or drag-and-drop
- Remove the video’s present audio file or adjust it using the slider.
- Click on “Upload” and choose your audio file.
- Add any sound effects or adjust the duration of the video.
- Once you’re happy with it, click on “Download.”
| OS | Web (online video editor) |
| Best For | Beginners who want and need to make a lot of engaging video content without the learning curve of clunky and complex professional software. |
| Cons | VEED is not yet optimized to work well on mobile (except iPad) and does not yet have templates (they are a work in progress though!) |
| Pricing | Free and Paid (Starting from $12/mo) |
Why add music to videos?
Music stirs emotion and hooks your viewer to continue watching your video. While spoken videos can be widely seen on YouTube and Instagram today, a large proportion of the audience still prefers watching videos with music.
Don’t believe us? Try it for yourself.
Go on Instagram, and scroll past ten reels in the reel explore section. You’ll see only 1/10 spoken videos or maybe none at all.
Another excellent example of the use of music in videos is commercials. When you see an Apple advertisement, notice the music being used. Here’s a great example of this where Apple has used powerful yet low-key music to complement the speaker introducing the new product.
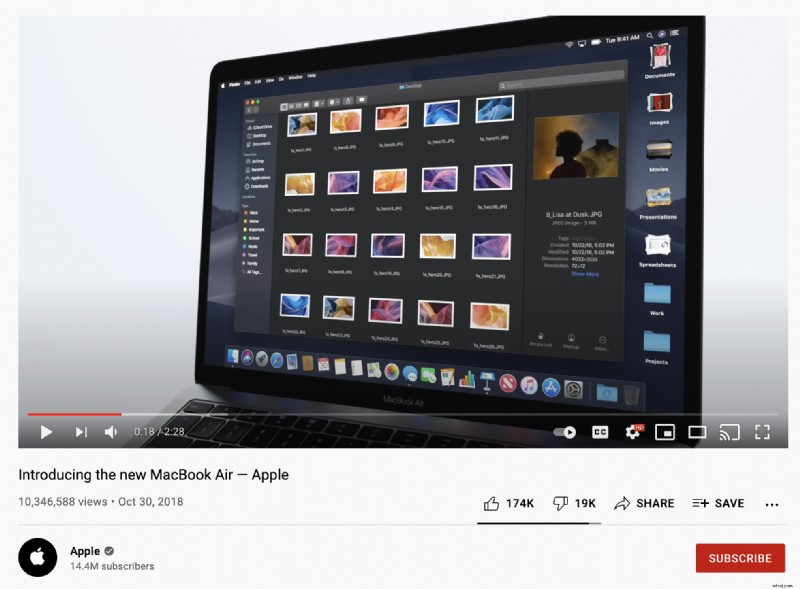
Image source
Most of the time, it’s the music that makes us most intrigued about the brand, impacts our perceptions and directly influences decision making.
Moreover, the choice of music reflects your brand’s personality, thus advocating brand awareness. All of these reasons solidify the importance of music in videos, especially if you want to engage your viewers and build retention.
How to pick the right music for a video
Once you’ve decided you want to add music to your videos, the next step is to choose what kind will go best with it. Choosing the wrong type of sounds for your video concept and content can negatively impact perception and cause confusion.
Your music should enhance the graphics in the video and help your audience understand and resonate with your brand better. Here are some tips on picking the right music for your videos:
- Determine how you want your audience to perceive your videos. If you’re making an explainer video for your product, using light music that complements your video’s colour tones would be wise than using metal music that contradicts the meaning and feeling altogether.
- Identify the tone and goal of your content to align music that elicits emotion which pushes the audience to take the desired action.
- Discover your audience’s interest, and choose music that will immediately catch their attention, and turn their eyes to your video.
- Consider hiring a composer to create original tunes for your brand or specific campaigns. You can always find music online, but it isn’t easy to find the right one if you have a vast and firm requirement.
Where to find music for a video
There are many places where you can find music for your videos and find the perfect one for your video. Here are some free and commercial options for the same.
Free websites to find music for a video
- ccMixter
- Free Music Archive
- Musopen
Websites to find music for videos for commercial use
- Tune Pocket
- Bensound
- Audio Blocks
- Artlist
- Premium Beat
- Purple Planet Music
- Epidemic Sound
- Audio Jungle
Final thoughts
Adding music to videos is essential if you want your videos to get the reach they deserve. Gone are the days when you could create and publish videos without proper planning and editing.
Today with changing trends and rising competition, it’s only wise to enhance your videos the best way you can—and adding music can help you achieve just that.
Use this article to add music to your videos for different purposes and on different devices to make the most of your video and enhance the viewing experience for better engagement and retention.
