Jak oříznout video na Macu? Přijďte a najděte řešení v tomto článku. Nabízí 5 nejlepších způsobů, jak oříznout videa na Macu. Snadno a rychle.
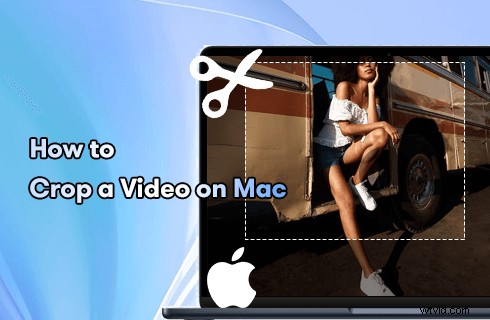
Jak oříznout video na Macu
Můžete se cítit naštvaní, když je video dlouhé a obsahuje málo zajímavých segmentů, nebo jste udělali chybu, když natáčíte video a chcete ho ve finálním produktu smazat. Za těchto okolností potřebujete jeden způsob, který vám pomůže dosáhnout vašeho cíle.
Ve skutečnosti existují některé jednostranné návody, které vás naučí, jak oříznout video, ale ignorovaly, že různá zařízení potřebují různé návody. V tomto článku se zaměříme na zařízení Mac a představíme vám 5 nejlepších způsobů, jak oříznout video na Macu s podrobnými kroky.
Jak oříznout video na Macu pomocí iMovie?
iMovie je nástroj pro úpravu videa profesionálně vyvinutý pro zařízení macOS a iOS. S iMovie si můžete navrhnout svůj vlastní příběh prostřednictvím oříznutí a vytvořit vysoce kvalitní a stylová videa.
Výhody:
Zdarma k úpravě vašich videí iMovie.
Plno různých editačních funkcí.
Spolehlivé a bezpečné použití.
Nevýhody:
Podporuje pouze poměr stran oříznutí 16:9.
Jak oříznout video v iMovie na Macu krok za krokem?
Krok 1. Stáhnout a nainstalovat
Snadno si stáhněte iMovie z App Store a poté jej nainstalujte na Mac.
Krok 2. Vyberte video, které chcete oříznout
Spusťte iMovie, kliknutím na „+“ v projektech vytvořte nový nebo existující a poté klikněte na ikonu importu nebo přetažením videa importujte video, které chcete oříznout na vašem Macu.
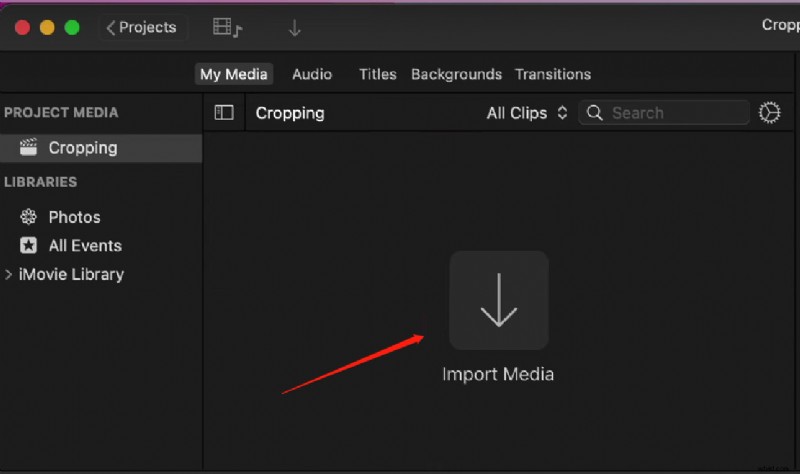
Importujte video k oříznutí
Krok 3. Nejprve vystřihněte video
Přetažením počátečního a koncového klipu vyberte segment, který chcete oříznout.
Krok 4. Ořízněte video
Klikněte na ikonu „Oříznout“ (jako na obrázku), zobrazí se 3 možnosti. Pokud chcete oříznout video na požadovanou velikost, stačí kliknout na „Oříznout na výplň“. Přetažením rohu vyberte požadovanou velikost.
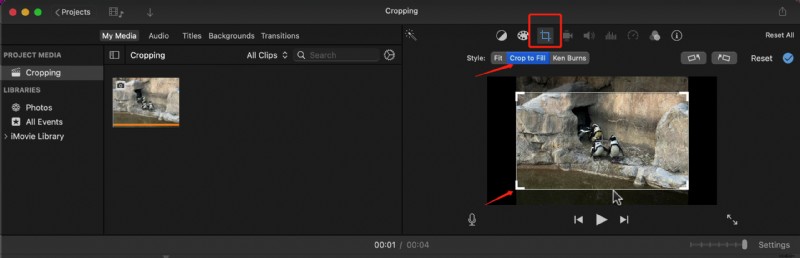
Klikněte na ikonu oříznutí
Krok 5. Podívejte se na oříznuté video
Kliknutím na modré logo zobrazíte video oříznuté.
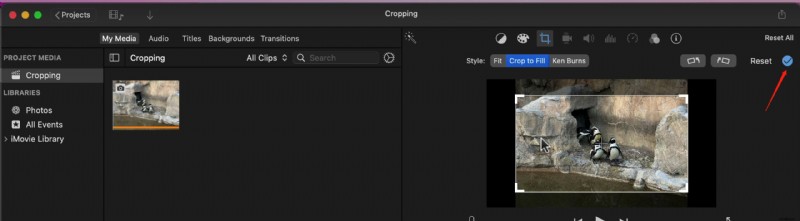
Náhled oříznutého videa
Krok 6. Uložte video
Po dokončení oříznutí uložte video kliknutím na ikonu exportu.
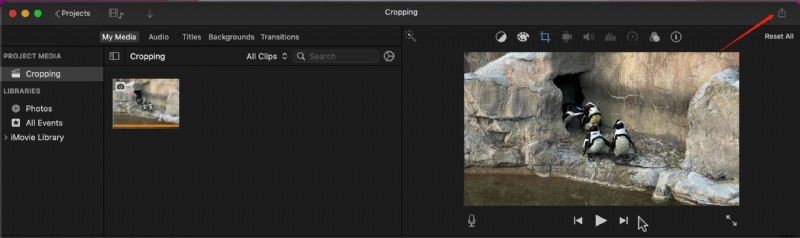
Uložte oříznuté video na iMovie
Jak oříznout video na Macu pomocí QuickTime?
QuickTime, vyvinutý společností App Inc., je multimediální rámec, který je k dispozici pro úpravy video souborů, obrázků, zvuků a dalších. Někteří uživatelé jsou zvědaví, zda dokáže oříznout videa. Ve skutečnosti, i když jsou QuickTime i iMovie vyvinuty společností App Inc., funkce úpravy videí QuickTime se liší od iMovie, podporuje pouze stříhání videí.
Výhody:
Více funkcí, jako je nahrávání, úpravy a manipulace s různými formáty.
Spolehlivý, žádný malware.
Nevýhody:
Nepodporuje ořezávání videí.
Ačkoli QuickTime nepodporuje oříznutí velikosti videa, zde vám řekneme, jak oříznout délku videa na Macu pomocí QuickTime?
Krok 1. Stáhnout a nainstalovat
Stáhněte si QuickTime z App Store a nainstalujte jej na Mac.
Krok 2. Otevřete video
Dvojitým kliknutím otevřete video a přehrávač QuickTime Player přehraje otevřené video.
Krok 3. Vstupte do režimu „Oříznout video“
Klikněte na „Upravit“ a poté na „Oříznout“. Poté vstoupíte do režimu oříznutí videa.
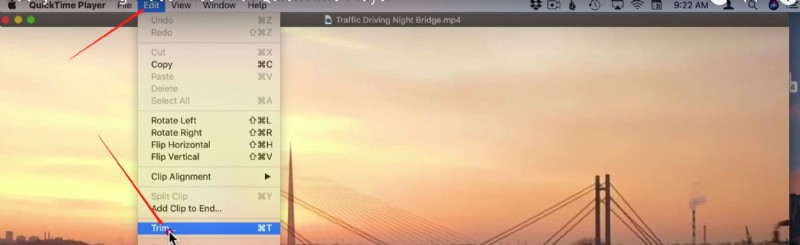
Přejděte do režimu oříznutí videa
Krok 4. Ořízněte video
Kliknutím a přetažením konců oříznete video od začátku do konce, poté klikněte na „Oříznout“ a oříznuté video zůstane.
Krok 5. Uložte video
Klikněte na „Soubor“, zvolte „Uložit“ a upravte název videa.
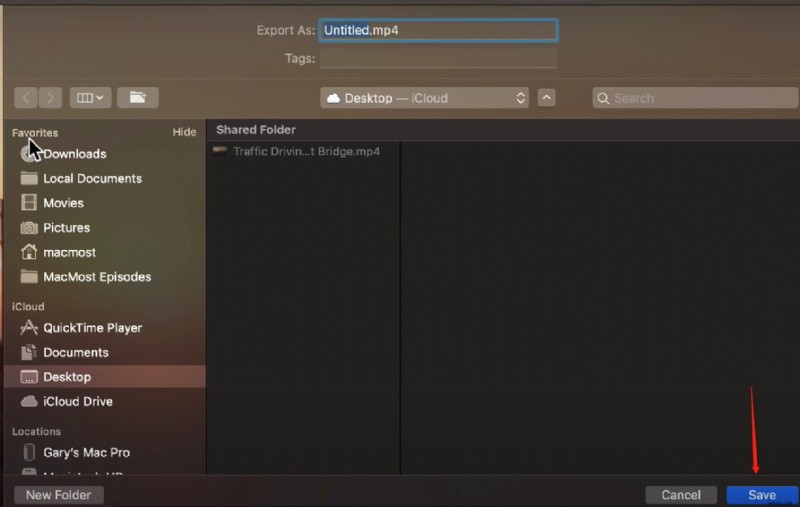
Uložit oříznuté video do iMovie
Jak oříznout video na Macu pomocí Final Cut Pro?
Final Cut Pro je jeden software pro úpravu videa pro podniky a profesionály, můžete použít Final Cut Pro k oříznutí videí. I když je Final Cut Pro profesionální video editor, jeho rozhraní je standardní a tuto funkci můžete snadno získat pomocí ikon, i když jste začátečník.
Výhody:
Profesionální a výkonný nástroj pro úpravy.
Funkce zvuku, úprav a úpravy barev.
Nevýhody:
Omezení nastavení exportu
Krok 1. Bezplatné stažení a instalace
Stáhněte si a nainstalujte Final Cut Pro z App Store.
Krok 2. Importujte video, které chcete oříznout
Kliknutím na „Importovat média“ importujete video do Final Cut Pro.
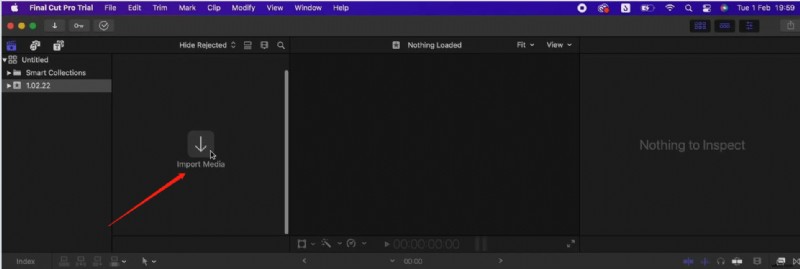
Import videa do Final Cut Pro
Krok 3. Začněte ořezávat video
Klikněte na tlačítko uprostřed tohoto nástroje (můžete vidět na obrázku níže), máte 3 možnosti, klikněte na „Oříznout“.
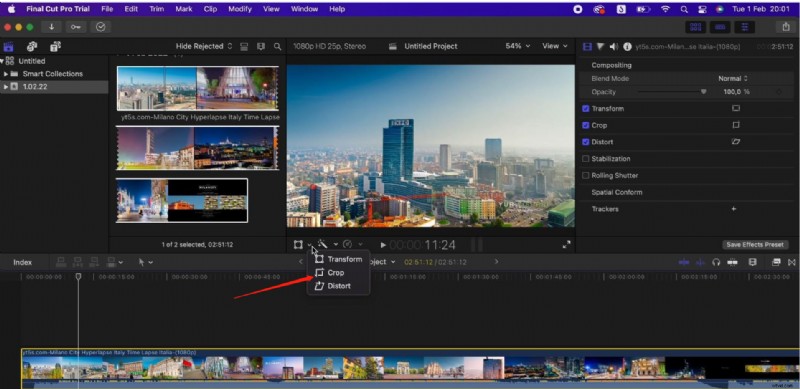
Oříznutí videa ve Final Cut Pro
Krok 4. Ořízněte video
Znovu klikněte na „Oříznout“ a přetažením rohu ořízněte.
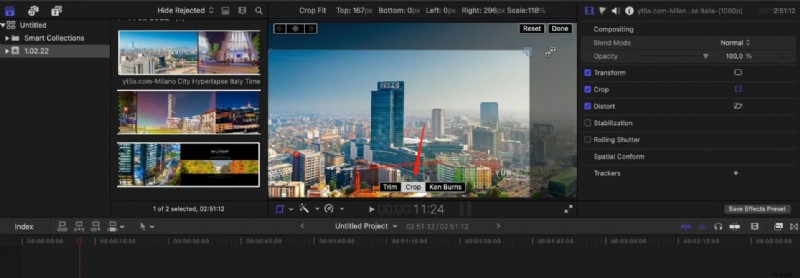
Klikněte na tlačítko Oříznout
Krok 5. Zobrazte náhled oříznutého videa
Po dokončení klikněte na „Hotovo“ pro náhled videa.
Krok 6. Uložte a exportujte video
Klikněte na ikonu exportu a vyberte možnost Exportovat soubor.
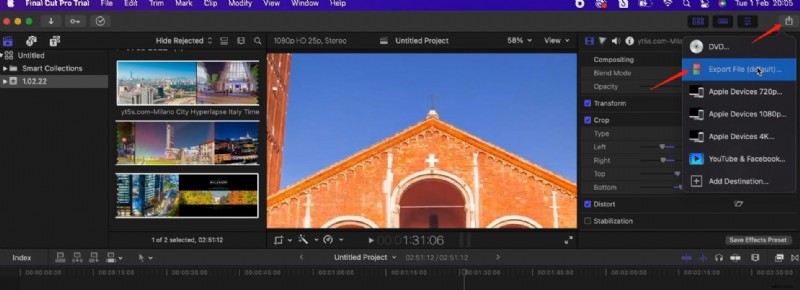
Uložit oříznuté video ve Final Cut Pro
Jak oříznout video na Macu pomocí VLC?
VLC je bezplatný a užitečný přehrávač médií, který podporuje přehrávání videí v mnoha formátech. Není vyvinut společností App Inc. Je vyvinut projektem VideoLan. Kromě silné funkce přehrávače médií má některé funkce pro úpravu videí včetně ořezávání videí. A co víc, je k dispozici pro stolní počítače a mobilní zařízení (Mac, Windows, Android a iOS zařízení). Zde bude uveden příklad, jak krok za krokem oříznout video na Macu pomocí VLC.
Krok 1. Stáhněte a nainstalujte VLC
Stáhněte si a nainstalujte přehrávač médií VLC do počítače Mac.
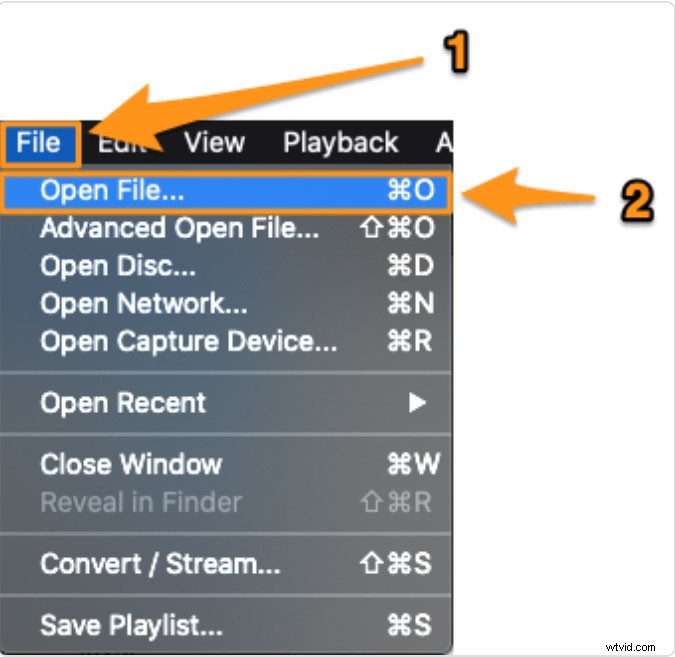
Otevřete soubor ve VLC
Krok 2. Spusťte VLC a otevřete soubor
Klikněte na „Soubor“ a „Otevřít soubor“ a vyberte video, které chcete oříznout.
Krok 3. Začněte ořezávat video
Klikněte na ‚Okno> Video Effects, klikněte na ‚Oříznout‘, zadejte hodnotu (v pixelech), stiskněte ‚Enter‘ pro oříznutí videa a poté si zobrazíte náhled oříznutého videa ve VLC.
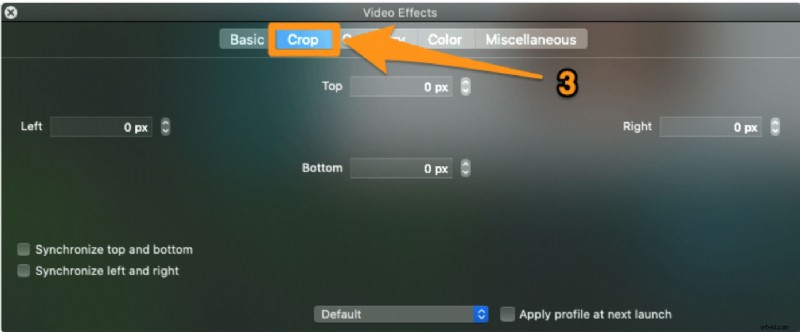
Oříznout video ve VLC
Krok 4. Uložte video
Ukládání oříznutého videa ve VLC je trochu složité, stačí následovat a uložit oříznuté video ve VLC.
- Klikněte na ‚VLC> Předvolby‘
- Klikněte na tlačítko Zobrazit vše.
- Klikněte na položku Video> Filtry> Croppadd
- Zadejte hodnotu, kterou jste zadali v kroku 3.
- Klikněte na možnost Filtry> Filtr oříznutí videa> Uložit, poté vyberte název souboru videa a uložte jej.
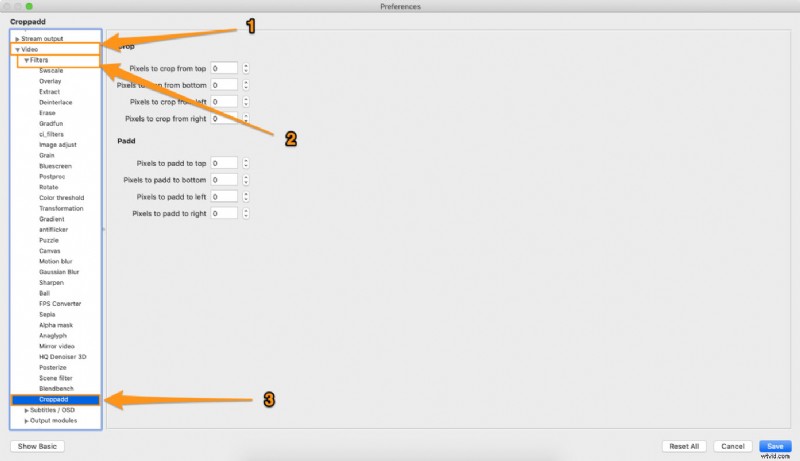
Uložit oříznuté video ve VLC
Jak oříznout video na Macu online?
Oříznutí videa na Macu online je mnohem pohodlnější než stahování nástrojů, zejména pro některé uživatele, kteří potřebují pouze oříznout videa a nemají jiné požadavky na úpravy. Clideo je jedním z nejlepších online nástrojů, které jsou k dispozici při ořezávání videí. Clideo můžete použít k oříznutí videí a následné změně formátů videa na jiné formáty. Celý proces oříznutí videa pomocí Clideo online vyžaduje pouze 3 kroky. Snadno a rychle.
Jak oříznout video na Macu pomocí Clideo online?
Krok 1. Zadejte oficiální web Clideo
Zadejte „Clideo“ na Googlu a poté přejděte na jeho oficiální web.
Krok 2. Vyberte video, které chcete oříznout
Klikněte na tlačítko „Vybrat soubor“ a vyberte soubor z vašeho počítače, můžete také vybrat soubor z Disku Google nebo Dropboxu.
Krok 3. Ořízněte video
Přetažením rohu oříznete, můžete si vybrat z několika měřítek videa, nebo můžete velikost nastavit sami.
Krok 4. Uložte oříznuté video
Vyberte formát videa a poté kliknutím na ‚Exportovat‘ video uložte.
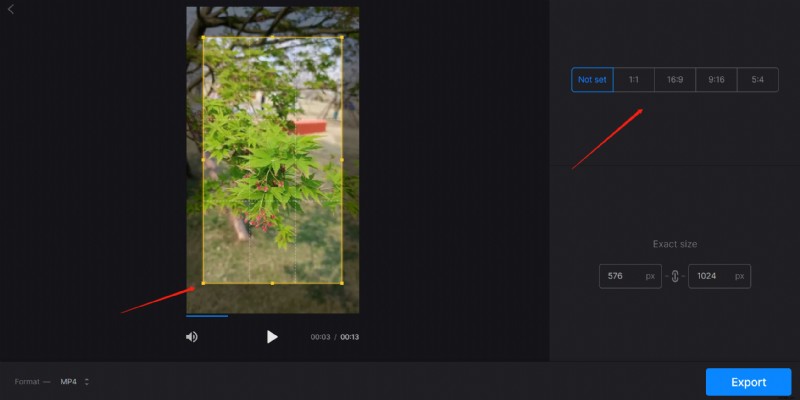
Oříznout video na Macu online
Poslední myšlenky
V tomto článku vám představí 5 způsobů, jak oříznout video na Macu . Ve skutečnosti vám některé z nich mohou skutečně pomoci oříznout videa. iMovie a Final Cut Pro jsou 2 profesionální nástroje ve srovnání s ostatními, tyto 2 nástroje mohou splnit vaše potřeby ořezávat videa na Macu. QuickTime, je profesionálnější ve sledování médií. S rostoucí popularitou krátkých videí v dnešní době se na trhu objevuje stále více video editorů, některé jsou pro Mac (jako nástroje uvedené v tomto článku) a jiné jako FilmForth jsou pro Windows. Můžete si vybrat ten nejvhodnější pro oříznutí videa.
