QuickTime Player nemá funkci oříznutí, takže nemůžete oříznout video v QuickTime na Macu. V tomto příspěvku budu sdílet další způsoby, jak oříznout videa na Macu a jak použít QuickTime k oříznutí videa. (Vyzkoušejte MiniTool MovieMaker k oříznutí nebo rozdělení videí v systému Windows)
Jak oříznout video v QuickTime
QuickTime jako přehrávač médií umí přehrávat videa, nahrávat obrazovky a také videa upravovat. Můžete oříznout video v QuickTime? Odpověď je ne. QuickTime nepodporuje funkci oříznutí. Jedinou výjimkou je QuickTime Pro (stojí 30 $), který již Apple nepodporuje.
QuickTime vám však může pomoci oříznout nechtěné části videa. Zde je návod, jak oříznout video v QuickTime na Macu.
Krok 1. Spusťte QuickTime Player.
Krok 2. Klikněte na Soubor v horní liště nabídky a otevřete video, které chcete oříznout.
Krok 3. Klikněte na Upravit a zvolte Oříznout z rozbalovací nabídky.
Krok 4. Lišta oříznutí se objeví ve spodní části okna QuickTime Player. Přetáhněte žluté úchyty do středu lišty oříznutí a oblast mimo žluté úchyty bude oříznuta.
Krok 5. Pokud jste s výsledkem spokojeni, klepněte na Oříznout a vyřízněte požadované části.
Krok 6. Přejděte na Soubor> Uložit pro uložení oříznutého videa.
Pokud chcete rozdělit, oříznout nebo sloučit video ve Windows, vyzkoušejte MiniTool MovieMaker! Je to bohaté na funkce a rychlé!
Jak oříznout video na Macu
Jak tedy oříznout video na Macu? Zde jsou pro vás dva ořezávače videa:iMovie a Ezgif.
iMovie
Chcete-li oříznout snímky videa na Macu, můžete použít iMovie. Je to nativní editor videa pro Mac, iPad a iPhone. iMovie umožňuje upravovat videa ořezáváním, stříháním, kombinováním, obrácením, aplikací efektu zelené obrazovky, efektu rozdělené obrazovky atd.
Krok 1. Otevřete na svém Macu aplikaci iMovie.
Krok 2. Klikněte na + vytvořte nový projekt a klikněte na ikonu importu přidat video z počítače.
Krok 3. Přidejte video na časovou osu a vyberte jej.
Krok 4. Klikněte na ikonu oříznutí nad náhledovým oknem. Klepněte na Oříznout na výplň . Poté můžete upravit velikost rámečku videa a přesunout obdélník na požadované místo.
Krok 5. Poté klikněte na ikonu zaškrtnutí vedle položky Resetovat aplikujte změnu.
Krok 6. V pravém horním rohu obrazovky uložte oříznuté video kliknutím na tlačítko Exportovat.
Ezgif
Ezgif je online ořezávač videa, který vám pomůže rychle oříznout videa na Macu. Kromě ořezávání videí může Ezgif také měnit velikost, stříhat, optimalizovat, rozdělovat videa a vytvářet z videa GIF.
Krok 1. Přejděte na webovou stránku Ezgif:https://ezgif.com/.
Krok 2. Přejděte na Video to GIF> Oříznout video zobrazíte stránku Oříznutí.
Krok 3. Klikněte na Vybrat soubor nahrát video z počítače. Klikněte na tlačítko Nahrát video tlačítko.
Krok 4. Nakreslete na rám videa obdélník nebo čtverec. Poté přetažením upravte jeho velikost a přesuňte jej.
Krok 5. Po dokončení klikněte na Oříznout video .
Krok 6. Klikněte na Uložit stáhnout oříznuté video.
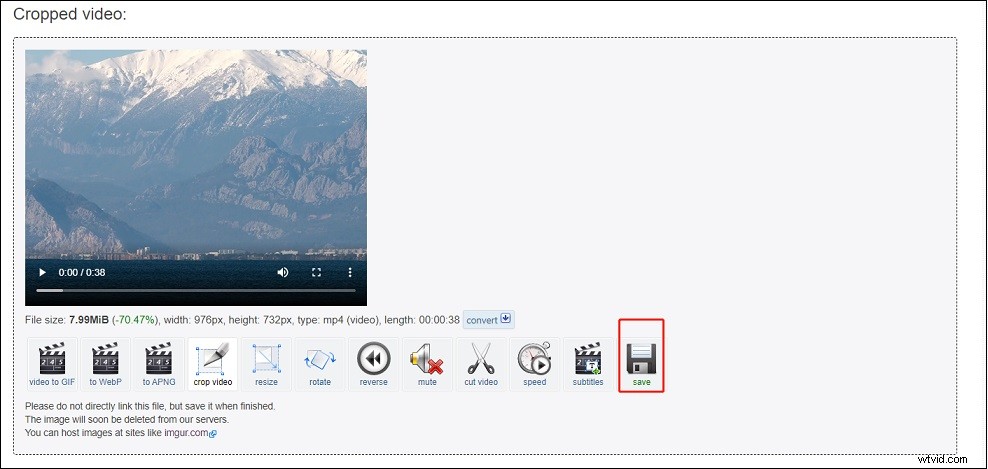
Závěr
Ačkoli nemůžete oříznout video v QuickTime, můžete k oříznutí videa na Macu použít jiné nástroje, jako je iMovie, Ezgif.
