Chcete oříznout video v QuickTime na vašem počítači Mac?
I když není možné oříznout video pomocí základní verze (ta, která je předinstalovaná na vašem Mac OS), profesionální verze přehrávače QuickTime vám umožňuje oříznout videa.
V tomto článku vám ukážeme, jak oříznout video pomocí QuickTime Pro s podrobnými pokyny a obrázky.
Jako bonus vám také ukážeme, jak můžete pomocí Animakeru oříznout video online pomocí Safari nebo Chrome na počítači Mac.
Všimněte si, že tento článek popisuje, jak oříznout video, což je o výběru oblasti videa, kterou chcete použít nebo zvýraznit.
Pokud chcete oříznout video na požadovanou délku, můžete se podívat na náš článek, který poskytuje podrobné pokyny, jak video sestříhat.
Jak oříznout video pomocí QuickTime Pro
Jak jsme již řekli, přehrávač QuickTime, který je dodáván předinstalovaný, nelze použít k oříznutí videa. Abyste mohli oříznout video, budete jej muset upgradovat na profesionální za 30 $. Pokud máte na svém Macu nainstalovaný QuickTime 7, můžete pokračovat a upgradovat jej na QuickTime Pro.
K vytvoření souboru masky budete také potřebovat Photoshop. V závislosti na tom, jak dobře jste obeznámeni s Photoshopem, může vytvoření souboru masky v něm trvat několik minut. Jakmile budete mít aplikaci Photoshop nainstalovanou v počítači Mac, ořízněte video pomocí aplikace QuickTime Pro podle následujících kroků:
Krok 1:Zachyťte snímek svého videoklipu
Budete potřebovat soubor masky, abyste QuickTime instruovali, jak má oříznout vaše video. Chcete-li vytvořit tento soubor masky, budete nejprve potřebovat snímek konkrétního snímku videa. Chcete-li zkopírovat snímek snímku pomocí aplikace QuickTime Pro, otevřete video a přejděte na Upravit> Kopírovat .
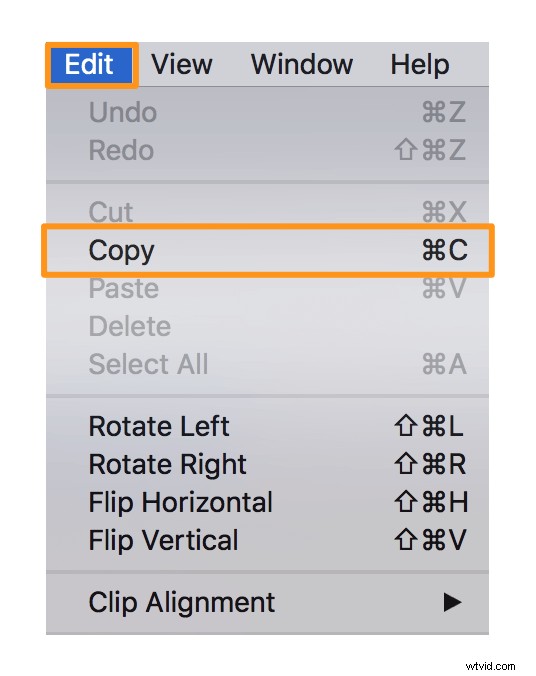
Krok 2:Vytvořte masku pomocí Photoshopu
Otevřete Photoshop a vytvořte nový projekt přechodem na Soubor> Nové . Poté vložte obrázek, který jste dříve zkopírovali. Nyní použijte Nástroj obdélníkového výběru vyberte oblast, kterou chcete použít, a vyplňte vybranou oblast černou barvou. Nyní vyplňte prostor mimo černou skříňku bílou barvou. Nakonec soubor uložte ve formátu GIF nebo TIFF.
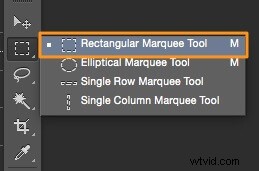
Krok 3:Naneste masku
Otevřete QuickTime pro, přejděte do Windows> Zobrazit vlastnosti filmu> Vizuální nastavení . Poté klikněte na Vybrat tlačítko pro import souboru masky.
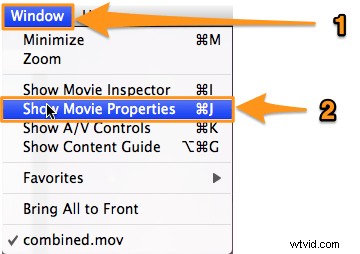
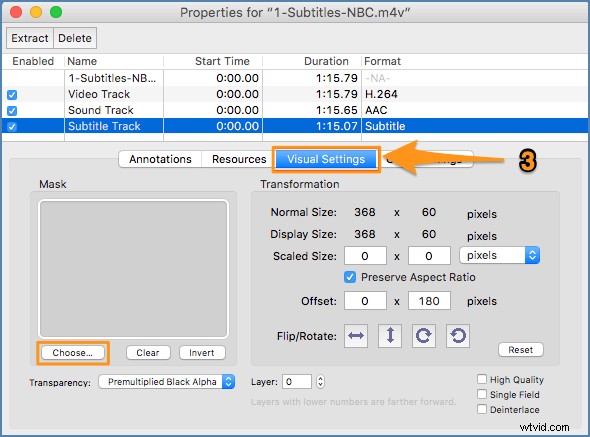
Krok 4:Uložte oříznuté video
Jakmile je maska aplikována na vaše video, zobrazí se pouze vybraná oblast. Přejděte na Soubor> Exportovat pro uložení oříznutého videa na požadované místo.
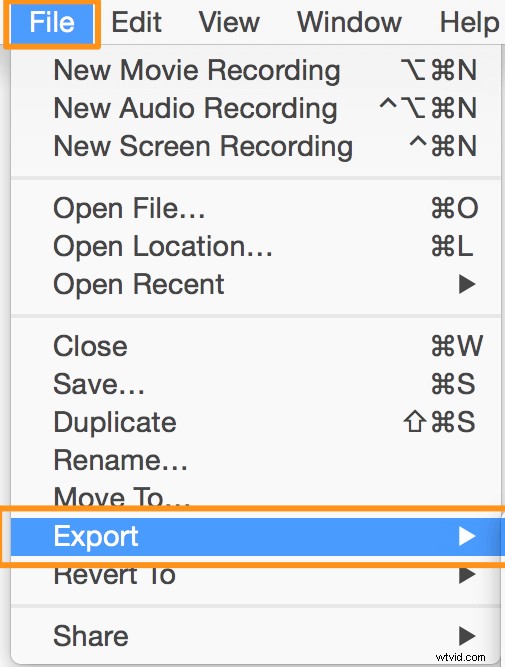
Jak snadno oříznout video na počítači Mac
Použití QuickTime Pro k oříznutí videí je problém. Zahrnuje několik kroků a vytvoření souboru masky.
Mnohem jednodušším způsobem by bylo použít k oříznutí videa nástroj Animaker's Video Cropping Tool. Jedná se o odlehčený online nástroj, který vám umožní oříznout videa ve 3 jednoduchých krocích a nevyžaduje vytvoření masky pro oříznutí videa. Chcete-li oříznout video pomocí aplikace Animaker, postupujte podle pokynů níže.
Krok 1: Nejprve se přihlaste nebo si vytvořte bezplatný účet. Na řídicím panelu vyberte rozměry nebo platformu, pro kterou chcete video oříznout. Můžete zvolit Horizontální (16:9), Čtverec (1:1) nebo Vertikální (9:16) z nabídky Vytvořit video sekce. Nebo můžete použít Vlastní velikost tlačítko pro oříznutí videa na vlastní rozměry.
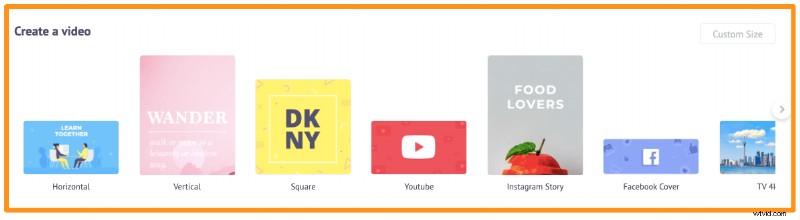
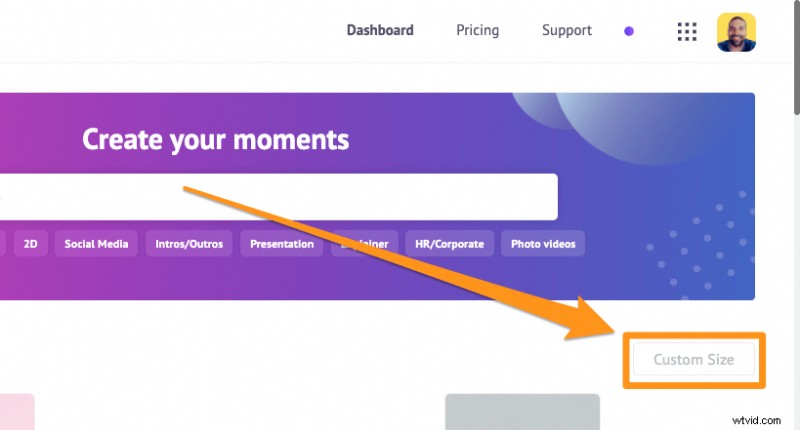

Krok 2: Nahrajte video, které chcete oříznout. Přejděte na Nahrát na hlavní navigační liště a klikněte na Nahrát tlačítko ve spodní části okna karty.

Po nahrání videa klikněte na video a umístěte jej na plátno.
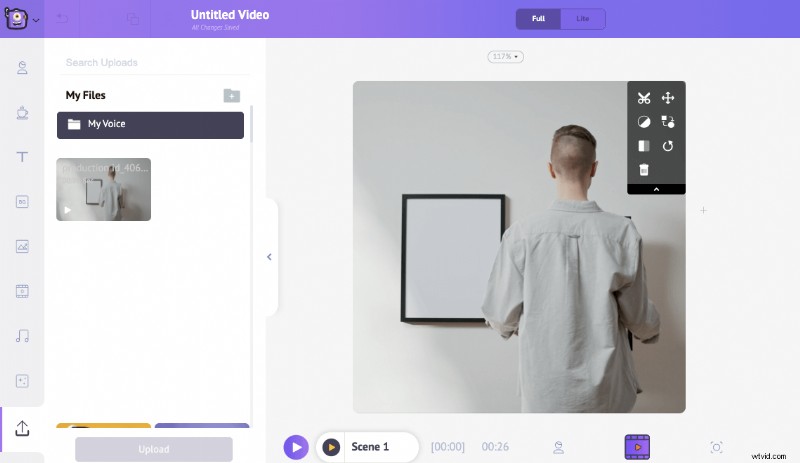
Nyní ořízněte nebo změňte velikost videa a vyberte oblast, kterou chcete použít. Klikněte na Oříznout tlačítko v pravém horním rohu plátna pro zahájení oříznutí videa. Nyní podržte a přetáhněte jeden z úchytů oříznutí kolem rohů, abyste jej změnili nebo zmenšili; poté jej přemístěte tak, aby správně odpovídal rozměrům. Až budete hotovi, klikněte na Použít tlačítko.


Krok 3: Oříznuté video si můžete stáhnout do místního počítače kliknutím na Publikovat a poté výběrem Stáhnout video z výsledného rozbalovacího seznamu. Nebo jej můžete přímo z aplikace sdílet na různé platformy sociálních médií.
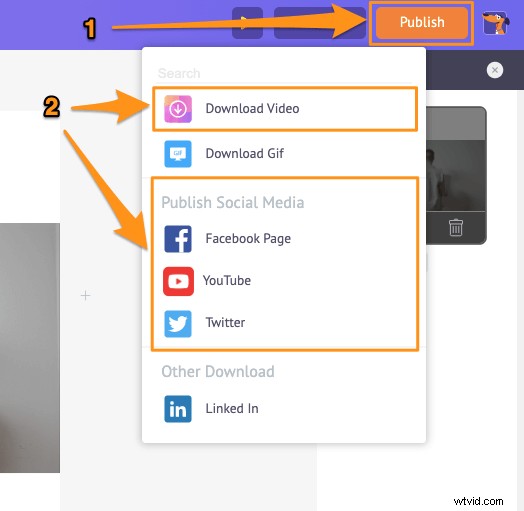
Kromě toho, že vám umožňuje ořezávat videa, online editor videa Animaker vám dává možnost:
- Ostříhejte videa
- Otočte videa
- Otočení videí
- Vypnout videa
- Upravit videa
- Filtrovat videa
- Sloučit videa
A více! Se softwarem pro úpravu videa All-in-one od Animaker získáte všechny nástroje, které potřebujete k úpravě videí pro vaše kanály sociálních médií a web. K používání naší sady pro úpravu videa nejsou vyžadovány žádné zkušenosti s úpravou videa.
Máte nějaké dotazy ohledně oříznutí videa na počítači Mac? Máte nějaké tipy nebo nástroje pro oříznutí videa na Macu, které vás zajímají? Dejte nám o nich vědět v sekci komentářů níže.
