Chcete otočit video v přehrávači QuickTime Player ?
QuickTime 10 neuvěřitelně usnadňuje otáčení videa. V tomto článku vám ukážeme, jak otočit video pomocí QuickTime 10 na počítači Mac.
Také vám ukážeme další rychlý způsob, jak otočit videa online.
Připraveni? Pojďme se ponořit.
Jak otočit video v přehrávači QuickTime Player
QuickTime je bezplatný nástroj, který je předinstalován v systému Mac OS. Pravděpodobně jste jej již použili k záznamu obrazovky na počítači Mac.
Zde jsou kroky k otočení videa v QuickTime:
- Nejprve otevřete QuickTime. Poté klikněte na Soubor nabídky z lišty nabídek v horní části. Nyní vyberte Otevřít soubor otevřete video, které chcete otočit, pomocí QuickTime.
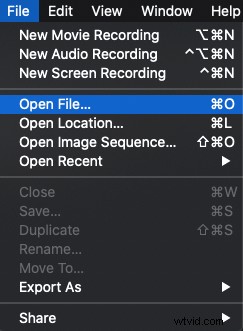
- Jakmile otevřete video v aplikaci QuickTime, klikněte na horní liště nabídky na nabídku Upravit. A vyberte Otočit doprava nebo Otočit doleva z rozbalovací nabídky. Chcete-li video otočit ve směru hodinových ručiček, vyberte možnost Otočit doprava . Chcete-li video otočit proti směru hodinových ručiček, vyberte možnost Otočit doleva .
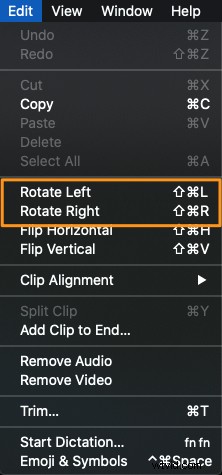
- Pokud chcete, můžete video také převrátit. Chcete-li video převrátit, jednoduše vyberte možnost Převrátit vodorovně nebo Převrátit svisle ze stejné rozbalovací nabídky můžete video převrátit svisle nebo vodorovně.
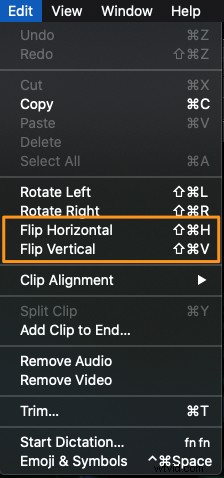
- Jakmile dokončíte otočení videa do požadovaného úhlu, můžete nyní video v tomto úhlu uložit do počítače. Chcete-li video uložit, klikněte na Soubor z nabídky a poté vyberte Exportovat jako a nakonec z výsledného rozevíracího seznamu vyberte rozlišení, ve kterém chcete video exportovat. Video můžete exportovat v rozlišení 480p nebo 720p.
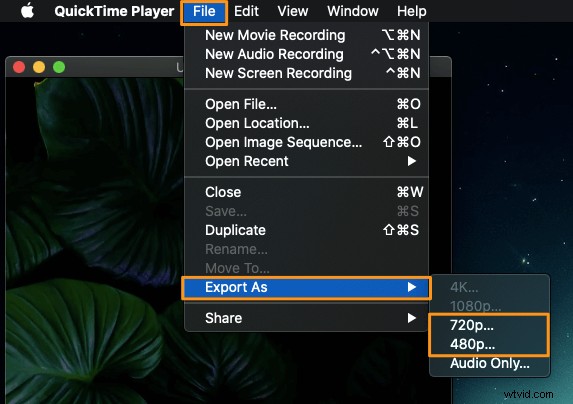
- Dále můžete zadat název videa pomocí vstupního pole exportovat a poté zvolit, kam chcete video uložit. Nakonec klikněte na Uložit tlačítko pro uložení videa.
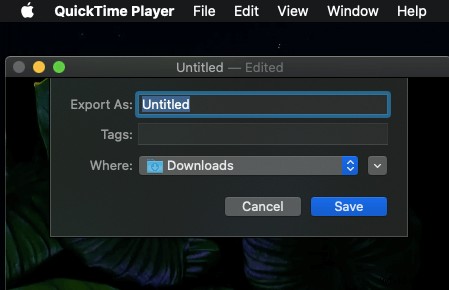
Vaše video bude uloženo ve formátu MOV. Pokud byste raději chtěli, aby vaše video bylo ve formátu MP4, ukážeme vám, jak můžete snadno otočit a exportovat video jako MP4 pomocí jednoduchého nástroje níže.
Jak otočit video online na počítači Mac
Jednou obrovskou nevýhodou použití QuickTime je, že ukládá vaše otočené video ve formátu MOV. Pokud chcete, aby váš výstupní soubor videa byl ve formátu MP4, můžete použít rotátor videa Animaker.
Pro ty, kteří o Animakeru nevědí, je to vše v jednom DIY aplikace pro vytváření videí navržená tak, aby pomohla nedesignérům vytvářet videa v profesionální kvalitě z pohodlí svého prohlížeče.
Je to jednoduchý nástroj, který vám umožní snadno zdarma otočit videa o 90, 180 nebo 270 stupňů! Stačí 3 jednoduché kroky k otočení a stažení videí pomocí našeho super jednoduchého rotátoru videa.
Funguje v prohlížečích Chrome, Firefox, Safari, Internet Explorer atd., a pokud používáte některý z těchto prohlížečů, můžete svá videa snadno otáčet na počítači se systémem Windows nebo Mac.
Pokud chcete svá videa snadno otáčet pro Instagram, YouTube nebo Facebook, pak vám rotátor videa Animaker může hodně usnadnit práci. Můžete také otáčet videa v různých formátech, jako jsou MP4, MPG, WebM, MOV a další. Chcete-li otočit video pomocí Animakeru, postupujte podle následujících kroků:
Zaregistrujte se/přihlaste se a vyberte si rozměry
Přihlaste se ke svému účtu nebo si vytvořte bezplatný účet. Nyní vyberte rozměry videa, které chcete otočit. Přejete si otočit vertikální video vodorovně? Poté vyberte Horizontální z Vytvořit video sekce na vašem řídicím panelu. Chcete otočit horizontální video na výšku? Poté vyberte Vertikální ze stejné sekce.
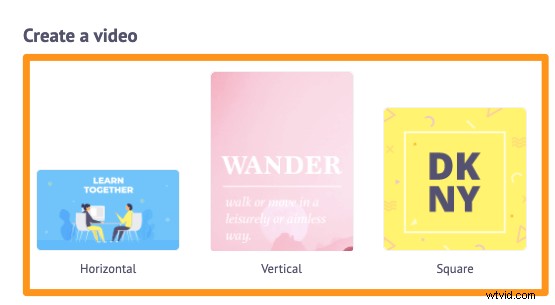
Nahrajte video a otočte jej
Dále nahrajte video, které chcete otočit. Můžete nahrávat videa o velikosti až 20 GB. Přejděte na Nahrát na liště hlavní nabídky a klikněte na Nahrát ve spodní části okna karty.
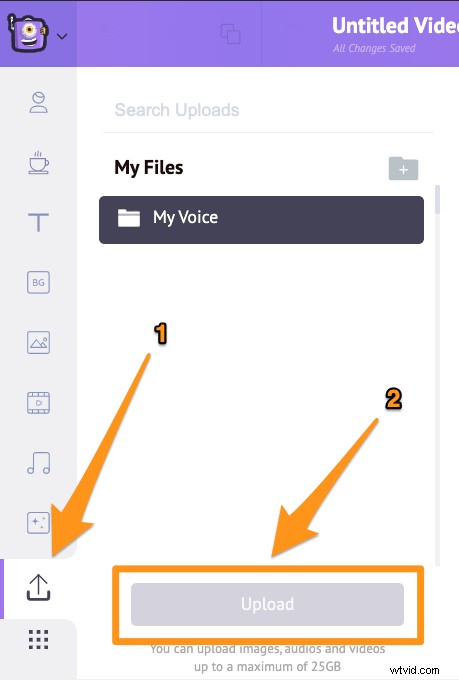
Nyní, když je video nahráno, kliknutím na video nastavte video na plátno.
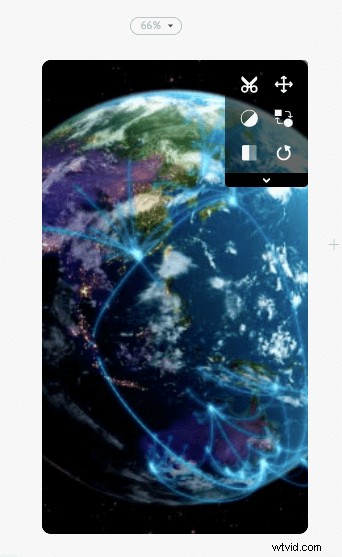
Chcete-li video otočit, klikněte na Otočit tlačítko v pravém horním rohu plátna. Animaker umožňuje otočit video proti směru hodinových ručiček. Chcete-li otočit video o 90 stupňů, budete muset kliknout na Otočit tlačítko třikrát. Když poprvé kliknete na tlačítko pro otočení, vaše video se otočí o úhel 270 stupňů, podruhé o úhel 180 stupňů a potřetí o úhel 90 stupňů.
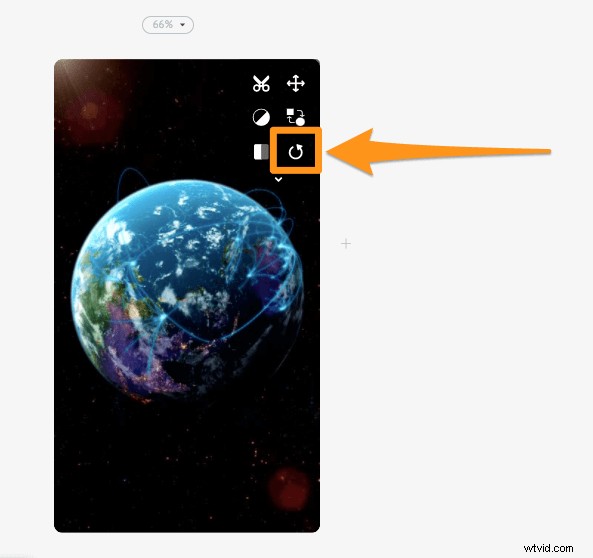
Jakmile je video umístěno na plátno, bude vyplněno tak, aby zabíralo celé rozměry plátna. Nyní můžete změnit způsob, jakým se přizpůsobí těmto rozměrům, pomocí našeho nástroje pro změnu velikosti videa. Umožňuje vám rychle upravit, jak má vaše video odpovídat zvoleným rozměrům. Chcete-li začít měnit velikost videa, jednoduše klikněte na Změnit velikost tlačítko v pravém horním rohu.
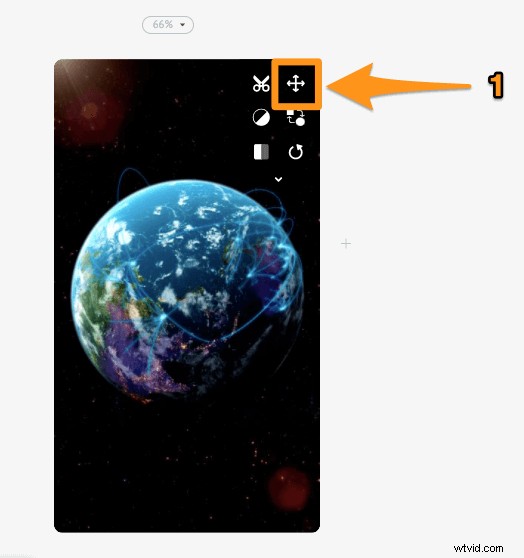
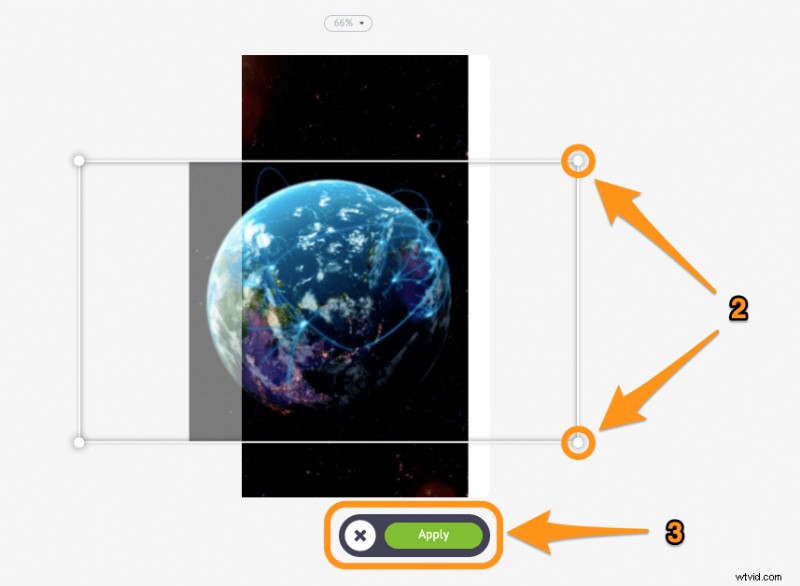
Volitelně můžete svá videa převrátit pomocí nástroje na převrácení videa. Klikněte na Otočit tlačítko v pravém horním rohu plátna pro překlopení videa vodorovně a/nebo svisle.

Zobrazte náhled a stáhněte si video
Nyní si zobrazte náhled videa kliknutím na tlačítko přehrávání vedle položky Publikovat knoflík. Poté si můžete video stáhnout do počítače kliknutím na Publikovat a poté výběrem Stáhnout video z rozbalovací nabídky. Nebo můžete video sdílet přímo na různých platformách sociálních médií přímo z aplikace.
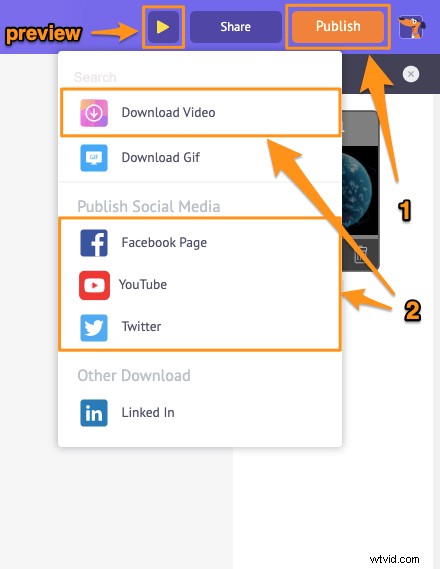
QuickTime sice umožňuje otáčet a převracet videa, ale postrádá možnosti úpravy videa. Neobsahuje všechny editační nástroje, které potřebujete k rychlému vytváření videí pro váš kanál sociálních médií a web.
Kromě toho, že vám umožňuje snadno otáčet videa, sada pro úpravu videa Animaker nabízí všechny nástroje pro úpravu videa, které potřebujete k úpravě a doladění videozáznamu.
Editor videa Animaker můžete použít k:
- Zkrátit videa
- Otočte videa
- Otočte videa
- Odstranění zvuku z videí
- Upravte jas, kontrast videa atd.
- Přidejte k videím filtry
- Sloučit nebo kombinovat videa
A seznam pokračuje… neváhejte se podívat na tyto nástroje a zjistěte, proč je to oblíbený editor videa pro obchodníky a tvůrce obsahu.
Máte nějaké dotazy ohledně otáčení videí v QuickTime nebo na počítači Mac? Nějaké zajímavé tipy nebo nástroje pro otáčení videí na Macu, které jsme neprobrali? Dejte nám o nich vědět v sekci komentářů níže.

