Chcete vědět, jak vytvořit čtvercové video v iMovie?
V tomto článku vám poskytneme podrobné pokyny, jak vytvořit čtvercové video v iMovie.
A jako bonus vám také ukážeme bezplatný, mnohem jednodušší způsob, jak vytvořit čtvercová videa na Macu.
Jak vytvořit čtvercové video v iMovie
Pomocí iMovie není možné vytvářet čtvercová videa!
Neexistuje žádná funkce pro převod videa na čtvercové rozměry.
K úpravě videa použijeme iMovie a poté pomocí Keynote změníme rozměry.
K oříznutí videa na čtvercové rozměry použijeme pouze Keynote.
Keynote je prezentační software, který je předinstalován v systému Mac OS.
Upravte a exportujte své video pomocí iMovie
Nejprve upravte své video jako obvykle pomocí iMovie.
Proveďte všechny úpravy zvuku a videa.
Použijte funkce úprav, které jsou jedinečné pro iMovie.
Po dokončení úprav videa exportujte video z iMovie
Pomocí Keynote změňte rozměry na čtverec
Nyní, když jste své video upravili a vylepšili pomocí iMovie, změňme jeho rozměry na čtverec pomocí Keynote.
- Otevřete Keynote a v části Základní vyberte téma „Basic White“.
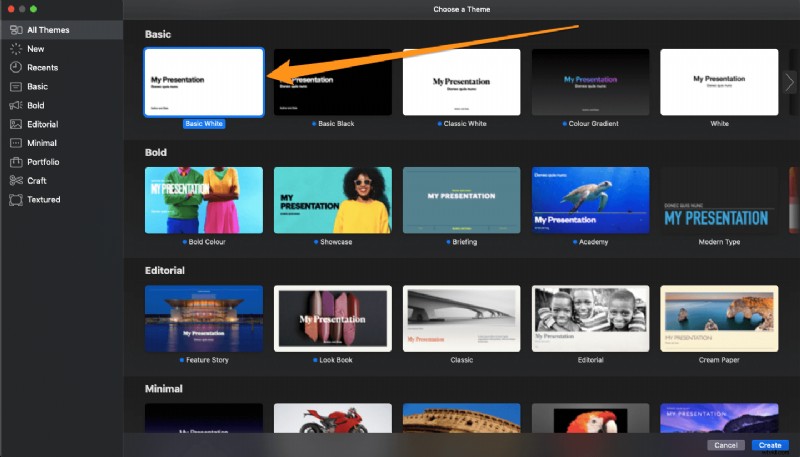
- Kliknutím a přetažením (nebo stisknutím „cmd + A“) vyberte textová pole a kliknutím na „smazat“ je smažte.
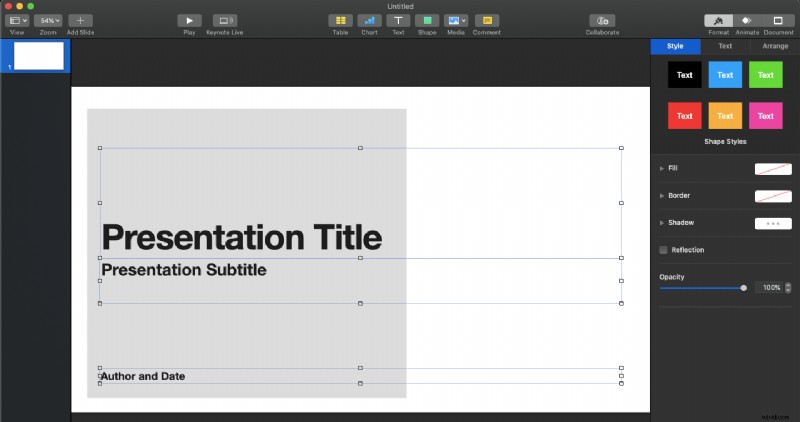
- Nyní přetáhněte video na prázdný snímek. Klikněte na kartu Dokument v pravém horním rohu obrazovky a poté klikněte na Velikost snímku rozbalovací nabídce a vyberte „Vlastní velikost snímku…“.
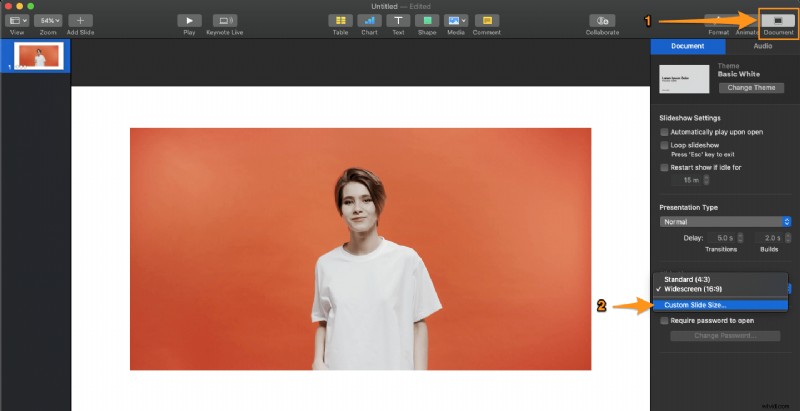
- Chcete-li vytvořit čtvercové video, nezapomeňte zadat stejnou hodnotu pro šířku i výšku videa. Pokud například chcete nastavit šířku videa na 500, nastavte také výšku na 500. Až budete s nastavením šířky a výšky hotovi, kliknutím na „OK“ uložíte snímek v těchto rozměrech.
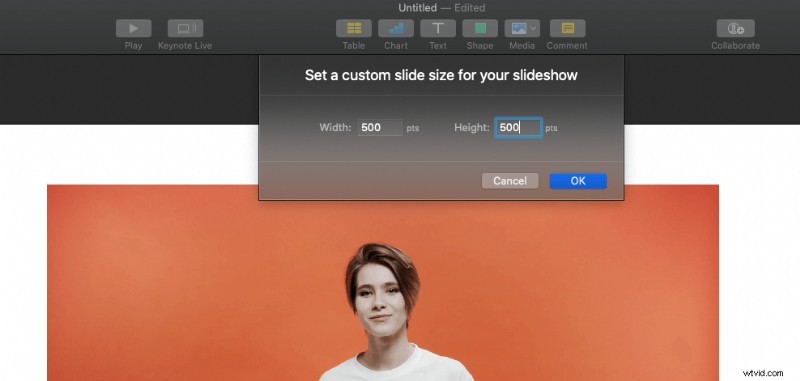
- Nyní přetáhněte jeden z jeho rohů, aby vaše video správně odpovídalo čtvercovým rozměrům.
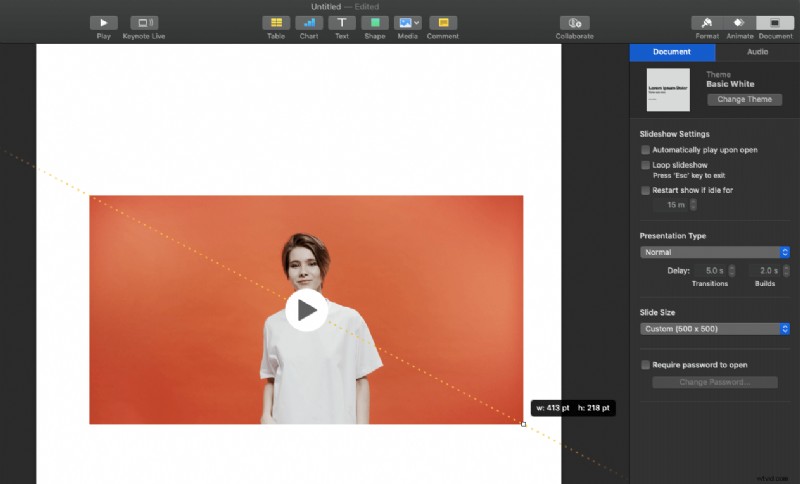
- Chcete-li do čtvercového videa přidat text, klikněte na Text tlačítko nahoře uprostřed obrazovky. Pokud chcete přidat své logo nebo obrázky, jednoduše je přetáhněte do videa.
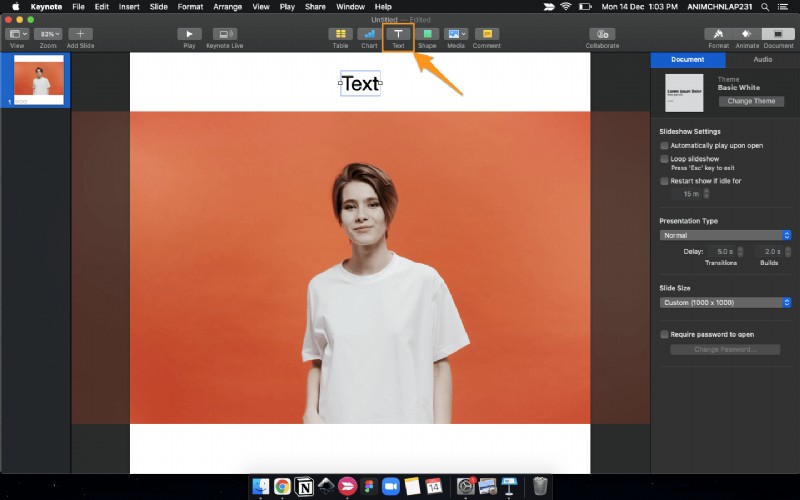
- Chcete-li změnit barvu pozadí, klikněte na oblast bílého pozadí a poté klikněte na kartu v pravém horním rohu s nápisem Formátovat a přejděte na Pozadí vyberte barvu.
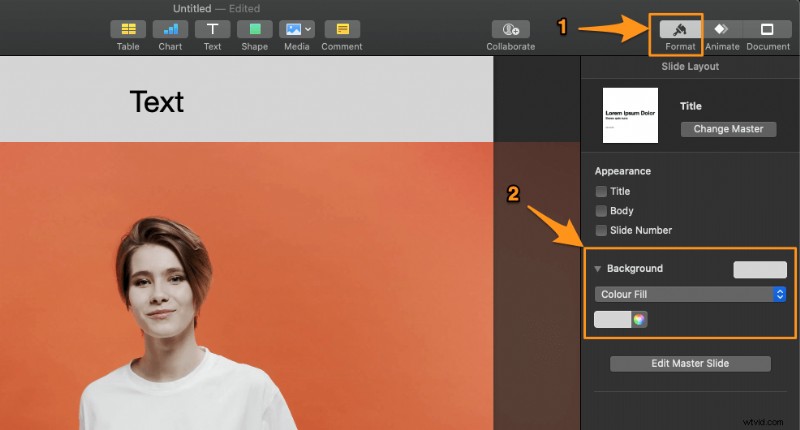
- Nakonec exportujte video kliknutím na „Soubor“ , "Exportovat do" a „Film…“. Zobrazí se vyskakovací okno. Vyberte rozlišení pro své video a klikněte na Další .
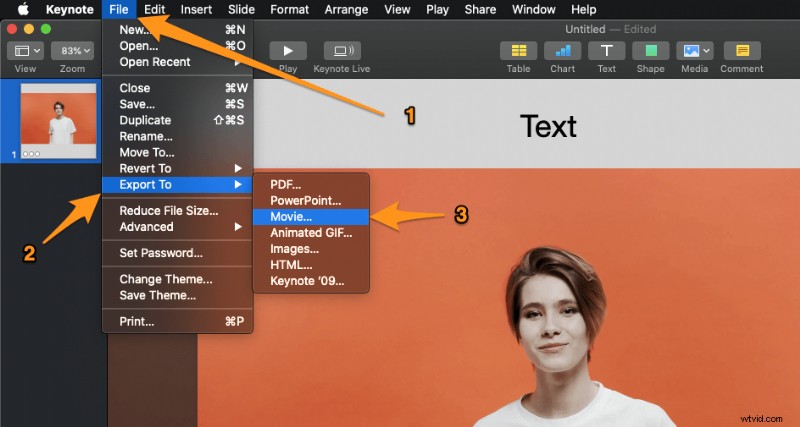
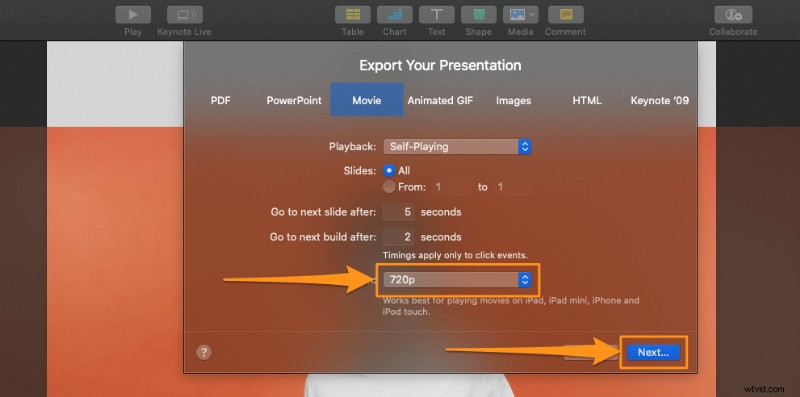
- Nyní vyberte, kam chcete čtvercové video uložit, a klikněte na Exportovat.

Jak vytvořit čtvercové video online pomocí Animaker na Macu
Jak vidíte, může být matoucí a skličující vytvářet čtvercová videa pomocí mnoha složitých softwarových nástrojů, které se do tohoto případu použití nehodí.
Opravdu to nestojí za to, pokud nejste zvyklí upravovat svá videa v iMovie a nechcete jít za nic základního.
Existuje mnohem jednodušší způsob, jak vytvořit čtvercová videa pro sociální média. Díky tvůrci čtvercových videí Animaker je pro každého hračkou vytvořit čtvercová videa během okamžiku!
K vytváření čtvercových videí pomocí Animakeru nepotřebujete žádné zkušenosti s tvorbou videí.
Jednoduše vyberte velikost, na kterou chcete video převést, v našem případě na čtvercové rozměry, nahrajte video, přidejte text, tvary, nálepky a další a vytvořte krásné čtvercové video!
Provedeme vás přesnými kroky, které budete muset udělat, abyste vytvořili čtvercové video pomocí Animaker
- Nejprve se zaregistrujte a přihlaste se do aplikace. Nyní v části Vytvořit video vyberte možnost Čtverec sekce na řídicím panelu.
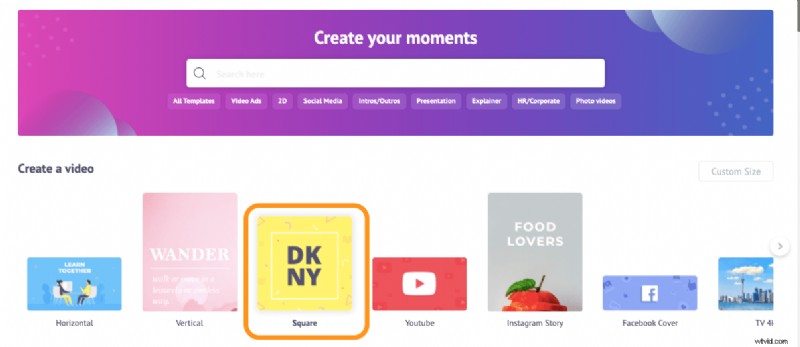
- Pokud chcete vytvořit své čtvercové video úplně od začátku, klikněte na tlačítko s ikonou plus a textem „Prázdné“. Pokud byste k vytvoření čtvercového videa raději použili šablonu, vyberte si jednu ze šablon čtvercových videí z naší velké sbírky.
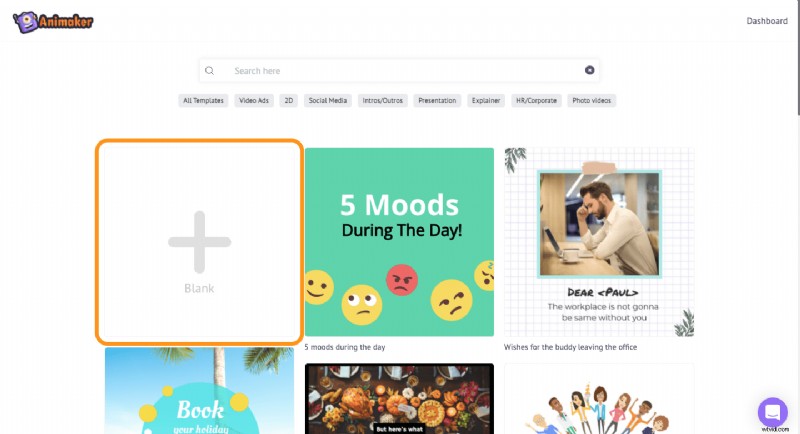
- Chcete-li nahrát své video, přejděte na kartu nahrávání v hlavním navigačním panelu a poté kliknutím na tlačítko nahrávání v dolní části vyberte video, které chcete převést na čtvercová velikost.

Jakmile bylo video nahráno, stačí na něj kliknout a umístit jej na plátno. Animaker automaticky nastaví video tak, aby zabíralo celý prostor; to znamená, že vaše video vyplní celou šířku a výšku vašeho čtvercového videa.
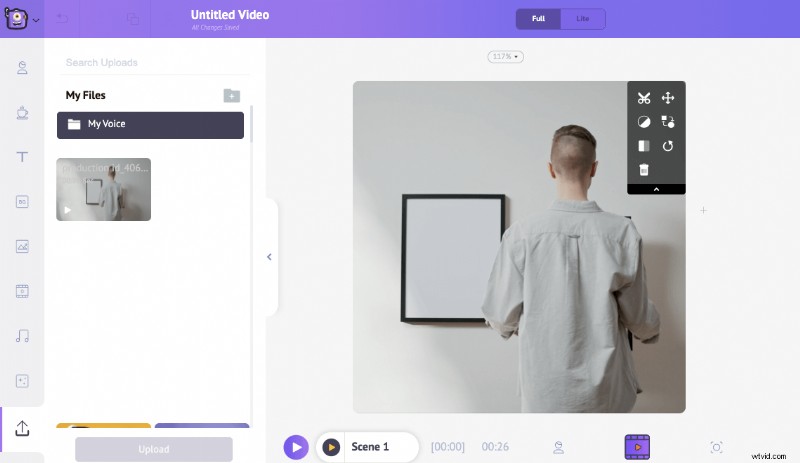 Pokud chcete upravit polohu a velikost videa, abyste měli dole a nahoře místo — nebo vpravo a vlevo, pokud se jedná o vertikální video – můžete použít náš nástroj pro oříznutí videa.
Pokud chcete upravit polohu a velikost videa, abyste měli dole a nahoře místo — nebo vpravo a vlevo, pokud se jedná o vertikální video – můžete použít náš nástroj pro oříznutí videa. - Klikněte na ikonu oříznutí v pravém horním rohu videa, podržením a přetažením okrajů videa je zmenšete nebo rozbalte. Po dokončení změny velikosti a umístění videa klikněte na zelené tlačítko s nápisem „Použít“.
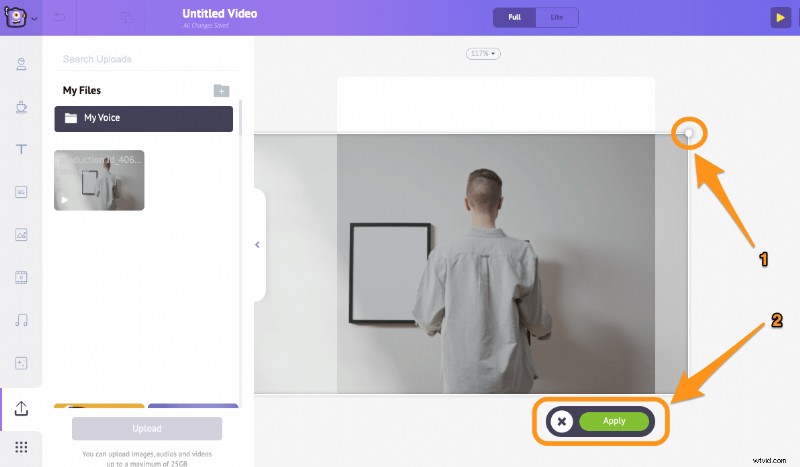
Svá vlastní loga, obrázky a videa můžete nahrát stejným způsobem, jakým jste nahráli video v 3. krok. - Chcete-li změnit barvu pozadí, klikněte na oblast pozadí, čímž se zobrazí paleta barev. Nyní můžete nastavit požadovanou barvu pozadí.
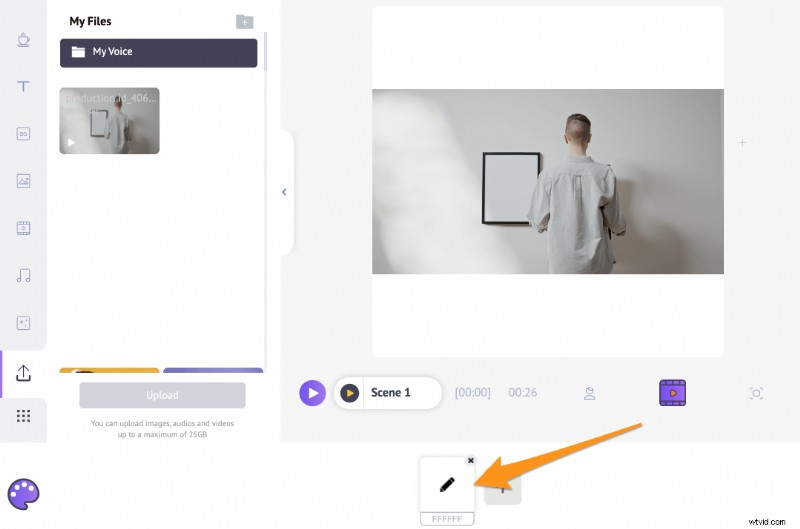
Také můžete použít hotové samolepky, tvary, emotikony, gify (z GIPHY), vysoké -rozlišení stock videí a fotografií z obrovské vestavěné knihovny Animaker.
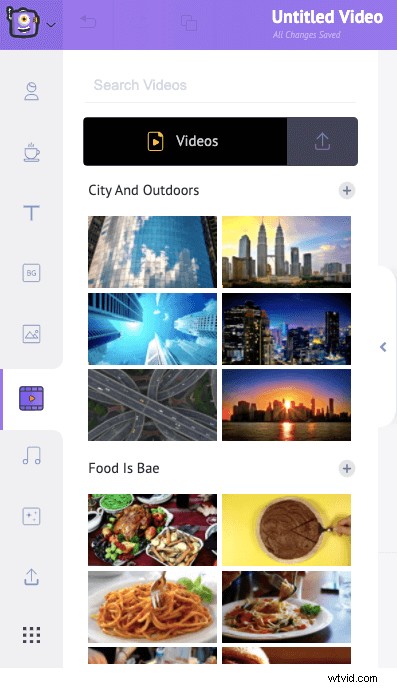
- Chcete-li do videa přidat text, jednoduše přejděte na kartu textu na hlavním navigačním panelu a poté kliknutím na jednu z velikostí textu jej přidejte do videa.
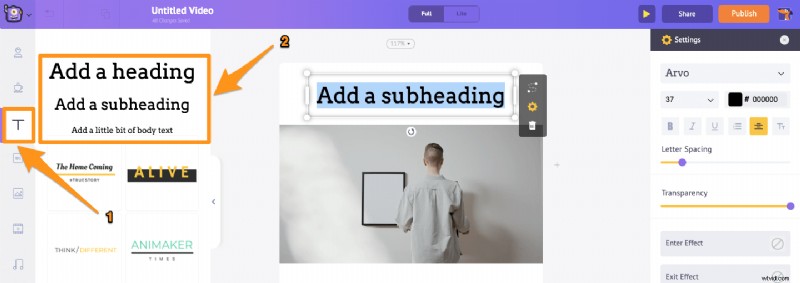
Jakmile provedete změny, zobrazte náhled videa, abyste viděli, zda je vše v pořádku. Klikněte na tlačítko přehrávání vedle položky Publikovat tlačítko v pravém horním rohu pro náhled celého videa.
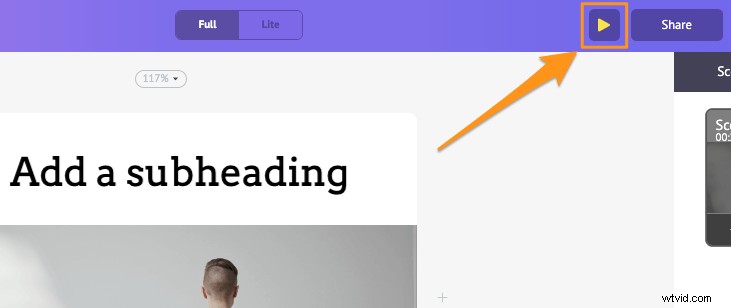
- Pokud se vše zdá být v pořádku, pokračujte a klikněte na Publikovat v pravém horním rohu vyberte Stáhnout video z výsledné rozbalovací nabídky, poté vyberte rozlišení videa a klikněte na Stáhnout .
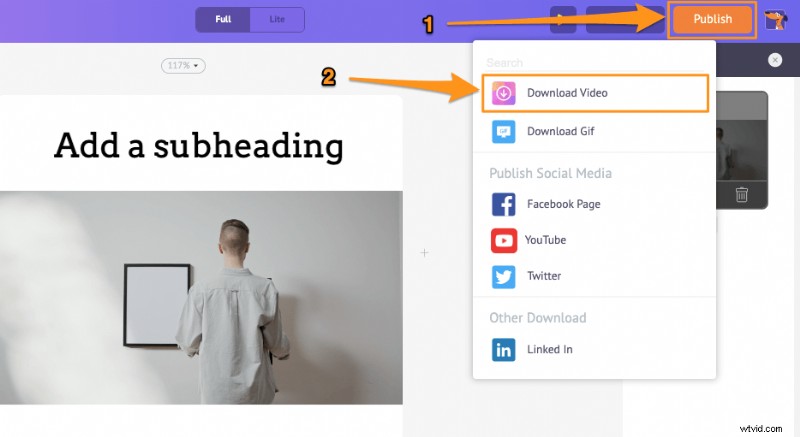
A tak snadné je vytvářet čtvercová videa na vašem Macu pomocí aplikace Animaker's square video Maker!
Pokud máte nějaké dotazy ohledně vytváření čtvercových videí online nebo na počítači Mac, dejte nám o nich vědět v sekci komentářů níže.
