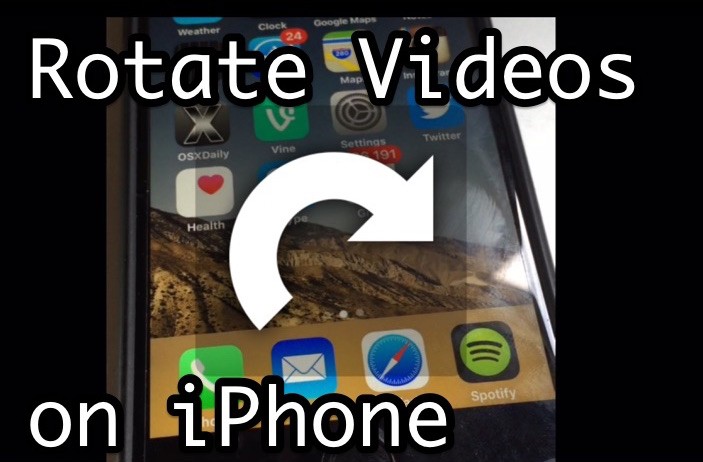
Mnoho lidí nahrává video na iPhone nebo iPad a má zařízení orientované svisle, a i když na tom není nic špatného, vedlejším efektem je, že nakonec zachytíte vertikální videa s velkými černými pruhy po stranách. Naštěstí existuje snadný způsob, jak otáčet filmy v iOS s malým úsilím, což znamená, že můžete opravit vertikálně zarovnané video jeho převedením na horizontální, jít opačným směrem otočením horizontálního videa do vertikálního formátu nebo dokonce převrátit video vzhůru nohama.
K otočení videa použijeme aplikaci iMovie v iOS, která je zdarma na nových zařízeních iPhone a iPad. Pokud máte starší zařízení, můžete si iMovie stáhnout z App Store. A ano, toto funguje pro otočení jakéhokoli typu videa, ať už je film 4K, zpomalený, běžná rychlost, časosběr, a ať už jde o vaše vlastní video nebo video někoho jiného na vašem zařízení.
Jak otočit nebo převrátit video na iPhone a iPad pomocí iMovie
Jakýkoli film na svém iOS zařízení můžete otočit o 90 stupňů, 180 stupňů, 270 stupňů, nebo pokud se chcete vrátit k výchozímu zobrazení, můžete video otočit také o 360 stupňů. Není to příliš zřejmé, ale je to snadné, takže jak to udělat:
- Otevřete iMovie na iPhonu nebo iPadu
- Ze seznamu videí vyberte video, které chcete otočit, a poté klepněte na tlačítko „Sdílet“ / akce, vypadá to jako rámeček se šipkou vylétající nad ním.
- Vyberte „Vytvořit film“
- Položte dva prsty na video v aplikaci iMovie a otočte je, jako byste otáčeli kolečkem ve směru, ve kterém chcete video převrátit nebo otočit. Na displeji se zobrazí malý bílý otočený obrázek
- Po otočení videa do orientace, kterou chcete zachovat, klepněte na tlačítko Hotovo v levém horním rohu.
- Nyní znovu klepněte na tlačítko Sdílení (je to pole se šipkou vylétající z horní části)
- Tentokrát zvolte „Uložit video“ (volitelně jej můžete sdílet na Facebooku, YouTube, iCloudu atd., ale zde ukládáme otočené video)
- Vyberte rozlišení videa, do kterého chcete film exportovat:360p, 540p, 720p nebo 1080p
- Po dokončení vás iMovie upozorní, že video bylo uloženo do vaší knihovny fotografií, takže můžete otevřít aplikaci Fotografie a podívat se na své otočené video.
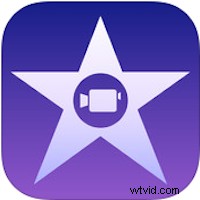
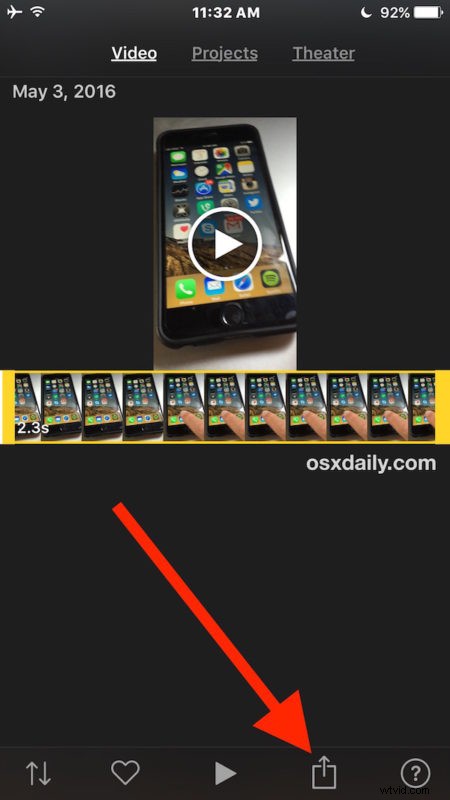
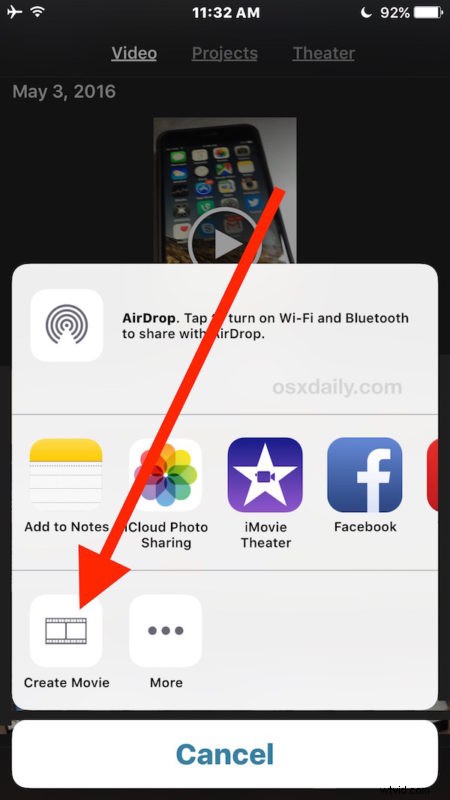
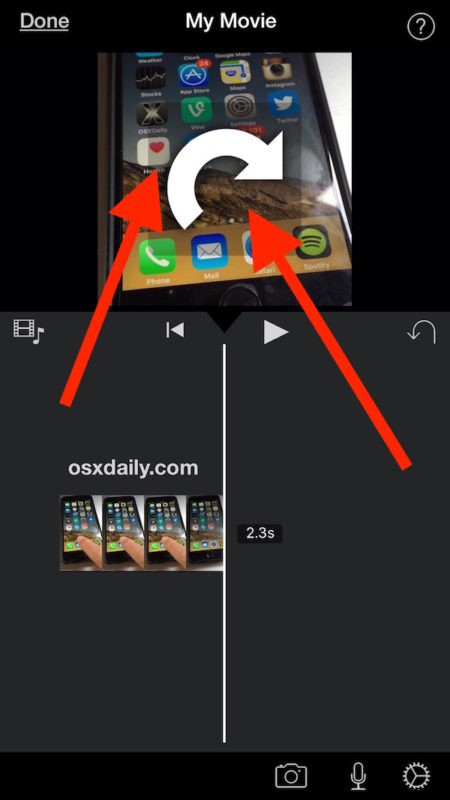

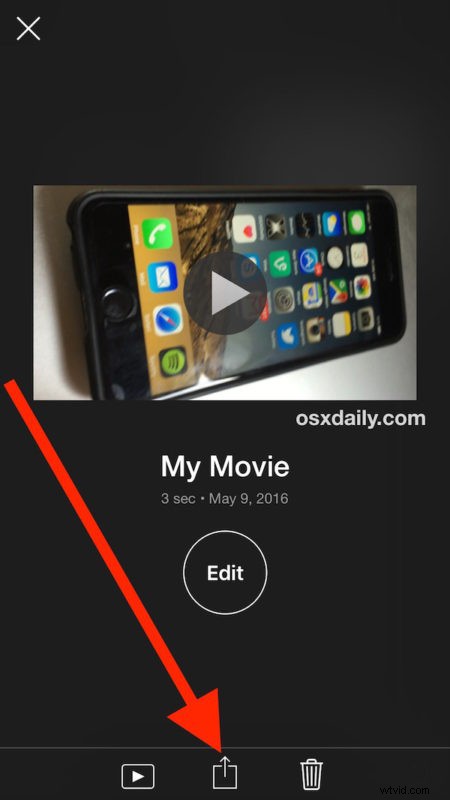
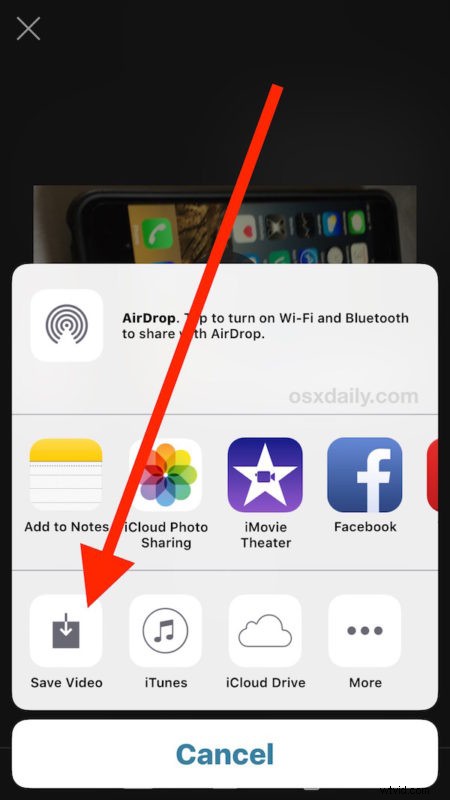

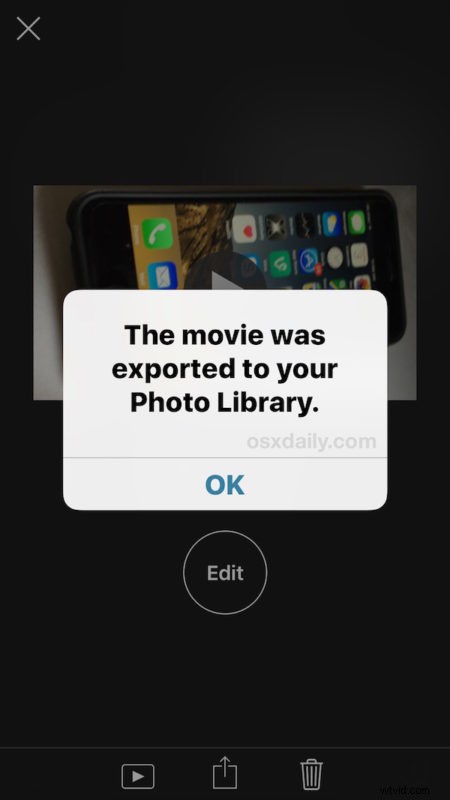
To je vše, vaše video bylo nyní otočeno a uloženo jako samostatný filmový soubor na váš iPhone, iPad nebo iPod touch.
A ano, vaše videa z iPhonu a iPadu jsou uložena v aplikaci Fotky, nikoli v aplikaci Videa. To vede k mnoha zmatkům pro nováčky na platformě iOS, ale vzhledem k tomu, že oba jsou obvykle zaznamenány vaší vlastní kamerou, dává to určitý smysl. Můžete si usnadnit vyhledání svých videí v aplikaci Fotky tím, že použijete album Videa k zobrazení filmů pouze v systému iOS. V opačném případě stačí spustit aplikaci Fotky a najdete film, který jste právě uložili.

Mimochodem, také jsme se zabývali tím, jak otáčet videa na Macu pomocí QuickTime, který nabízí super jednoduché řešení založené na ploše pro změnu orientace videí, pokud používáte Mac OS X nebo jste si videa zkopírovali do počítače. Podobné nabídky jsou k dispozici také v systému Windows.
Pokud se přistihnete, že videa neustále otáčíte, skvělým tipem pro nahrávání je jednoduše přeorientovat fotoaparát a při nahrávání videa otočit iPhone nebo iPad na stranu, takže neskončíte u videa na výšku.
